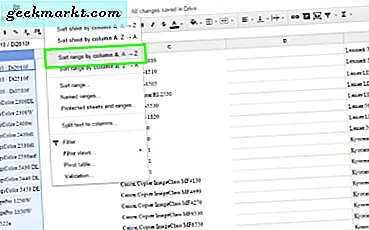Spotify är utan tvekan en av debästa streamingtjänster för musik. Du får ett stort bibliotek med låtar tillsammans med appar för varje plattform. Alla dessa blir så överväldigande att du missar några av de dolda funktionerna. Visste du att du kunde lyssna på lokal musik på Spotify, ställa in din spellista som en väckarklocka och dela profilspellistor via streckkoder? Dessa små knep kan göra din Spotify-upplevelse mycket bättre. Och på den noten, här är några av Spotify-tips och tricks.
Läsa:Hur man betalar för Spotify-premie när den inte är tillgänglig i ditt land
Bästa Spotify-tips och tricks
1. Överför spellistor till Spotify
Spotify låter dig inte importera spellistor från andra musiktjänster som YouTube, Apple Music, Google Play Music etc. Men du kan alltid använda en tredjepartsapp som tunemymusic.com.
I mitt fall vill jag överföra min YouTube-spellista till Spotify. Så allt jag behöver göra är att helt enkelt chef för tunemymusic-webbplatsen, kopiera och klistra in URL: en på YouTube-spellistan, välj Spotify och logga in på mitt Spotify-konto. Det är allt. Eftersom TunemyMusic söker på låtarna på Spotify efter titeln kan det missa vissa låtar. Sannolikheten för att låtar saknas är ungefär 1 av 10. Om du vill överföra din Apples tjänster spellistamåste du aktivera "iCloud Music Library".

2. Dela spellistor med streckkod
Spotify har dettadolda Spotify-koder”Vilket gör det lättare för vänner att dela musik med varandra. Dessa koder genereras för spellistor, enskilda låtar och till och med Spotify-användare. Så istället för att skicka låtnamn kan du bara skicka skärmdumpen av streckkoden till din vän.
För att dra upp en Spotify-kod, tryck bara på knappen "tre prickar" på höger sida av skärmen medan du spelar en låt.

Å andra sidan, för att skanna en streckkod, tryck på sökfältet så ser du en kameraikon på höger sida. Tryck på den och håll muspekaren över Spotify-streckkoden. När streckkoden har skannats kommer den att dra upp respektive spellista, låt eller användare beroende på streckkoden.
3. Grupplyssning
Grupplyssning gör det möjligt för flera personer att fjärrlyssna på samma låt samtidigt. Det är dock en premiumfunktion och alla människor måste ha ett premiumkonto. Du hittar alternativet "Anslut till vänner" på fliken Anslut till enhet. Denna grupplyssning kopplas automatiskt från efter en timmes inaktivitet.
4. Ställ in Spotify-spellista som ditt larm
Du kan också ställa in din Spotify-spellista som din väckarklocka på Android. För att göra det, anslut den inbyggda Google-klockan till ditt Spotify-konto. Nu, om du använder en telefon från OEM som Huawei, Xiaomi, etc, är chansen att de har sin egen klockapp. Dessa anpassade klockappar stöder inte Spotify-integration, så du måste ladda ner den ursprungliga Google-klockappen.
Om du inte ser Spotify, se till att du är inloggad på Spotify och att den är installerad på samma enhet.
Öppna den inbyggda klockappen och tryck på alarmtiderna för att få den utökade menyn. Klicka sedan på alternativet Ringtone så visas fliken Spotify. Du kan välja en låt eller hela din spellista. En annan cool sak med Spotify är att du hittar spellistor som "väckarklockan" som naturligtvis är gjorda för larm.

5. Crossfade
Ett annat häftigt Spotify-trick är Crossfade-alternativet gömt i Spotify-inställningarna. Nu orsakar crossfade överlappning mellan två låtar. I grund och botten, när det första spåret håller på att sluta, bleknar musiken in och det andra spåret börjar. Gå över till inställningsmenyn för att introducera övertoning mellan låtar. Strax under offline-läget bör du se Crossfade-inställningarna. Som standard stängs den av.

För att aktivera Crossfade, dra bara skjutreglaget. Crossfade-intervallet är 0 till 12 sekunder. Helst bör en bra crossfade vara cirka 3-5 sekunder men du kan ställa in den enligt din vilja. På samma sätt kan du också ställa in en crossfade i Spotifys stationära app. På samma sätt går du till Inställningsmenyn så hittar du Crossfade under Avancerade inställningar.

6. Spela lokal musik
Desktopversionen av Spotify låter dig också ladda upp lokala låtar. Jag lyssnar på mycket NCS eller indiepopinnehåll på SoundCloud som jag inte hittar på Spotify. Men jag har det laddat ner på mitt skrivbord. Så, en bättre lösning är att länka de lokala låtarna till Spotify.
Allt jag behöver göra är att gå till Inställningar och aktivera lokala filer. Som standard plockar den upp låtar från standardmappar som Nedladdningar och Musik. Du kan lägga till en anpassad mapp genom att klicka på “Lägg till en källa”Och välj sedan mappen.
Läsa: Hur man synkroniserar lokala filer från Spotify Desktop till vilken enhet som helst

7. Enhetskontroller
Spotify-appar på olika plattformar kommunicerar bra med varandra. Du kan till exempel styra Spotify-skrivbordsappen från din mobila enhet. Allt du behöver göra är att logga in på ditt konto på båda enheterna. Nu när du spelar en låt har du möjlighet att antingen spela den på telefonen eller på skrivbordet.
Om det finns en gjutningsenhet i nätverket uppmanas den omedelbart att strömma musik på den enheten. Till exempel har jag min Android TV på mitt hem-WiFi och det har inte ens Spotify installerat. Men så snart jag ansluter min mobila enhet till hem-WiFi uppmanar den att spela musik på TV: n. Det är väldigt smidigt att ansluta och spela låtar på casting-enheter.

8. Spotify med Google Maps
Google Maps stöder Spotify tillsammans med andra musiktjänster som Google Play Musik och Apple Music. Detta är dock inte aktiverat som standard. För att byta till Spotify, svep uppåt i navigeringsfönstret för att öppna inställningarna. Du bör se Spotify förutom Google Play Musik.
Nu kan du ändra din standardmedieuppspelning från Google Music till Spotify. Så du får strömma dina Spotify-spellistor i kartfönstret. Du kan till och med söka, spela låtar utan att ens lämna kartfönstret. Spotify-integrationen med Google Maps tar musikupplevelsen till en annan nivå.

Läsa:8 bästa musikapp för Windows 10-datorer
9. Smart hemintegration
Och när vi pratar om musikupplevelse kan du integrera Spotify med nästan alla virtuella assistenter. Var det, Google Assistant, Bixby, Cortana eller Alexa. Endast för Alexa måste du ha ett premium Spotify-konto.
Först och främst måste du ställa in Spotify som din standarduppspelning av musik för den virtuella assistent du använder. För att till exempel ställa in Spotify som önskad musikuppspelning för Google Assistant eller Google Home, måste du gå till Inställningar för Google Assistent. En gång in, tryck bara på sökfältet och skriv Spotify. Du bör se Spotify-appikonen i sökresultaten, tryck på den. När Spotify-appen öppnas ser du a Länk-knapp under den. Klicka på den för att länka ditt Spotify-konto till Google Assistant.

Detta kommer att ställa in Spotify som din favorituppspelning och nu måste du bara be Google att spela vilken låt som helst. Om jag säger "Ok Google Alexa spelar DJ Tonight", så plockar det bara upp dessa spår från Spotify.
10. Arkivera upptäcka varje vecka
Min favoritfunktion i Spotify hittills är Discover Weekly och deras sångrekommendationer. Om du inte vet vad som upptäcks varje vecka är det en spellista med låtar som automatiskt visas varje måndag i varje Spotify-användares konto. Spellistan Discover Weekly är baserad på dina sånglyssningsvanor och den rekommenderar låtar därefter. Så problemet med Discover varje vecka är att spellistan uppdateras varje vecka. Så låtarna från föregående vecka kommer inte att finnas tillgängliga nästa vecka.
Hur som helst, för att se till att du aldrig missar din upptäckta veckospellista, kan du använda denna IFTTT-applet. Den här appleten sparar alla låtar från den veckovisa spellistan i en separat spellista. Det arkiverar i princip din upptäckta veckospellista.
11. Installera Spotify Lite
Spotify har en lite version tillgänglig i cirka 36 länder och tyvärr är USA inte en av dem. Spotify Lite är en avskalad version av den faktiska Spotify-appen som använder färre data och mindre lagring. Appen väger bara 9 MB och tar upp cirka 38 MB på din interna lagring. Den riktar sig främst till länder med lägre bandbredd och optimerad för att fungera under långsamma nätverksförhållanden.
Men varför ska du ladda ner den om du har bra data och gott om lagring. Tja, Lite-versionen fungerar lika bra som den ursprungliga Spotify-appen. Det bästa är att båda apparna fungerar tillsammans så att du kan ha båda apparna på din telefon. Slutligen låter Lite-versionen dig ställa in en månatlig datagräns så i så fall om du laddar ner många låtar kommer du också att kontrollera det.
Ladda ner Spotify Lite

12. Spotify-träning
Spotify har en riktigt cool webbapp som skapar en blandning av låtar och podcasts för ditt träningspass. Allt du behöver göra är att gå över till webbappen och svara på några frågor. Spotify kör sedan sin algoritm och skapar en Workout-spellista åt dig. Kvaliteten på denna spellista beror helt på tiden du har spenderat i Spotify-appen.
Vist Soundtrack Your Workout

Och för att avsluta detta här är ett proffstips. Spotify handlar om spellistor. Det är som att du skapar en spellista på en gång och använder samma på varje enhet. Så ju mer du börjar använda spellistor och slutar söka efter låtar får du en bättre upplevelse.
Om du har frågor eller frågor angående Spotify, låt mig veta i kommentarerna nedan.
Läsa: Instagram-musik är inte tillgänglig i din region? Så här får du det