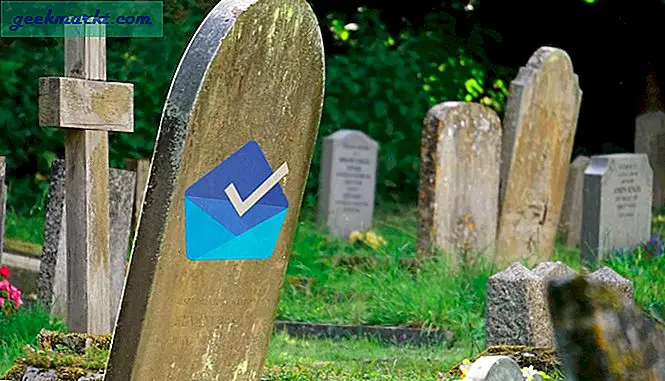Du kom precis hemifrån från en lång semester och nu kommer du inte ihåg WiFi-lösenordet. Eller låt oss bara säga att du har skapat ett komplicerat lösenord som du inte kommer ihåg nu. Att glömma ditt Wi-Fi-lösenord kan vara frustrerande. Men oroa dig nu, om du har någon enhet ansluten till WiFi-nätverket eller har tillgång till din routers webbgränssnitt, kan du enkelt hitta ditt Wi-Fi-lösenord. Så låt oss se vilka alternativ vi har.
Så låt oss se vilka alternativ vi har när du glömmer ditt Wi-Fi-lösenord.
Relaterad: WiFi-ansluten men ingen tillgång till internet
1. Hitta WiFi-lösenord från anslutna enheter
Om det finns någon dator eller Android-smartphone ansluten till samma WiFi-nätverk kan du extrahera WiFi-lösenord genom att gå till dess nätverksinställningar. Det är dock lättare att göra detta på datorn än på smarttelefonen.
Windows
Gå till din Windows-dator Nätverks-och delningscenter > klicka på WiFi-namnet> ett nytt fönster öppnas, välj trådlös egendom> säkerhet> visa lösenord. Och det är det, här är ditt WiFi-lösenord i vanlig text. Se gif-animering här. Eller så kan du också använda lösenordsåterställningsverktyg Wireless Key View från Nirsoft.

Mac OS
Om du har en dator som kör Mac OS, gå tillApplikationer / Verktyg / NyckelringstillgångHär ser du listan över alla WiFi-nätverk. Bläddra ner tills du ser din aktuellt WiFi-namn (eller använd sökfältet högst upp). När du har hittat WiFi-namnet> dubbelklicka på det> visa lösenord> ange MAC: s inloggningslösenord.Och där har du Wifi-lösenordet för det nätverket.

Android
För att hitta WiFi-lösenordet för ansluten med en Android använder du bara appen Återställning av WiFi-lösenord. Du behöver dock ROOT-åtkomst.
Jag föreslår att du tittar på följande video eller läser den här detaljerade artikeln om hur du hittar WiFi-lösenord Linux, Android och Router etc.
2. Hitta Wi-Fi-lösenord från din router
Det här är den mest populära metoden och jag använder den ofta för att hitta Wi-Fi-lösenordet för mitt hem-Wi-Fi när jag inte kommer ihåg det. Detta är dock lite tekniskt, och du har åtminstone en uppfattning om routerns webbgränssnitt. Men den goda nyheten är att den fungerar när ovanstående metod misslyckas.
Nu, om du inte har någon enhet ansluten till ditt Wi-Fi-nätverk, anslut sedan din dator till routern via Ethernet kabel. Öppna sedan vilken webbläsare som helst och skriv in routerns IP-adress i webbläsarens adressfält. Vanligtvis är routerns IP-adress 192.168.1.1 eller 192.168.0.1. Om du inte kommer ihåg routerns IP-adress kan du dock starta din terminal och skriva in ipconfig, standardgatewayen som du ser är routerns IP-adress.
Ange routerns IP-adress i webbläsaren och tryck på enter. Skriv sedan in routerns användarnamn och lösenord. Återigen är det vanligtvis admin och admin eller admin och lösenord, men om du vet vad det är, kontakta personen som har skapat ditt nätverk. Till skillnad från routerns IP-adress finns det inget sätt att hitta användarnamn och lösenord om du glömmer det.
När du väl är i routerns webbgränssnitt letar du efter alternativet Trådlöst. Varje router har olika användargränssnitt, men det grundläggande förblir detsamma, leta efter alternativet som säger Trådlöst, SSID, säkerhetosv. Där hittar du ditt Wi-Fi-lösenord.
Relaterad:Ta reda på vem som är ansluten till ditt WiFi-nätverk

3. Anslut till din router med WPS
Denna metod är lite mindre känd, men om din router stöder WPS, då kan du ansluta till din router genom att trycka på den lilla WPS-knappen på baksidan av din router. Inget behov av att ange något Wi-Fi-lösenord. Och när du väl är ansluten till Wi-Fi-nätverket kan du använda ovanstående metoder för att hitta WiFi-lösenordet.
Så, hur fungerar WPS exakt? Tja, WPS är en förkortning för Wi-Fi-skyddad installation.Dess ett protokoll som uppfanns av Wi-Fi Alliance - en icke-lönsam organisation som certifierade alla WiFi-protokoll. WPS är användbart för enheter som inte har något gränssnitt där du kan skriva ett WiFi-lösenord. Som din trådlösa skrivare eller Wi-Fi-repeater etc.
När du trycker på WPS-knappen på både din router och Android-smarttelefon samtidigt, delar routern automatiskt WiFi-lösenordet över luft och ansluter enheten till en router utan att behöva ange WiFi-lösenordet. Titta på följande video om hur du ansluter till * Vissa WiFi-nätverk utan lösenord.
4. Återställ din router
Nu, för att återställa din router, tryck och håll ned den lilla Återställningsknapp på baksidan av routern. I vissa routrar kan återställningsknappen endast tryckas med en stift eller kulspetspenna. Så tryck på återställningsknappen tills du ser att alla lampor på routern blinkar. Detta återställer routern till fabriksinställningarna.
Nu kommer du att se ett nytt WiFi-namn något med din routers modellnummer som - TP-Link w8908, etc. Anslut till det, och för lösenord anger du stiftet som skrivs ut på din routers baksida eller (ibland skrivs det ut i routern rutan), och när du ser routerns gränssnitt kan du nu ställa in ett nytt Wi-Fi-lösenord.
Obs! Återställa din router till fabriksinställningen bör vara din sista utväg. Tänk bara på det när ingen av metoderna ovan fungerar eftersom du måste konfigurera om internetinställningar som tillhandahålls av din ISP. I de flesta routerns kan du följa snabbinstallationsguiden och ange användarnamnet och lösenordet från din ISP. Du kan också ringa din ISP och be dem om hjälp. De flesta routrar har en fjärrhanteringsfunktion, med vilken din ISP kan fjärråtkomst till din router och göra alla konfigurationer från sitt kontor.
Avslutar
Så det här var några av sätten att hitta ditt förlorade Wi-Fi-lösenord. Du kan också prova att hacka ditt WiFi-nätverk för lösenordet med Kali Linux etc. Nu vet jag att detta är mer teoretiskt än en praktisk implementering. Men du om du vill hitta ditt Wi-Fi-lösenord och ha kul medan du gör det, så kan du också hacka ditt nätverk med brute force.
För en tillfällig lösning kan du förvandla din Windows-dator till en WiFi-hotspot och använda den som en källa till internet.
Den enklaste metoden att hitta Wi-Fi-lösenord är antingen från din router och de andra enheterna som är anslutna till samma nätverk. Gör, låt mig veta, om du står inför någon fråga i kommentarerna.
Läs också:Säkra ditt Wi-Fi-nätverk från hackare med dessa 10 steg