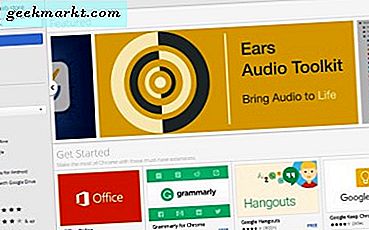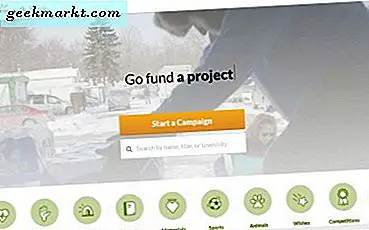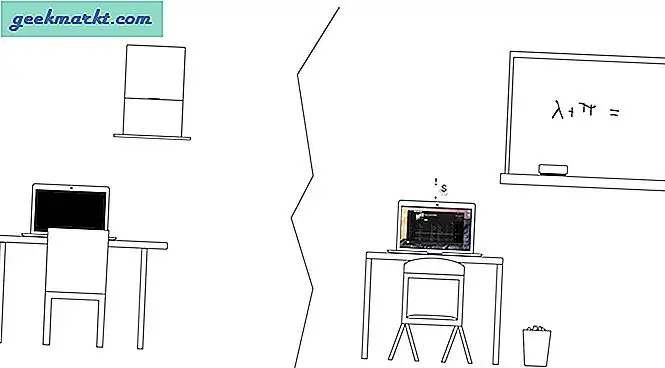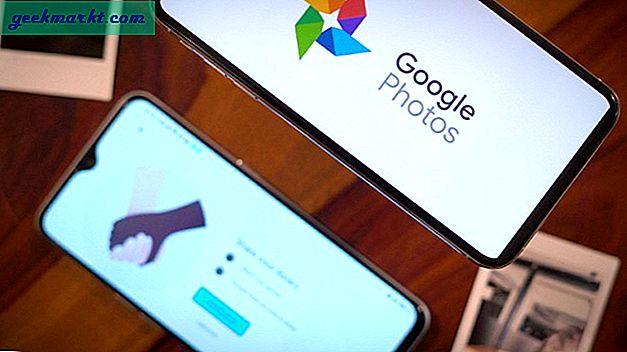Installera och avinstallera ett program i Windows är ganska enkelt. Allt du behöver göra är att följa installations- och avinstallationsguiden. Men du kan göra samma sak effektivt med de dedikerade avinstallationsprogrammen.
Varför använda dedikerade avinstallatorer?
Varje gång du installerar ett program på ditt Windows-system kommer det att göra många förändringar som skapa nya mappar, skapa registernycklar, ändra systeminställningar, etc. När du avinstallerar samma program med Windows-avinstallationsprogrammet kanske det inte går att ångra alla ändringar och ta bort alla mappar det skapade. Det kan finnas flera orsaker som de andra programmen, beroende på samma filer eller registernycklar, det går inte att ta bort mapparna på grund av behörighetsproblem etc.
S, i dessa situationer kan du använda en kraftfull dedikerad avinstallationsprogramvara för att avinstallera applikationen utan att lämna några rester kvar.
När ska jag använda tredjepartsavinstalleraren?
Generellt kan du använda det inbyggda Windows-avinstallationsprogrammet. Om du vill ta bort programmet helt utan kvarvarande filer eller om det finns någon besvärlig programvara (som till exempel antivirusprogram) som inte avinstalleras ordentligt måste du använda programvaran nedan. Dessa dedikerade avinstallatorer tar helt bort programmet från ditt system.
Ett bra exempel på detta är bluestacks - en populär Android-emulator för PC. Många misslyckades med att installera bluetacks på sin dator första gången. Och om du installerar om det (genom att först avinstallera det med det ursprungliga Windows-avinstallationsprogrammet), fungerar det vanligtvis inte. Men efter att ha slutfört avinstallationen av programvaran med dedikerade avinstallatorer och sedan installerat den igen, löser problemet.
Notera: när du använder tredjeparts avinstallationer är det bättre att du skapar en återställningspunkt i förväg. Detta hjälper dig att återgå om något dåligt händer.

Relaterad:7 sätt att frigöra hårddiskutrymme i Windows
Bästa tredjepartsavinstallationsprogram för Windows
1. Revo avinstallerare
Under åren har Revo Uninstaller varit min gå till tredjeparts avinstallerare för min Windows-maskin. Den finns både i gratis och betalda variationer. Det bra med Revo Uninstaller är att det kan utföra tvångsavinstallation av ett program. Vilket är mycket användbart när applikationen inte fungerar bra eller är skadad. Några av funktionerna inkluderar men inte begränsat till att söka efter kvarvarande filer och registernycklar, tvingad avinstallation, realtidsövervakning, multi-avinstallation etc.
Dessutom har applikationen också en speciell funktion som kallas Jägare läge som låter dig rikta in dig på ett program för att snabbt avinstallera det. Detta är mycket användbart när applikationen inte finns med i antingen den vanliga Windows-programlistan eller i Revo Uninstaller. Så, om du letar efter en kapabel avinstallationsprogramvara, ge Revo ett försök.
Fördelar: Mycket enkel att använda och har användbara funktioner som tvångsavinstallation och jägarläge. Applikationen finns också i bärbar version.
Nackdelar: Den fria versionen är begränsad jämfört med Pro-versionen men gör jobbet för all allmän användning.
Hur man använder det: Öppna Revo Uninstaller, högerklicka på programvaran som du vill avinstallera och välj alternativet "Avinstallera". Följ nu den vanliga programavinstallationsguiden. När du har avinstallerat väljer du ett av skanningslägena i Revo och tar bort de kvarvarande filerna som upptäcks av programmet.

2. IObit Uninstaller
IObit Uninstaller är en annan populär avinstallationsprogramvara för Windows som finns i både gratis och betalda versioner. Precis som Revo låter IObit dig avinstallera programvara på ditt system inklusive skadliga webbläsarverktygsfält och plugins utan att sakna kvarvarande filer. Förutom det kan IObit Uninstaller också enkelt hantera Windows-uppdateringarna. Så om du någonsin möter en problematisk uppdatering kan du enkelt avinstallera den direkt från IObit istället för att röra med Windows kontrollpanel.
IObit Uninstaller kan också ta bort Windows-patchcache-filer för att frigöra hårddiskutrymme. Detta är särskilt användbart om din C-enhet har ett mycket begränsat utrymme.
Fördelar: Tillsammans med vanliga applikationer kan programvaran upptäcka och ta bort envisa webbläsarinsticksprogram eller verktygsfält.
Nackdelar: Precis som Revo är IObit Uninstaller gratisversion begränsad och det finns ingen övervakning i realtid eller automatisk rengöringsfunktioner.
Hur man använder det: Öppna IObit Uninstaller, välj de applikationer du vill avinstallera och klicka sedan på knappen ”Avinstallera”. Efter avinstallationen, leta efter eventuella rester, välj dem och klicka på knappen "Radera".

3. Geek Uninstaller
Förutom Revo är Geek Uninstaller min andra favoritprogramvara för att rengöra avinstallationsprogram på ett Windows-system. Förutom att ta bort kvarvarande filer och reg-nycklar är de bra sakerna med Geek Uninstaller att den är lätt, bärbar och enkel att använda med sitt enkla och enkla användargränssnitt. Geek Uninstaller färgkodar listan över alla dina applikationer så att du enkelt kan identifiera de nyligen installerade från gruppen. Om du använder Windows 10 kan du också avinstallera Windows Store-appar direkt från Geek Uninstaller.
Fördelar: Applikationen är lätt med ett enkelt och minimalt användargränssnitt. Låter dig avinstallera Windows Store-appar i Windows 10.
Nackdelar: Den fria versionen har ingen övervakning i realtid och är begränsad när det gäller funktioner.
Hur man använder det: Att använda Geek Uninstaller är enkelt. Att vara en bärbar applikation, det finns inget behov av någon installation. Ladda bara ner och öppna programvaran. Högerklicka nu på det program du vill avinstallera och välj alternativet ”avinstallera”. Efter avinstallationen markerar du alla återstående spår som visas i applikationen och klickar på knappen "Slutför".

4. Absolut avinstallerare
Till skillnad från andra program i listan tar Absolute Uninstaller inte bara bort program utan att lämna några rester utan kan göra mycket mer. Liksom, fixa ogiltiga programposter, ta bort och återställa poster, säkerhetskopiera och återställ avinstallationsinformation, kommandoradsstöd, sortera installerade program, hitta stora program etc. Dessutom har Absolute Uninstaller funktionen för avinstallation av batch. Det är ganska användbart om du har många program att avinstallera.
Fördelar: Programvaran är helt gratis och låter dig batchinstallera program.
Nackdelar: Absolute Uninstaller har ingen påtvingad avinstallation och avancerad skanning för att hitta djupt gömda rester.
Hur man använder det: Ladda bara ner, installera och öppna programvaran. Välj nu programmet och klicka på knappen ”Avinstallera detta program”. Om du vill batch-avinstallera, glöm inte att klicka på knappen "Batch-avinstallation" som visas högst upp i fönstret.

5. Avinstallationsprogrammet för Wise Program
Wise Program Uninstaller är ännu en avinstallerare som är helt gratis. Med den här kostnadsfria programvaran kan du avinstallera program utan att låta dem lämna några filer. Wise Program Uninstaller har också den tvingade avinstallationsfunktionen som låter dig avinstallera program som är envisa eller orsakar problem när du avinstallerar. Dessutom, precis som Geek Uninstaller, kan du avinstallera Windows Store-appar med bara ett klick eller två.
Fördelar: Användargränssnittet är modernt, minimalt och enkelt att använda. Låter dig avinstallera moderna appar om du använder Windows 10.
Nackdelar: Försöker installera adware. Så glöm inte att avvisa erbjudandet när du installerar. Det finns ingen funktion för avinstallation av batcher.
Hur man använder det: Jämfört med annan programvara i listan är det inte annorlunda. Installera programvaran och öppna den. Välj nu det program du vill avinstallera och klicka på knappen ”Säker avinstallation”. Om den installerade programvaran inte fungerar bra klickar du på knappen "Tvingad avinstallation". Efter avinstallationen kommer Wise Program Uninstaller att lista resterna. Välj bara dem och klicka på knappen "Radera".

Hoppas det hjälper och kommentera nedan om du tror att jag saknade någon av dina favoritavinstallationsprogram. Eller för att dela dina tankar och erfarenheter om de jag delade här.
Läs också:10 tips för att påskynda långsam Windows 10-dator