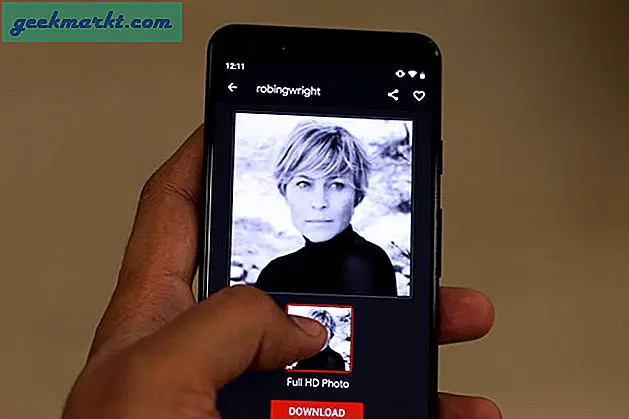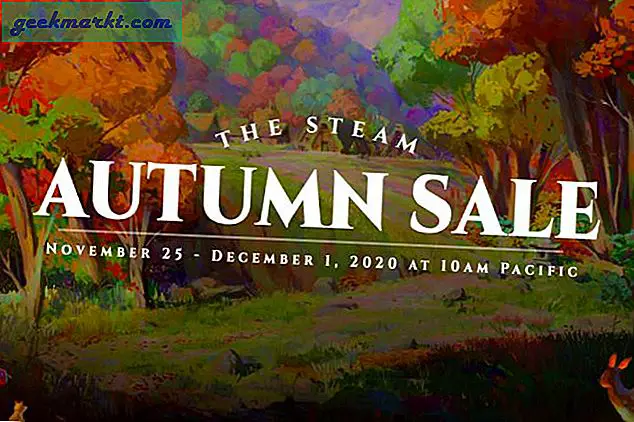Ofta måste jag använda WhatsApp när jag arbetar på min dator. Att använda min telefon medan jag arbetar är inte bara en distraktion utan också en bekväm upplevelse. Om du befinner dig i en liknande situation och vill använda WhatsApp direkt från skrivbordet, här är alla sätt som kan hjälpa dig att använda WhatsApp på datorn.
Börjar med några officiella sätt implementerade av WhatsApp själv.
1. WhatsApp webb
WhatsApp Web är det mest uppenbara och enklaste sättet att använda WhatsApp på datorn. Allt du behöver är en webbläsare och en nätanslutning. Men kom ihåg att du inte kan skapa eller använda ett separat WhatsApp-konto med den här metoden. Den ansluts till din telefon och ger dig möjlighet att komma åt ditt WhatsApp-konto på datorn.
Öppna webbläsaren och gå till web.whatsapp.com. Här kan du se QR-kod med kryssrutan ”Håll mig inloggad” nedan. Växla kryssrutan så att varje gång du öppnar WhatsApp Web kan du logga in direkt utan installationen.
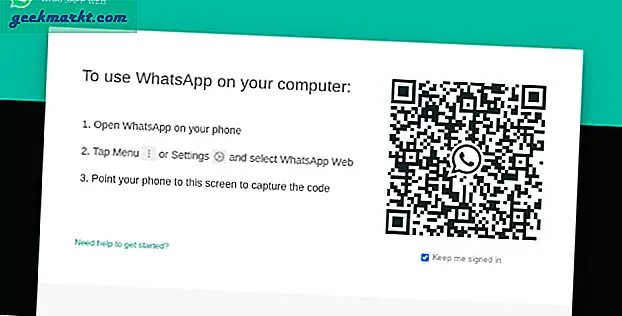
Öppna nu WhatsApp> trepunktsmeny på din telefon och välj alternativet "WhatsApp Web". Detta startar kameran för att skanna QR-koden på din dator.
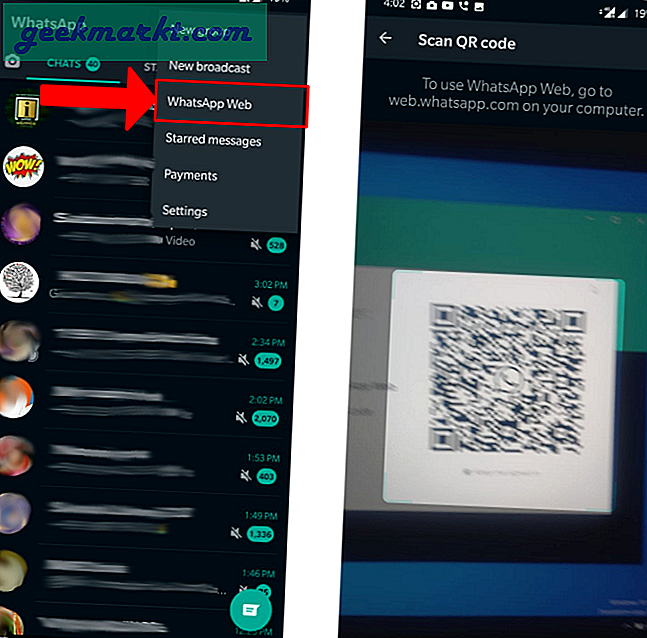
När du har skannat öppnas ditt WhatsApp-konto direkt på din dator med alla meddelanden och media som du kan komma åt. Se till att din telefon är ansluten till internet och också har ström, eftersom WhatsApp Web bara fungerar när din telefon är ansluten.
2. WhatsApp Desktop App
Det är inte mycket skillnad mellan WhatsApp Web och WhatsApp desktop app. Detta är bara en stationär appversion av WhatsApp-webben. Om du använder WhatsApp ofta på din dator är det helt meningsfullt att föredra skrivbordsappen eftersom du kan komma åt WhatsApp snabbt och direkt från startskärmen.
För att använda WhatsApp desktop-app öppnar du WhatsApp-nedladdningssidan och laddar ner WhatsApp.
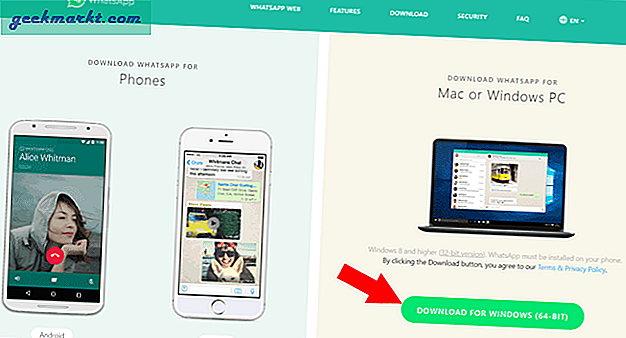
När du väl laddat ner och installerat hittar du en QR-kod precis som på WhatsApp-webben.
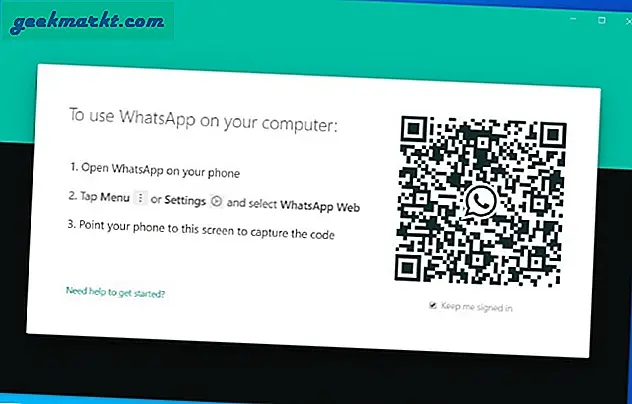
Öppna nu WhatsApp> trepunktsmenyn på din telefon och välj WhatsApp Web och skanna QR-koden med kameran.
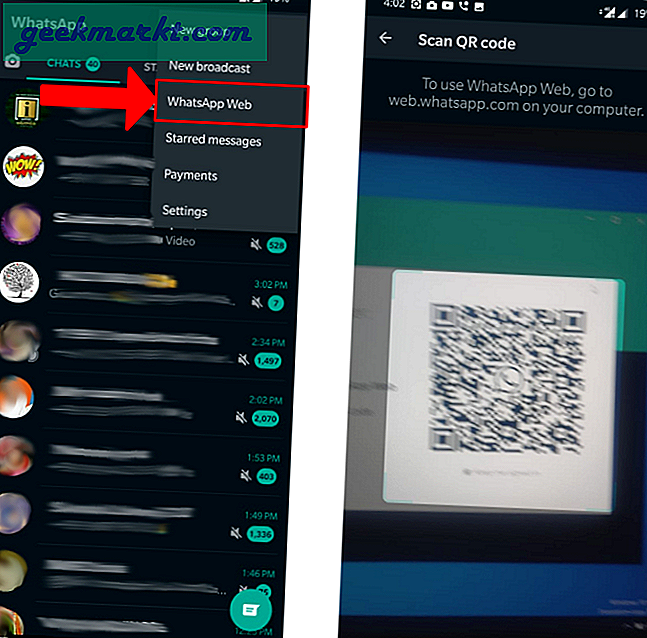
Detta öppnar ditt WhatsApp-konto på skrivbordsappen. Du måste se till att din telefon är ansluten till internet och också har ström.
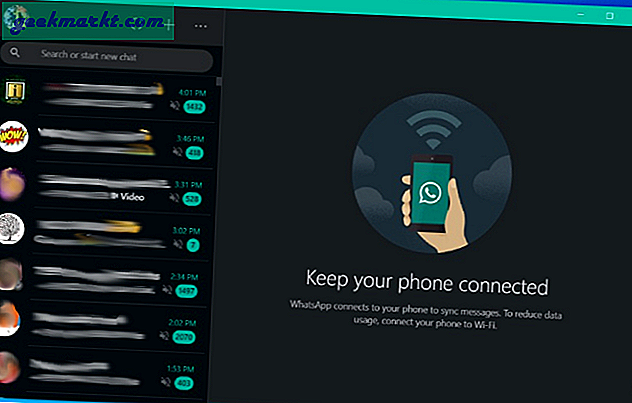
3. Din telefonapp
Detta fungerar bara på Samsung-telefoner för tillfället. Även om din telefonapp är kompatibel med alla Android-telefoner, fungerar vissa funktioner som appar, spegling av telefonskärm etc. med utvalda Samsung-telefoner som körs på One UI 2.0 eller högre. Du hittar listan över kompatibla telefoner här under länken till Windows-avsnittet. Om din telefon finns i listan är appen "Din telefon" redan installerad på din telefon i systeminställningarna.
Din telefonapp är också förinstallerad på Windows, men om du använder tidigare versioner av Windows kan du ladda ner appen Din telefon från Microsoft Store.
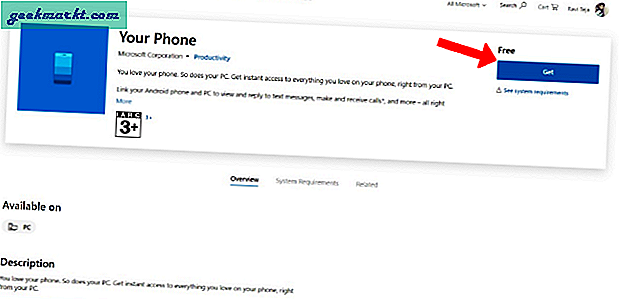
Öppna nu appen, välj alternativet "Android" och klicka på Fortsätt.
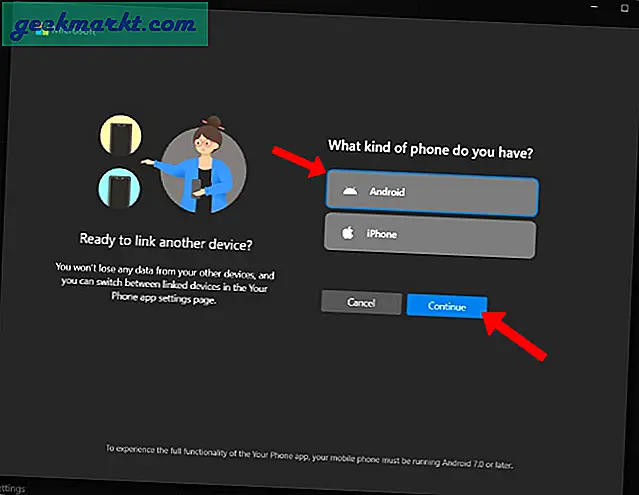
Logga sedan in på ditt Microsoft-konto.
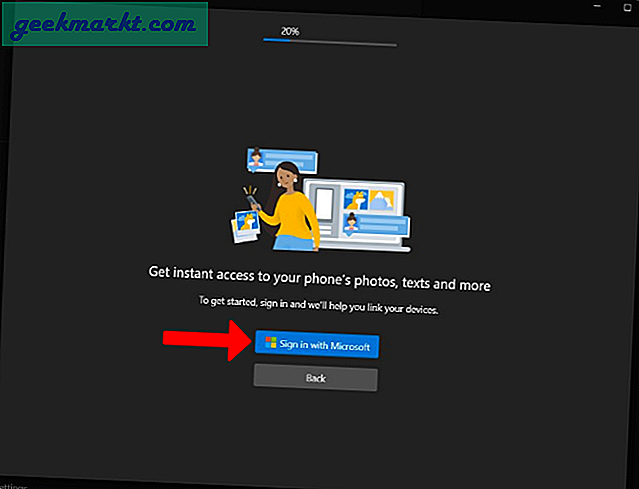
Markera markeringen bredvid ”Ja, jag har installerat din telefonföljare” och klicka på knappen ”Öppna QR-kod” bredvid den.
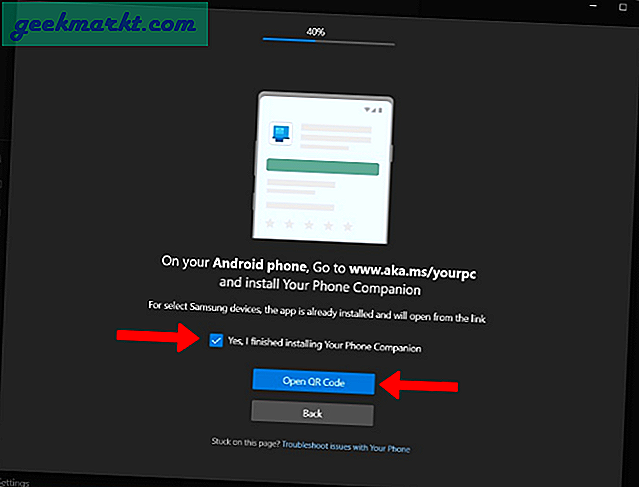
Detta öppnar en QR-kod för dig att skanna från telefonen och ansluta.
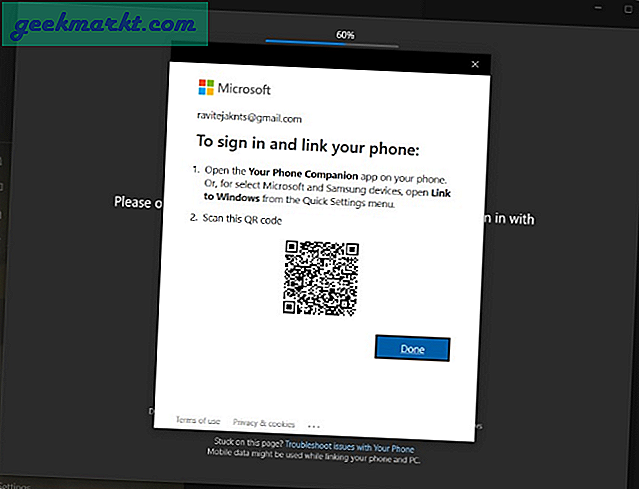
Öppna appen Din telefon på din Samsung-telefon, öppna Inställningar> Avancerade funktioner och aktivera "Länk till Windows".
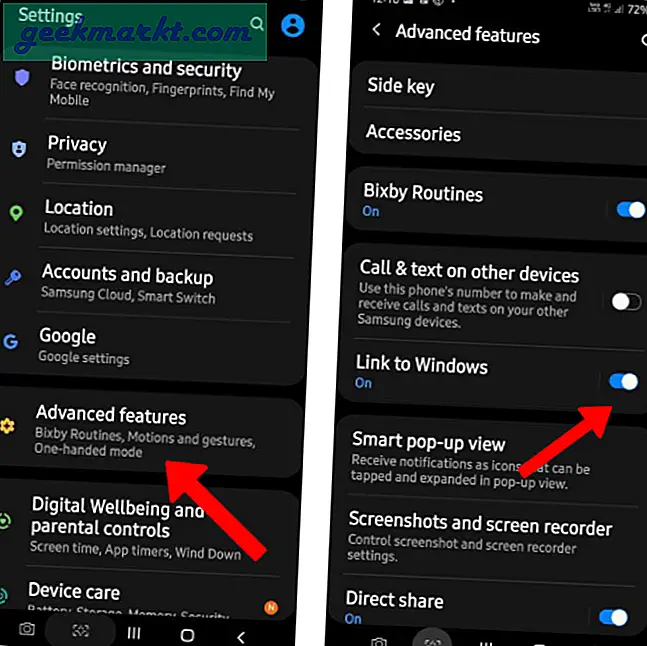
Klicka på den för att öppna inställningarna för "Länk till Windows" och klicka på "Lägg till dator". QR-kodskannern öppnas. Skanna QR-koden. Se till att du är ansluten till samma nätverk på både din Windows-dator och Samsung Phone.
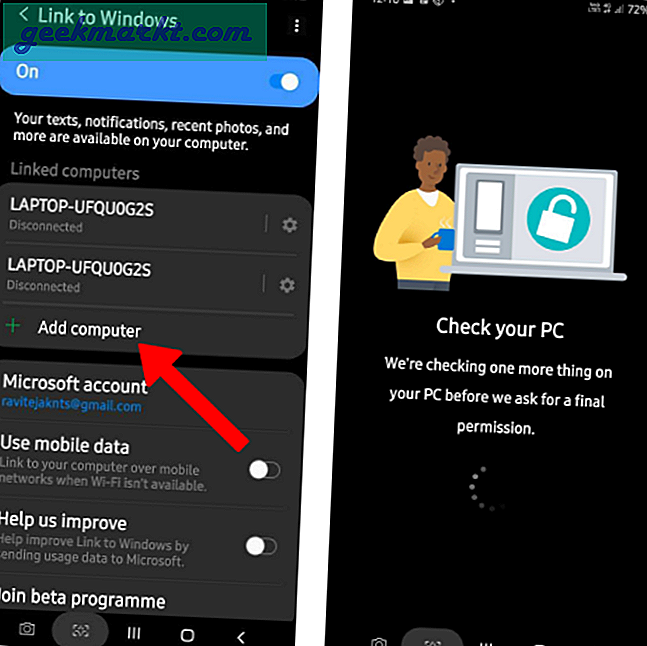
Nu på datorn, klicka på alternativet Apps och klicka sedan på WhatsApp. (Du kan bara se WhatsApp om du har installerat WhatsApp på din telefon)
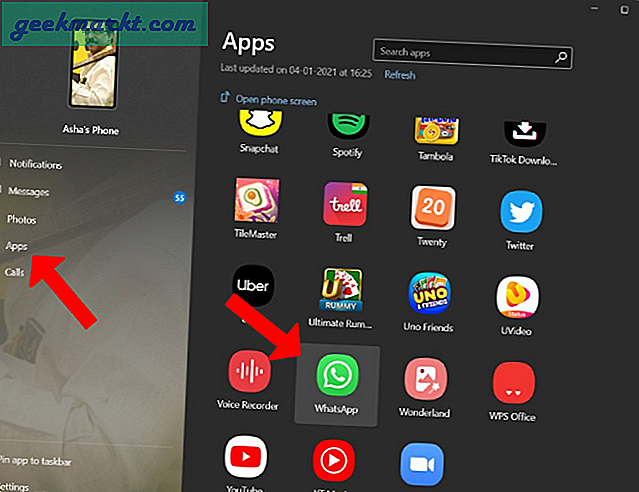
Detta öppnar skärmens spegelvy på din telefon och öppnar WhatsApp. Du kan faktiskt styra din telefon direkt från skrivbordet och öppna vilken app du vill bara genom att klicka på din dator.
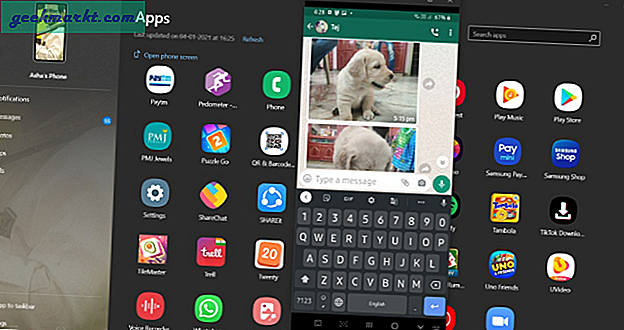
Men kom ihåg att detta bara speglar din skärm och hjälper dig att kontrollera den med PC. Om du spelar upp någon video- eller WhatsApp-status kommer det att spela upp ljudet på din telefon.
4. Wassapp
Wassapp är en tredjeparts WhatsApp-klient för din dator. Medan alla tidigare metoder öppnade WhatsApp-kontot på din telefon på datorn, erbjuder Wassapp ett alternativ att skapa ett WhatsApp-konto för att använda det direkt på datorn.
Ladda ner först Wassapp-applikationen på din dator och installera den. Öppna applikationen, välj land och ange sedan ditt telefonnummer. Kolla in den här artikeln om du vill skapa en WhastApp-konto utan telefonnummer
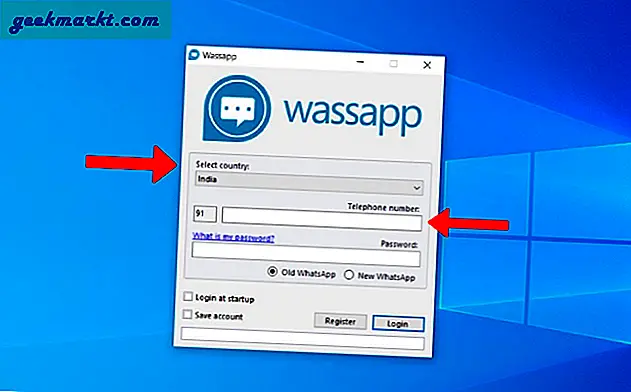
Nu som lösenord, ange din Android-telefons IMEI-nummer eller din iOS WiFi Mac-adress. Du kan klicka på "Vad är mitt lösenord?" länk där för att ta reda på hur du hittar IMEI- och Mac-adressen till dina enheter. Välj om det är ett gammalt eller ett nytt konto som du skapar nu.
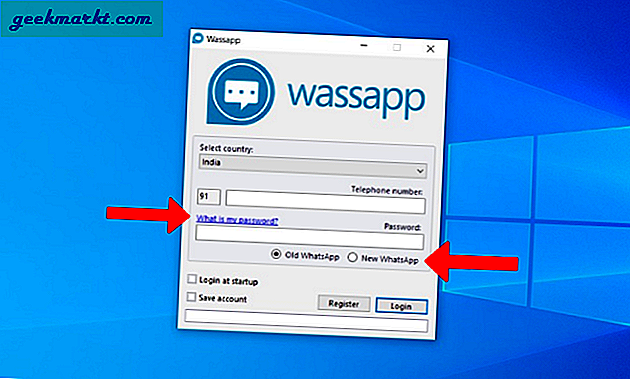
Markera rutorna bredvid “Logga in vid start” och “Spara konto” och klicka på Registrera.
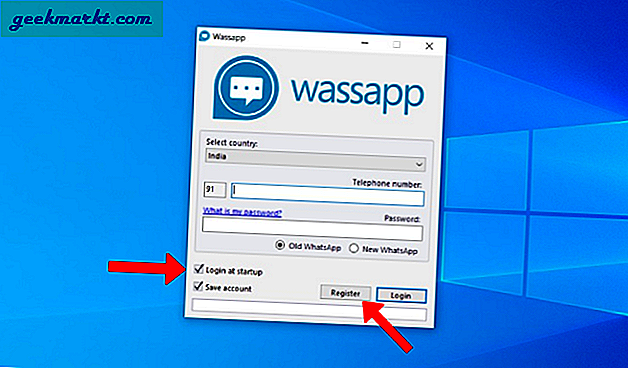
Detta skickar en kod till ditt telefonnummer. Ange verifieringskoden och klicka på OK för att använda WhatsApp-kontot på din dator.
5. Android-emulatorer
Även om det finns gott om Android-emulatorer för PC som Blue Stacks, DeskDock, YouWave Many Mo, Andy Emulator, etc., vill jag rekommendera en enkel och lätt emulator som fungerar bra med appar som WhatsApp - Nox Player. Detta är en emulator gjord för att köra Android-spel på PC. Men det fungerar lika bra med WhatsApp också.
För att få WhatsApp på Nox Player, ladda ner först Nox Player-appen på datorn och installera den.
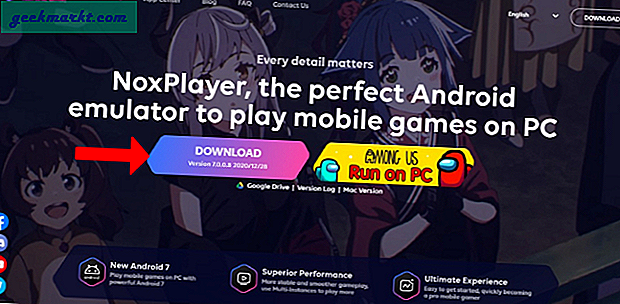
När installationen är klar klickar du på Start.
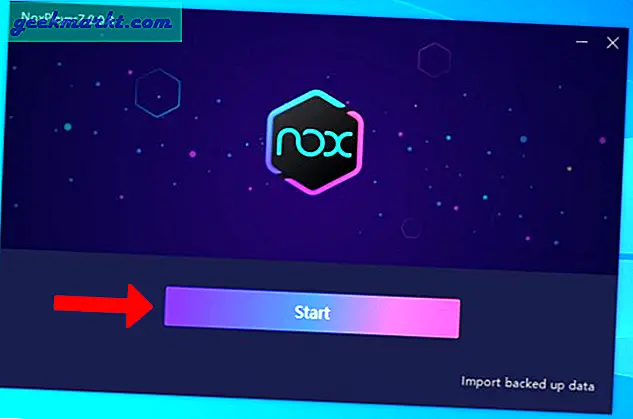
Öppna nu App Center, detta öppnar App Center för Nox Player
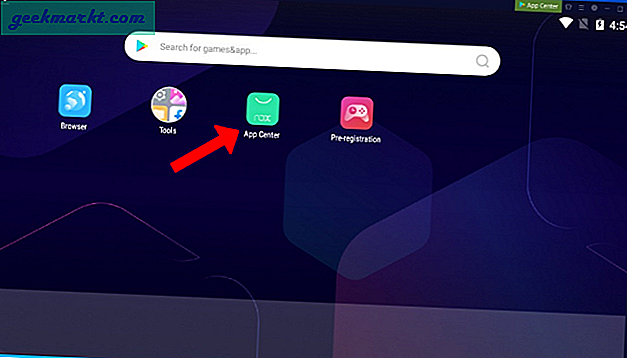
Du måste logga in med ditt Google-konto för att kunna ladda ner från butiken.
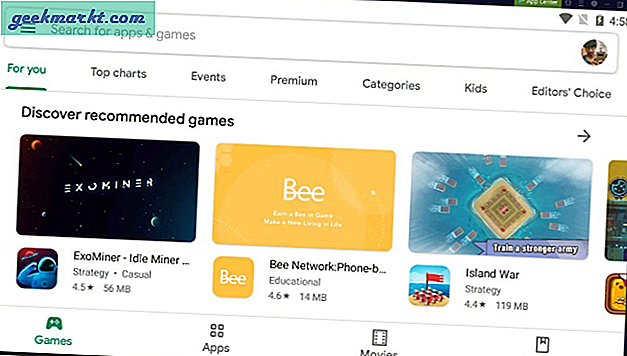
När du är inloggad, ladda ner WhatsApp. Det är det, du kan skapa ett WhatsApp-konto i nox-spelaren precis som du gör i telefonen.
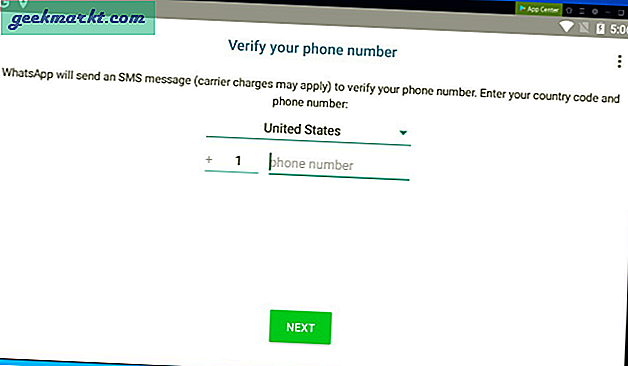
Använda WhatsApp på PC
När det gäller att använda WhatsApp-kontot på din dator är WhatsApp Web eller WhatsApp Desktop-appen bättre eftersom de är snabba, kan dra nytta av full skärm och arbeta med både Android och iPhone. Men om du vill skapa ett nytt WhatsApp-konto på PC direkt, föredra Nox Player eftersom det är mycket mer tillförlitligt och får jobbet gjort bättre än Wassapp.
WhatsApp arbetar också med inloggning för flera enheter, så kanske du kan hålla ett öga på det för att använda den officiella WhatsApp på både ditt skrivbord och din telefon.
Läs också: WhatsApp Analytics-verktyg för att analysera chatthistorik.