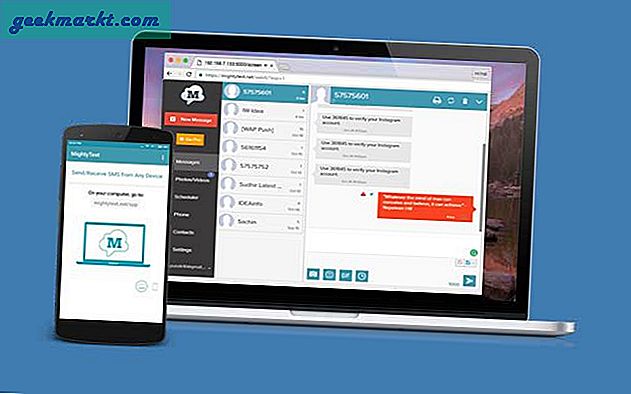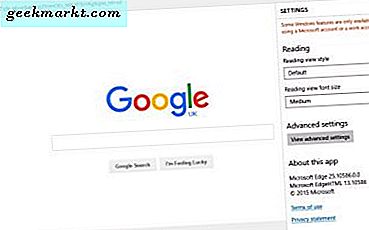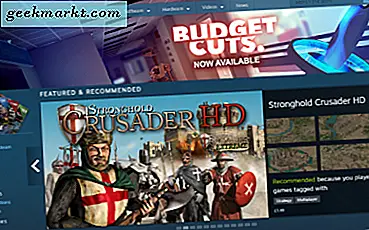Ibland känner vi behovet av att överföra filer från din dator till Android-enhet eller tvärtom. Nu använder de flesta av mina icke-smarta vänner USB-kabelmetoden eller Bluetooth för att överföra filerna till och från vår Android-enhet. Men dessa metoder är ganska besvärliga och filöverföringshastigheten på Bluetooth är hemsk. Och eftersom vi har WiFi-nätverk nästan överallt, är det mer meningsfullt att dela filer mellan din dator och Android via WiFi.
Relaterad:Hur man använder extern hårddisk (NTFS / HFS +) på Android

Överför filer mellan din dator och Android
1. AirDroid
AirDroid är det mest populära programmet som låter dig överföra filer och media mellan din Android-enhet och dator. Det bra med AirDroid är att det låter dig styra din Android-enhet direkt från din dator. Till exempel, när du använder AirDroid på en dator kan du få aviseringar, ta skärmdumpar, spegla Android-skärmen, ta emot textmeddelanden etc. direkt på ditt system. För att överföra filer från Android till en dator, installerar du bara AirDroid-appen på Android, anger den visade lokala webbadressen i din favoritwebbläsare på en dator och du är redo att gå.
Hur det fungerar: För att överföra filer från Android till en dator, installerar du bara AirDroid-appen på Android, anger den visade lokala webbadressen i din favoritwebbläsare på en dator och du är redo att gå. Om du överför filer mycket ofta rekommenderas att du installerar Airdroid-skrivbordsklienten. På det här sättet behöver du inte skriva in IP-adress varje gång i din webbläsare.
AirDroid visar hela filsystemet. För att överföra en fil, högerklickar du bara på filen och klickar på alternativet "Ladda ner". Om du vill överföra filer från din dator till Android, dra och släpp dem till webbläsarens sida. Denna åtgärd initierar filöverföringen. Det är så enkelt att använda AirDroid.
Fördelar: AirDroid är väldigt lätt att använda och filöverföringshastigheterna är ganska bra. Eftersom du kan komma åt AirDroid från vilken webbläsare som helst är den plattformskompatibel. Desktop-klienter tillgängliga för Windows och Mac.
Nackdelar: För att överföra flera filer samtidigt måste du ladda ner dem som en zip-fil från webbgränssnittet. Vissa funktioner som möjligheten att svara på meddelanden från Facebook Messenger och Whatsapp kräver att du har skrivbordsklienten installerad.
Är det gratis: Ja, AirDroid är gratis för alla grundläggande saker du behöver. Den fria versionen har inga annonser, men den visar en eller två rekommenderade (läs sponsrade) appar. Uppgradering till premiumversionen ger dig dock obegränsad överföring på fjärranslutningen (det finns ingen begränsning för filöverföring i ett lokalt nätverk) och få extra funktioner som Remote Camera och catch inkräktare etc.
Relaterad:Hur du kommer åt dina datorfiler var som helst med TeamViewer
2. DELA det
SHAREit är en av mina favoritapplikationer för att överföra filer från och till mellan enheter. Förutom att överföra filer mellan din dator och Android-telefon kan den också överföra dina installerade app-APK-filer. Den här funktionen är ganska bra när du vill säkerhetskopiera dem eller dela dem med dina vänner och familj. För att komma åt dina Android-filer på en dator måste du installera antingen PC- eller Mac-klienten.
Till skillnad från AirDroid kan du dock inte komma åt hela filsystemet med skrivbordsklienten. I stället måste du manuellt välja och skicka filerna till och från en dator. En sak att tänka på när du ansluter din Android-enhet till en dator är att du måste välja alternativet “Anslut till PC”Medan SHAREit skannar nätverket efter enheter.
Fördelar: Högsta överföringshastighet för alla Android-appar, plattformskompatibel och mycket enkel att använda. Med SHAREit kan du också överföra filer mellan två datorer via WiFi, så det finns ytterligare en anledning att ha den här appen.
Nackdelar: Android-appen är full av alla annonser och rekommenderade appar. Så var försiktig när du använder appen. Det finns inget webbgränssnitt som AirDroid.
Är det gratis: Ja det är gratis. Du kan ladda ner stationära klienter från den officiella webbplatsen.
Relaterad:Få åtkomst till Windows delad mapp från Android via Wi-Fi

3. WiFi-filöverföring
WiFi File Transfer är ännu ett populärt val att överföra filer från Android till datorn. Precis som AirDroid använder WiFi File Transfer-appen webbgränssnittet för att ladda ner och ladda upp filer. Det bra med den här appen är att den låter dig komma åt hela filsystemet. Andra funktioner inkluderar att ladda upp eller ladda ner flera filer samtidigt, ladda upp hela kataloger, zippa och packa upp dem, byta namn på och ta bort filer, förhandsgranska foton osv. Framför allt kan du ställa in appen att starta automatiskt när du är ansluten till hemnätverket. Detta eliminerar behovet av att starta appen manuellt varje gång du behöver överföra filer.
Andra funktioner inkluderar att ladda upp eller ladda ner flera filer samtidigt, ladda upp hela kataloger, zippa och packa upp dem, byta namn på och ta bort filer, förhandsgranska foton osv. Framför allt kan du ställa in appen att starta automatiskt när du är ansluten till hemnätverket. Detta eliminerar behovet av att starta appen manuellt varje gång du behöver överföra filer.
Fördelar: WiFi File Transfer är ganska enkelt, lätt och nybörjarvänligt. Att starta appen automatiskt när du är i hemnätverket är en välkommen funktion för många.
Nackdelar: Den gratis versionen av appen kan inte ladda upp filer som är större än 5 MB. Det finns dock inga andra begränsningar för gratisversionen. Användargränssnittet ser också lite daterat ut.
Är det gratis: Ja, basversionen är gratis med begränsningar för uppladdningsstorlek. Du kan få PRO-versionen för $ 1,40.

4. Xender
Xender liknar ganska SHAREit men har också webbgränssnittet, precis som AirDroid. Enkelt uttryckt, Xender erbjuder det bästa av två världar. Med hjälp av Xender kan du överföra nästan alla filtyper inklusive men inte begränsat till dokument, videor, musik, appar och andra filer. Det bra är att du kan skapa grupper med upp till fyra enheter och skicka flera filer till flera enheter samtidigt. För att aktivera webbgränssnittet är allt du behöver göra att trycka på “Motta”-Knappen och välj sedan alternativet“Anslut till PC. ” Denna åtgärd visar en lokal URL. Öppna din webbläsare, ange URL, acceptera anslutningen på din telefon och du är redo att gå.
Fördelar: Du kan skicka och ta emot nästan vilken filtyp som helst och filhämtnings- och nedladdningshastigheterna är ganska bra.
Nackdelar: Att aktivera webbgränssnittet är lite besvärligt. Ett enkelt alternativ "Anslut till PC" i menyn skulle ha varit trevligt. Du kan inte ladda ner flera filer samtidigt. Du kan dock ladda ner hela kataloger via webbgränssnittet.
Är det gratis: Ja det är det, men stöds av annonser.

5. WifiDroid
WifiDroid är en lätt trådlös filöverföringsapp som använder det vanliga webbgränssnittet för att ladda ner och ladda upp filer. Faktum är att WifiDroid liknar WiFi-filöverföring utan begränsning av uppladdningsstorleken. Starta bara appen, ange den visade lokala webbadressen i din webbläsare och du är redo att gå. Några av funktionerna i appen inkluderar möjligheten att strömma musik och videor, förhandsgranskningar av bilder, dra-och-släpp-stöd, köuppladdningar, stöd för HTTPS- och lösenordsautentisering, en kapabel sökfunktion för att snabbt hitta filer, filfilter etc. en gratis app, den stöds av annonser. Således kommer du att presenteras för att installera vissa appar eller widgets när du startar appen. Om du inte gillar erbjudandet kan du avvisa det och använda appen.
Fördelar: Lätt och lätt att använda. Stöd för lösenordsverifiering och SSL.
Nackdelar: När du försöker ladda ner flera filer hämtar appen dem automatiskt som en zip-fil. Appen stöds av annonser och om du inte gillar erbjudandet måste du avvisa det varje gång du startar appen.
Är det gratis: Ja, appen är gratis men annonsstödd.

6. Solid Explorer File Manager
Tidigare brukade vi göra detta med ES File Explorer, men nu när de har översvämmat den fria versionen med irriterande annonser har vi flyttat till sitt bästa alternativ Solid File Explorer. Faktum är att alla de flesta populära filhanterare ger dig möjlighet att fjärråtkomst till din Android från din dator.
Relaterat: 9 saker du inte vet att du kan göra med Solid Explorer
Så om du redan har en filwebbläsare installerad och inte vill använda ännu en app för att få åtkomst till Android-filer på din dator kan du använda den inbyggda funktionen "Fjärrhanteraren" i din webbläsare. Vi rekommenderar Solid Explorer-appen.
Öppna bara appen, svep åt höger för att få upp ytterligare alternativ och tryck på “FTP-server”-Knappen, ange den visade URL: en i webbläsaren på din dator och du är redo. Från webbläsaren kan du ladda ner filer genom att klicka på dem. Om du vill ha ett mer effektivt sätt att överföra filer till och från, skapa sedan en nätverksenhet i ditt Windows- eller Mac-system. Även om du bara får skrivskyddad åtkomst till Filhanteraren kan du ta bort filer på din Android från vår dator, som du kan göra med Airdroid.
Som standard kan du komma åt anslutningen utan något lösenord. Du kan dock enkelt ställa in lösenordet från fjärråtkomstinställningarna. Så, om du letar efter ett enkelt och no-nonsense sätt att komma åt Android-filer på din dator, prova den här metoden. Med detta sagt kan du också göra samma sak med andra filutforskningsappar som Solid Explorer.
Fördelar: Om du redan använder Solid Explorer behöver du inte installera en annan app. Du kan också mappa nätverksenheten för att komma åt Android-filer med datorns filutforskare.
Nackdelar: Jämfört med appar som AirDroid, SHAREit och Xender är denna metod inte den funktionsrika. Men om du bara letar efter enkel filöverföring är det ganska bra.
Är det gratis: Nej, Solid Explorer är en betald app med 14 dagars provperiod. Men du kan alltid använda den klassiska versionen av Solid Explorer som är gratis men annonser stöds.
7. Skicka var som helst
Skicka var som helst är som att skicka stora filer via e-post. Som alla e-posttjänster kan du skicka var som helst tillgängligt för nästan varje populär plattform. För att dela filer med Skicka var som helst, installera först appen på båda enheterna och ange sedan den sexsiffriga knappen eller skanna en kod ELLER för att överföra filen till andra enheter.
Fördelar: Det häftiga med Send Anywhere är att det är en plattformsapp, det vill säga den är tillgänglig Android, macOS, Windows, iOS och till och med Linux. Skicka WiFi-stöd överallt direkt på Android-telefoner, vilket innebär att du kan skicka stora filer till närliggande Android-enheter, utan att använda internet. Även om båda enheterna är i samma nätverk fungerar Send Anywhere inte utan aktiv internetanslutning.
Nackdelar: Skicka var som helst kräver internetanslutning att dela filer mellan alla plattformar utom Android till Android. Enligt Privacy Policy för Send Anywhere samlar de också in geografisk platsinformation; namn, e-postadresser, telefon, enhetsnummer etc. Det mesta lagras i själva enheten men beroende på din inställning till sekretess bör du överväga att använda den. Jag har använt det de senaste månaderna och det fungerar som en charm.
Är det gratis: Ja
Sammantaget, om du letar efter ett enkelt sätt att dela filer med vänner och familj och inte har något emot att använda en molnbaserad tjänst, är Skicka var som helst den bästa appen att göra.

Hoppas det hjälper och om du tror att jag saknade någon av dina favoritappar för att överföra filer mellan din dator och Android så kommentera nedan och dela dem.
Relaterad:10 sätt att dela filer mellan två datorer