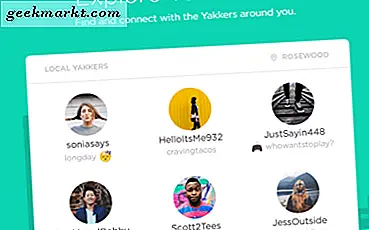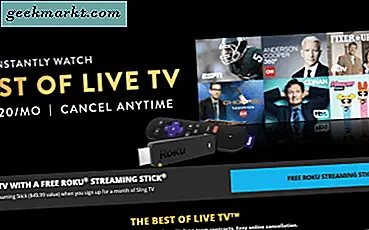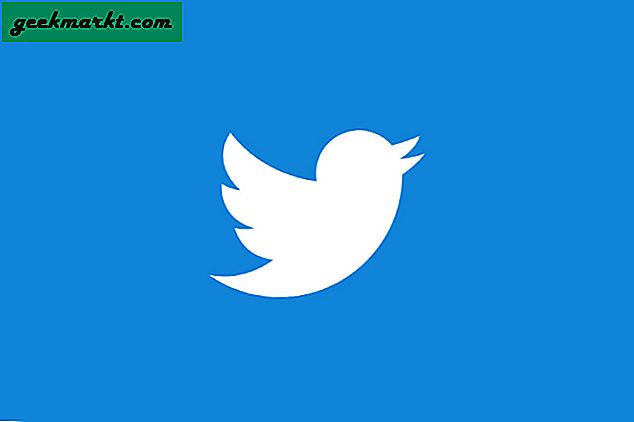Microsoft lade till några extra alternativ till Windows 10: s Command Prompt. Men om det fortfarande inte är tillräckligt kan du lägga till en ny kommandoprompt till Windows. Dessa är några av de stora programvarupaket från tredje part som lägger till en förbättrad kommandoprompt på plattformen.
ConEmu
ConEmu är ett alternativ för Open Source Command Prompt som du kan lägga till i Windows 10 från den här Sourceforge-sidan. Tryck på den gröna knappen där för att spara dess komprimerade Zip-fil. För att extrahera Zip, välj mappen i File Explorer och tryck på knappen Extract all . Välj sedan en sökväg för den extraherade mappen och öppna sedan cmd-fönstret därifrån.
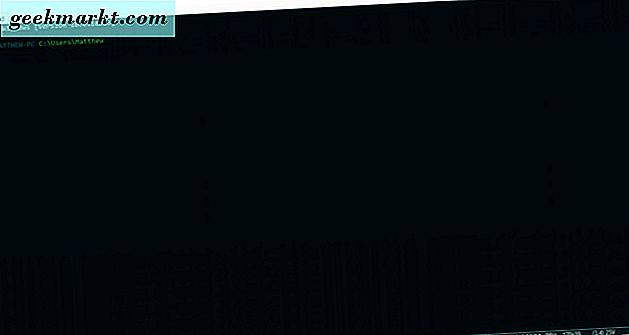
Det första att notera är att ConEmu har flikar. Det betyder att du kan öppna flera flikar i fönstret genom att högerklicka på en flik och välja Ny konsol eller tryck på snabbtangenten Win + W. Då kan du bläddra i alternativa kataloger i flera flikar.
Du kan öppna två flikar samtidigt i ett enda fönster. För att göra det kan du högerklicka på en flik och välja Starta om eller duplicera . Välj sedan Split till höger om du vill öppna en ny flik i samma fönster som visas i bilden direkt nedan.
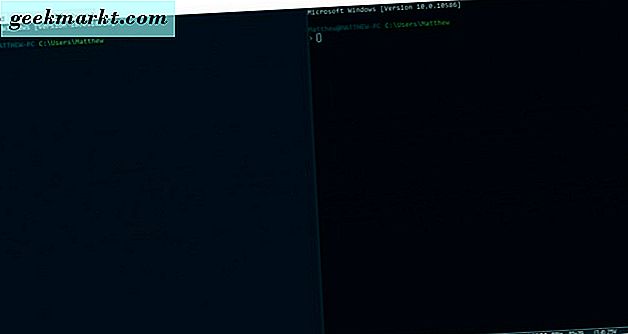
Programvaran har olika anpassningsalternativ för ConEmu färgschema. Du kan välja alternativa paletter från flikens sammanhangsmenyer. Högerklicka på en flik och välj Visa (paletter) för att öppna undermenyn i ögonblicksbilden nedan. Välj ett alternativt färgschema för fönstret därifrån.
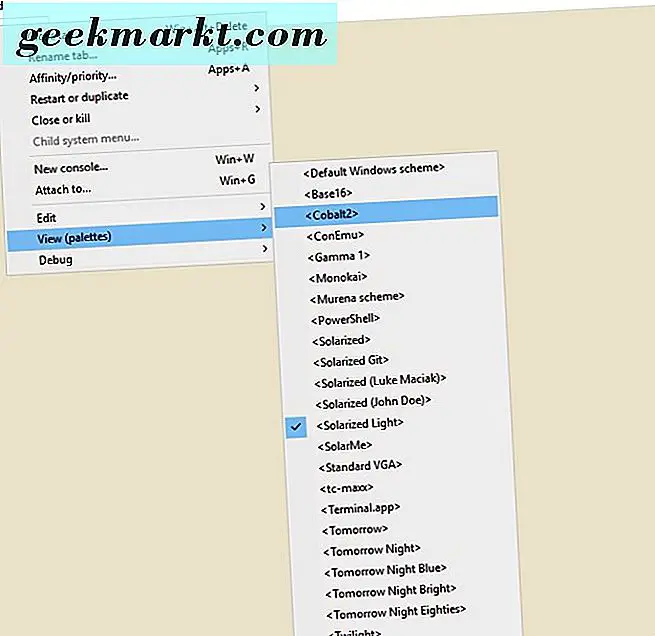
Du kan vidare konfigurera ConEmu genom att klicka på Visa systemmenyknappen längst upp till höger och Inställningar för att öppna fönstret som visas på ögonblicksbilden direkt nedan. Klicka på Huvud i det här fönstret för att öppna alternativ för typsnittskonfiguration. Då kan du välja en mängd olika teckensnitt från rullgardinsmenyn Main Console och lägga till fet och kursiv formatering genom att klicka på kryssrutorna. Tryck på knappen Spara inställningar för att spara de valda alternativen.
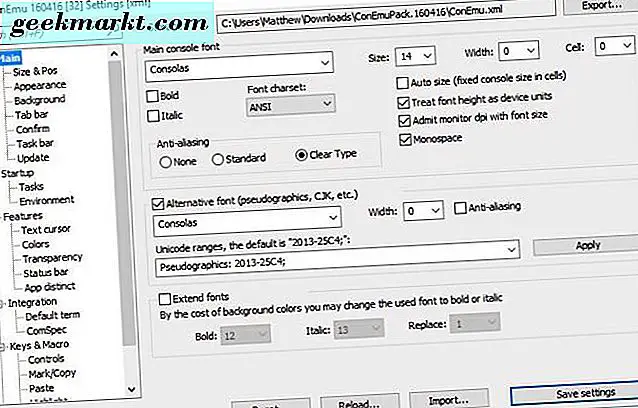
Klicka på Färger för att ytterligare anpassa ConEmus färger för att öppna alternativen direkt nedan. Klicka på en färglåda där för att välja alternativa färger för fönstret. Om du till exempel klickar på 0-fältet kan du välja en alternativ bakgrundsfärg från paletten.
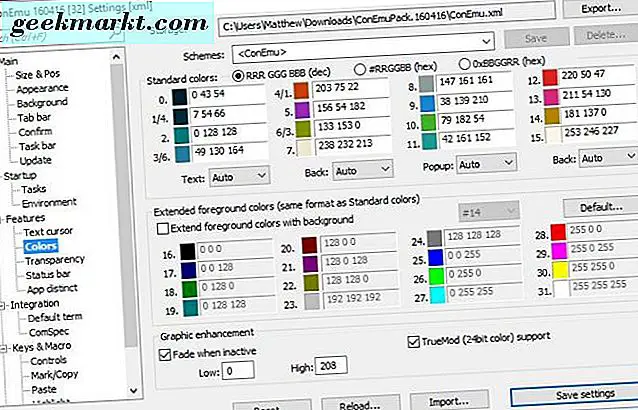
Du kan också lägga till bakgrund till ConEmu-bakgrunden istället för bara vanliga färger. Klicka på Bakgrund i ConEmu-inställningsfönstret och markera kryssrutan Bakgrundsbild . Tryck sedan på knappen ... för att välja en bakgrundsbild för fönstret. Klicka på rullgardinsmenyn Placering och välj Center för att passa bilden i fönstret som visas nedan.

Genomskinlighet är ett annat ConEmu-anpassningsalternativ. Klicka på Transparency och välj sedan kryssrutan Aktiv fönsterfönster för att lägga till en transparenseffekt. Dra den genomskinliga fältet längre åt vänster för att öka transparensen.
Console2
Console2 är ett annat kommandotolkalternativ med mer omfattande alternativ. Spara dess Zip-fil från den här sidan och extrahera den komprimerade filen som tidigare. Öppna Console2-fönstret från programvarans extraherade mapp.
Console2 har också flikar, och du kan öppna nya genom att välja Arkiv > Ny flik > Console2 . Då kan du redigera fliktitlarna genom att välja en öppen flik och klicka på Byt namn på fliken . Ange ny titel för fliken i textrutan. Klicka på X- knappen längst till höger om fältet för att stänga en vald flik.
Du kan också integrera Powershell i Console2 genom att skapa en Powershell-flik. Lägg till fliken och ge den en "PowerShell" -titel. Klicka på Redigera > Inställningar > Flikar för att öppna alternativen nedan. Välj PowerShell och ange sedan 'C: \ Windows \ System32 \ WindowsPowerShell \ v1.0 \ powershell.exe' i textrutan Shell .
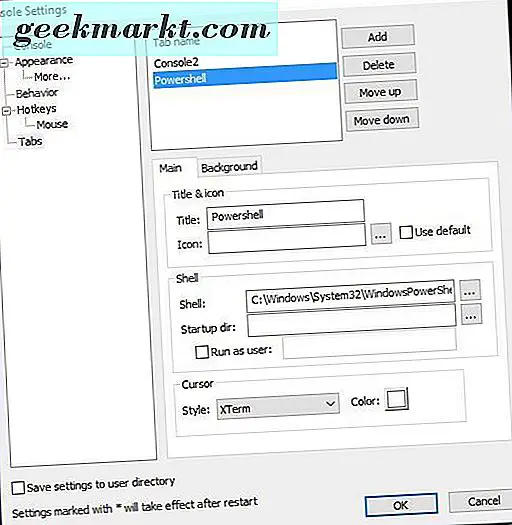
Tryck på OK- knappen för att tillämpa inställningarna. Då kan du börja använda Powershell i Console2 genom att klicka på den lilla pilen bredvid knappen Ny flik och välja Powershell från menyn. Det öppnar Powershell i en Console2 flik enligt nedan.
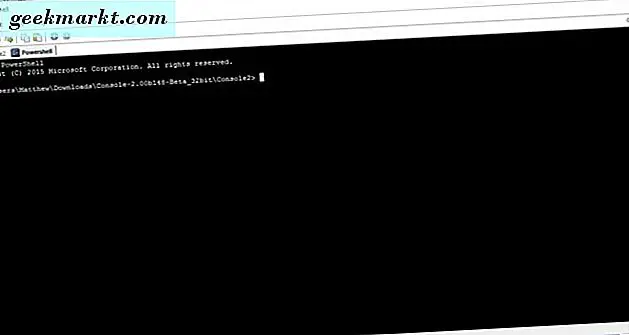
Utöver detta har Console 2 många extra anpassningsalternativ. Klicka på Console i Console2 Settings-fönstret för att öppna alternativen nedan. Klicka sedan på färglådorna för att öppna paletter och välj alternativa färger i fönstret Console 2.
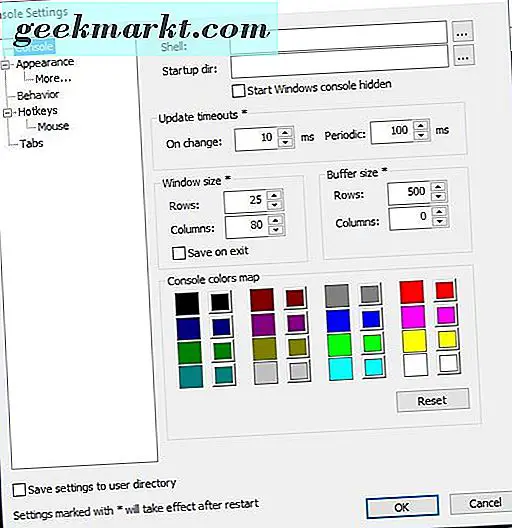
Klicka på Utseende för att öppna fler anpassningsalternativ. Då kan du välja alternativa teckensnitt genom att trycka på knappen .... Markera kryssrutan Anpassad färg och färgpaletten bredvid den för att anpassa textfärgen.
Colorconsole
ColorConsole är ett kommandotolkalternativ med mer omfattande alternativ för färganpassning. Du kan spara Zip till Windows 10 från den här Softpedia-sidan. Eftersom det här är bärbar programvara, kan du öppna fönstret rakt från Zip utan att extrahera mappen.
ColorConsole har också flikar du kan öppna genom att välja Arkiv > Nytt . Då kan du växla mellan dem på flikfältet. Stäng flikarna genom att välja Stäng- knappen längst upp till höger i fönstret. Öppna två eller flera flikar samtidigt genom att klicka på Fönster och antingen Kakel eller Cascade .
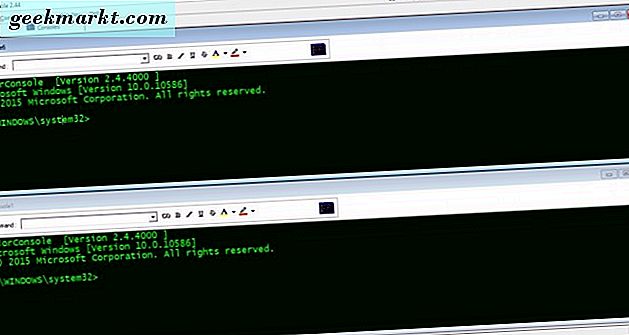
ColorConsoles anpassningsalternativ finns på en verktygsfält så att du kan välja dem snabbare. Totalt sett är alternativen lite begränsade än Console2 och ConEmu; men det packar fortfarande mer än standardkommandot.
En sak att notera om ColorConsole är att du kan använda formatering till vald text. Välj lite text i fönstret med markören och klicka sedan på den lilla pilen bredvid A-knappen för att öppna en meny där du kan välja en teckensfärg. När du väljer en färg därifrån kommer den att applicera den till den valda texten.
Det är samma för andra bakgrundsfärger och andra formateringsalternativ på verktygsfältet. Välj lite text och formatera för att lägga till den från verktygsfältet. Om du till exempel väljer en alternativ bakgrundsfärg läggs den färgen till textbakgrunden enligt nedan.
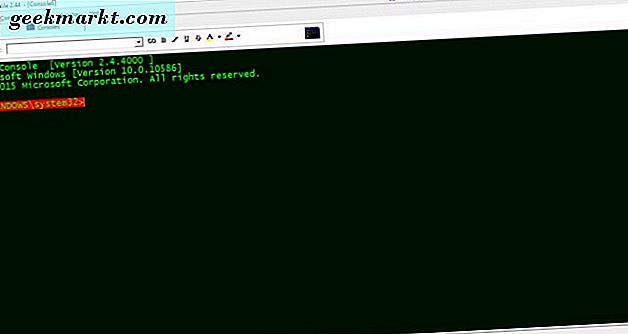
Eller du kan välja alternativa färgscheman. Tryck på palettknappen för att öppna menyn nedan. Välj sedan ett nytt färgschema därifrån.
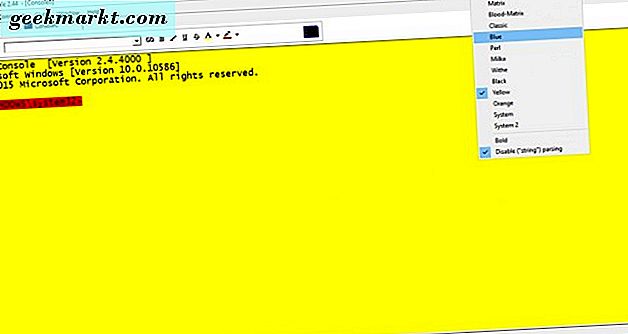
Dessutom innehåller ColorConsole en praktisk kommandon- meny. Klicka på den menyn för att öppna en lista med kommandopromptkommandon för snabbare åtkomst. Du kan också lägga till fler kommandon till den menyn genom att trycka på Lägg till .
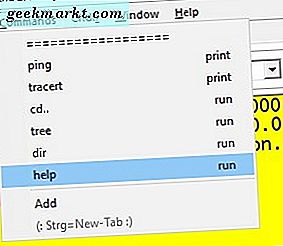
Det är ett triumvirat av förbättrade kommandotolkalternativ som är kompatibla med många Windows-plattformar. De har flikar och många andra praktiska alternativ som inte ingår i standardkommandotolken.