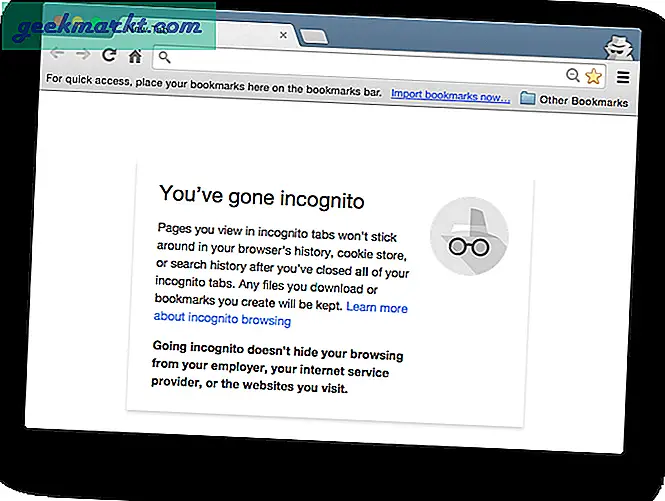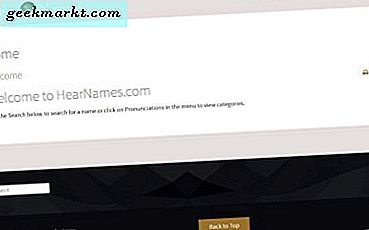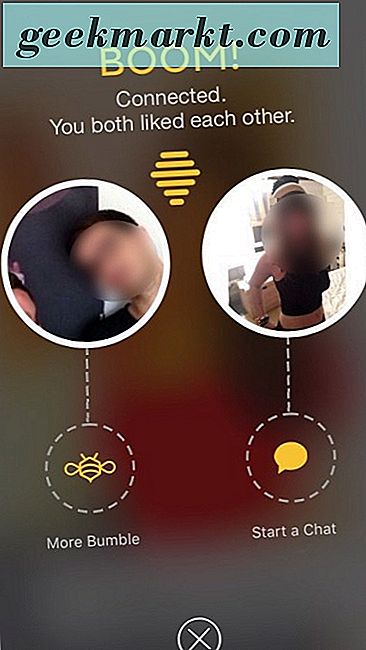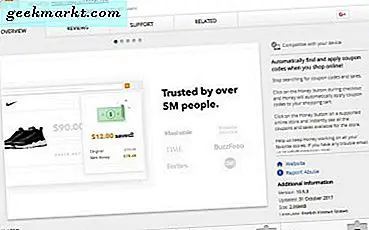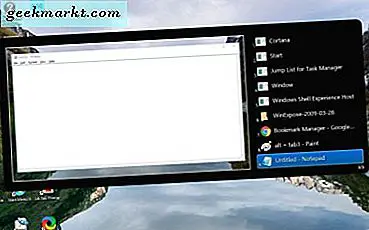
Alt + Tab switcher är något som gör att du kan växla mellan Windows på Aktivitetsfältet med snabbtangenten Alt + Tab. Genom att trycka på snabbtangenten öppnas några förhandsgranskningar av miniatyrbilder av de minimerade aktivitetsfält som du kan cykla igenom. Microsoft har gjort vissa ändringar i Alt + Tab switcher i olika Windows-plattformar, och i Windows 10 har det utökats miniatyrförhandsgranskningar. Du kan lägga till ett antal alternativa Alt + Tab switchare till Windows 10 med extra programvara.
VistaSwitcher Alt + Tab Switcher
Kontrollera först VistaSwitcher-programvaran för Windows 10. Programmet finns med på Softpedia, och du kan lägga till det i ditt programbibliotek från den här sidan. Klicka på DOWNLOAD- knappen där för att spara VistaSwitcher-inställningen som du kan öppna för att installera programmet. När den är igång trycker du på snabbtangenten Alt + Tab för att öppna din nya Alt + Tab switcher som visas direkt nedan.
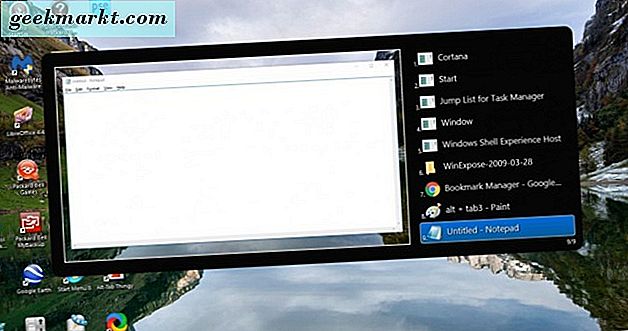
VistaSwitcher innehåller en lista över alla dina öppna fönster som du kan cykla genom med snabbtangenten Alt + Tab. Som sådan visar den dig bara en miniatyrbild av det valda fönstret. Den största fördelen med VistaSwitcher är att den har mer utökad miniatyrbildsförhandsvisning som standard Alt + Tab switcher.
En annan fördel är att VistaSwitcher har några extra anpassningsalternativ. Du kan högerklicka på ikonen VistaSwitcher och välj Inställningar för att öppna fönstret som visas på ögonblicksbilden nedan. Det öppnas med fliken Allmänt där du kan anpassa den huvudsakliga snabbnyckeln VistaSwitcher, som är Win + F12. När du trycker på den här tangentbordsgenväggen öppnas också VistaSwitcher, du kan avmarkera kryssrutan Ersätt standard Alt + Tab-tangentkombinationer så att Windows 10-växlaren fortfarande öppnas när du trycker på Alt + Tab.
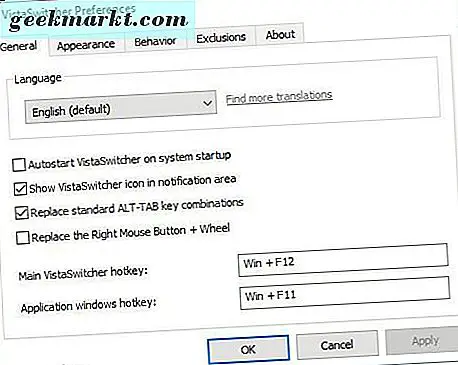
Klicka på fliken Utseende för att anpassa dimensionerna för VistaSwitcher. Där kan du expandera eller minska miniatyrförhandsgranskningen på Alt + Tab switchen genom att ange nya värden i rutorna Item Width och Item Height . Dessutom kan du justera hur många objekt som passar på programlistan utan att bläddra genom att ange värden i textrutan Antal objekt . Tryck på Apply- knappen och OK för att bekräfta de valda inställningarna och stäng fönstret.
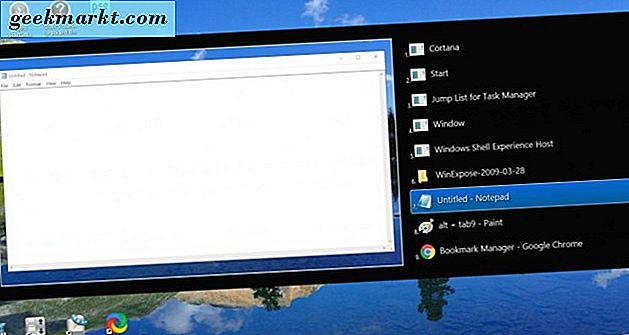
Alt-Tab Thingy Alt + Tab Switcher
Alt-Tab Thingy är en Alt + Tab switcher som du kan lägga till i Windows 10 härifrån. Du kan lägga till den i Windows från den Softpedia-sidan, ungefär densamma som VistaSwitcher. Kör sedan Alt + Tab Thingy och tryck på snabbtangenten Alt + Tab för att öppna Alt + Tab switchen nedan.
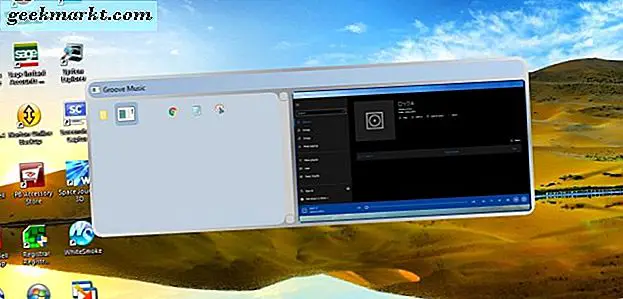
Denna Alt + Tab switcher har en intressant layout med applikationsikonen till vänster och en miniatyrförhandsgranskning för det valda programmet till höger. Du kan cykla genom programikonen med snabbtangenten Alt + Tab. Observera att du måste klicka på den valda programvaran med musen för att öppna den.
För att öppna ytterligare alternativ, högerklicka på ikonen Alt-Tab Thingy i systemfältet och välj Inställningar . Det kommer att öppna fönstret i skottet direkt nedan. Fönstret innehåller en mängd olika flikar med anpassningsalternativ för programvaran.
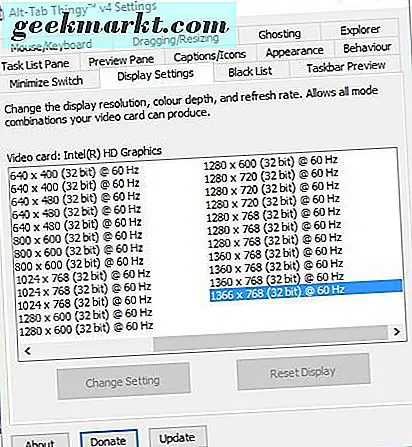
För det första kan du justera bredden på programlistan och förhandsgranskning av miniatyrbilder. Klicka på Förhandsgranskningspanel och dra fördjupningsbredden för att justera bredden på förhandsgranskningarna av miniatyrbilden. Välj sedan fliken Aktivitetslista och dra i breddfältet Uppgiftslista för att justera antalet kolumner i programlistan till vänster.
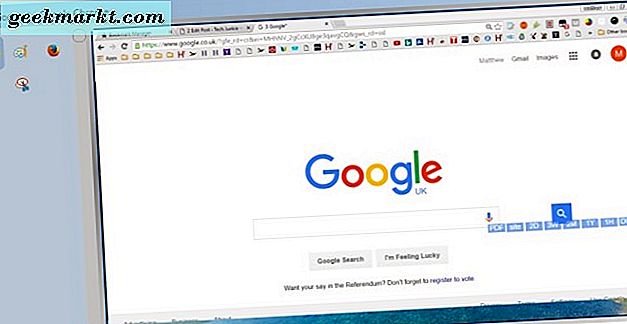
Du kan också lägga till några praktiska verktygstips till Alt + Tab switcher. Klicka på fliken Utseende och välj sedan kryssrutan Visa verktygstips . Välj det utökade informationsalternativet för att inkludera extra systemdetaljer i verktygstipset som visas i bilden nedan.

Deaktivera behovet att hålla Alt tryckt alternativ är valt som standard. Klicka på fliken Mus / tangentbord för att avmarkera det alternativet. Då öppnas det valda programmet i Alt-Tab Thingy när du släpper ner Alt-tangenten.
WinFlip Alt + Tab Switcher
Flip 3D gav oss 3D-förhandsgranskningar av Windows minimerade till aktivitetsfältet, men det ingår inte i Windows 10. Du kan dock återställa något som liknar Flip 3D med WinFlip-programvaran. Öppna den här sidan för att spara WinFlip Zip-filen till Windows, och tryck sedan på Extract all- knappen i File Explorer för att extrahera Zip. Kör programmet från den extraherade mappen och tryck på Alt + Tab för att öppna Alt + Tab switchen som visas nedan.
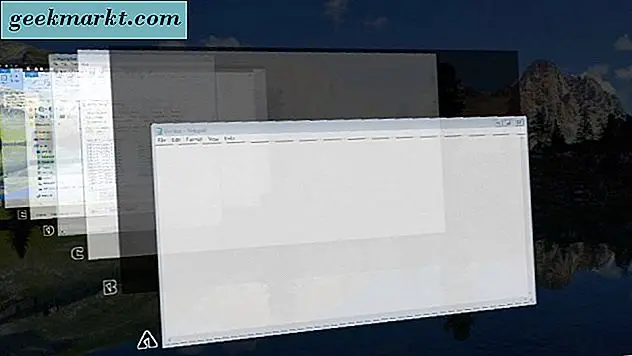
WinFlip replikerar Flip 3D-effekten med 3D-fönster att cykla genom. Om du högerklickar på ikonen på systemfältet kan du välja några ytterligare alternativ. Välj Texturkvalitet för att konfigurera 3D-texturerna. Eller välj Visa storlek för att välja mindre eller utvidgade fönsteröversikter för Alt + Tab switcher.
Välj Alternativ från snabbmenyn WinFlip för att öppna fönstret nedan. Där kan du välja några ytterligare tangentbord och musinställningar för flikomkopplaren. Observera att du även kan aktivera den här flikomkopplaren genom att rita cirklar med musen så länge som kryssrutan Enable mouse trigger är markerad. Välj Klicka på kanten på skrivbordet för att vända alternativet för att utlösa WinFlip genom att flytta markören till skrivbordets kanter.
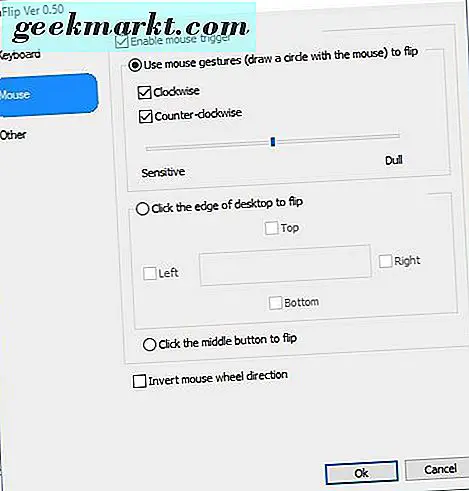
WinExposé Alt + Tab Switcher
WinExposé är Windows 10-programvara som kopierar förhandsvisningarna av Mac OS X Exposé-fönstret. Detta är inte exakt detsamma som standard Alt + Tab switcher eftersom det visar flera miniatyrbilder förhandsvisningar av Windows som du kan öppna med musen. Klicka version 2009-03-28 på DropBox på den här sidan för att spara Zip, extrahera den komprimerade mappen och kör sedan programvaran.
Jag fann att dess Alt + Tab-snabbtangent inte åsidosatte standard Alt + Tab switcher. Du kan dock konfigurera tangentbordsgenväg genom att högerklicka på ikonen WinExposé systemfält och välja Inställningar . Välj fliken Aktivering och klicka sedan på tomt utrymme längst upp i den nedre menyn till vänster, så ingen snabbval är vald där. Då kan du aktivera WinExposé genom att bara trycka på Tab-knappen istället.
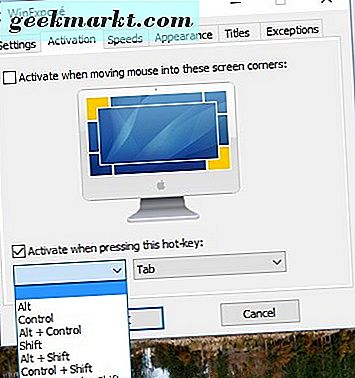
Så tryck på Tab för att aktivera WinExposé på ögonblicksbilden nedan. Den visar miniatyrbilder av alla dina aktivitetsfält. Då kan du välja att öppna något av fönstren genom att klicka på miniatyrförhandsgranskningarna. Tryck på Tab-knappen igen för att stänga WinExposé-miniatyrförhandsgranskningen.
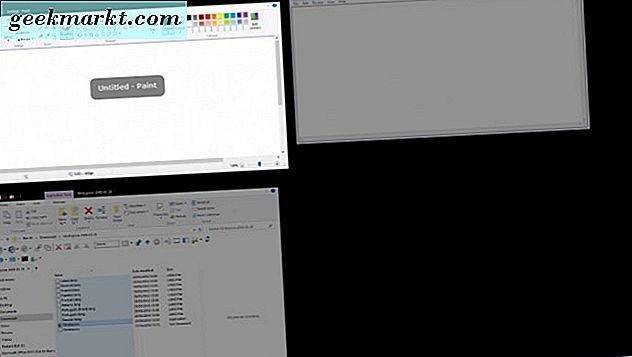
Det är fyra alternativ till Windows 10: s Alt + Tab switcher. Med dessa program kan du snabbt cykla genom fönstren på din aktivitetsfält. Du kan också anpassa Alt-Tab Thingy, VistaSwitcher, WinFlip och WinExposé-omkopplare i större utsträckning med sina extra alternativ och inställningar.