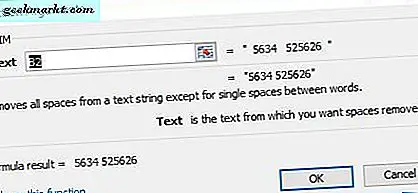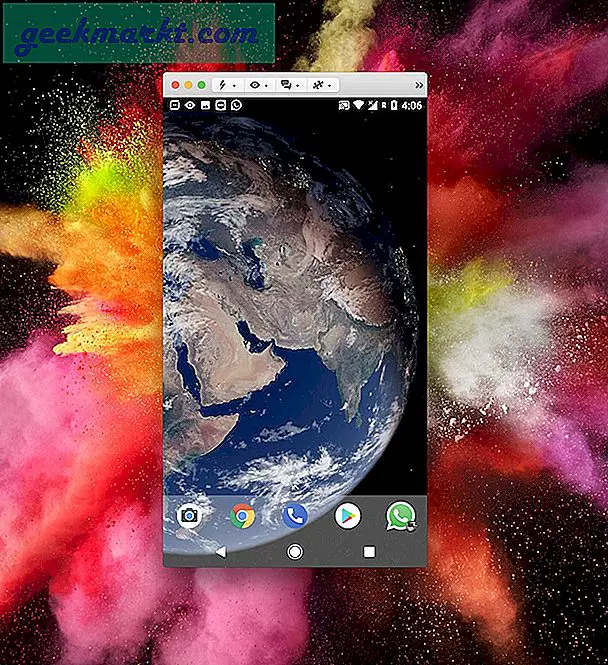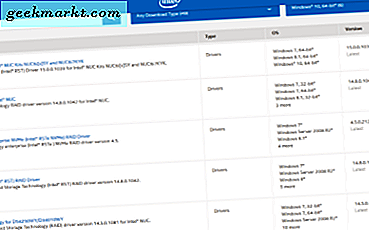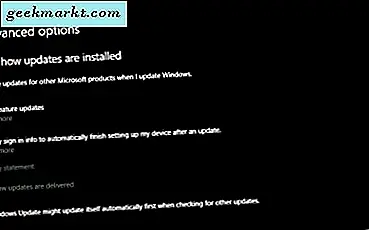
DRIVER_POWER_STATE_FAILURE-fel är ett annat till synes slumpmässigt Windows-fel som orsakar den blå skärmen av dödsfallet. Medan det låter ganska allvarligt är den faktiska orsaken till felet helt enkelt en gammal, föråldrad eller oförenlig förare eller oförenlighet med sovläget. Båda är lätta att fixa.
Som med många BSOD-fel kan du ibland använda datorn en stund och ibland kan du inte. Jag föreslår att du kör i Säkert läge om du inte tror att din dator kommer att kunna uppdatera drivrutinerna effektivt innan du kraschar, annars kommer det att skapa ännu fler problem.

Fix DRIVER_POWER_STATE_FAILURE-fel i Windows 10
Så oavsett om det är i Säkert läge eller inte, behöver vi först uppdatera drivrutinerna.
- Navigera till Inställningar, Uppdatera och Säkerhet och Windows Update.
- Klicka på Avancerade alternativ och välj "Ge mig uppdateringar för andra Microsoft-produkter".
- Gå tillbaka till Update & Security och klicka på Sök efter uppdateringar och hämta alla uppdateringar och låt dem installera.
- Högerklicka på Windows Start-knappen och välj Enhetshanteraren.
- Högerklicka på dina grafik-, ljud- och nätverkskort och välj Uppdatera drivrutinsprogramvara. Installera de senaste versionerna av varje, om de är tillgängliga.
- Besök din moderkortstillverkares webbplats och ladda ner de senaste drivrutinerna för din modell av tavlan.
- Starta om datorn och försök igen.
I de allra flesta fall kommer det att lösa problemet genom att göra en ren sopning av drivrutinsuppdateringar.
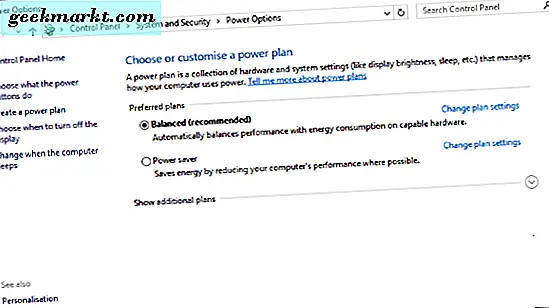
Fix DRIVER_POWER_STATE_FAILURE fel när du återupptar från sömnen
Om du ser DRIVER_POWER_STATE_FAILURE-felet när du återupptar från sömn kan det här orsakas antingen av en inkompatibilitet med viloläge eller en konfigurationsproblem med strömplanen.
- Högerklicka på Windows Start-knappen och välj Kontrollpanelen.
- Navigera till System och Säkerhet och Strömalternativ.
- Klicka på Ändra planinställningar och ändra avancerade planinställningar.
- Välj Hög prestanda som den aktiva kraftplanen.
- Starta om och ompröva.
Om det inte fungerar, stäng av strömhanteringen för ditt nätverkskort.
- Högerklicka på Windows Start-knappen och välj Enhetshanteraren.
- Högerklicka på nätverksadaptern och välj Egenskaper.
- Klicka på fliken Strömhantering och avmarkera rutan bredvid "Låt datorn stänga av den här enheten för att spara ström".
- Starta om och ompröva.
Slutligen, om ingen av de tidigare stegen fungerar, måste vi använda Microsofts Driver Verifier för att identifiera eventuella inkompatibiliteter mellan dina drivrutiner och Windows 10.
- Skriv "verifier" i rutan Sök Windows (Cortana) och välj Verifier.
- Välj "Skapa anpassade inställningar (för kodutvecklare)" och klicka på Nästa.
- Kontrollera alla alternativlådor i nästa fönster med undantag för "DDI-efterlevnadskontroll och randomiserad låg resursimulering", "Systematisk låg resursimulering" och "Tvinga väntar I / O-förfrågan" och klicka på Nästa.
- Klicka på Nästa två gånger.
- Klicka på Välj drivrutinamn från en lista och välj alla drivrutiner som anges.
- Klicka på Slutför.
- Starta om och använd din dator som vanligt. Efter ett par kraschar kommer drivrutinsverifieraren att skapa en loggfil på C: \ Windows \ Minidump \. Sök i filen för att se vilken drivrutin som orsakar problemet och avinstallera, uppdatera eller ersätta det.