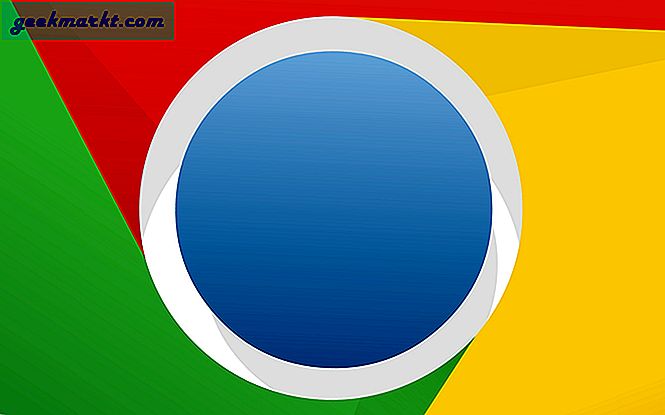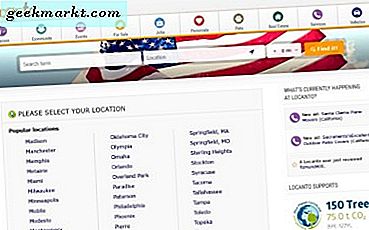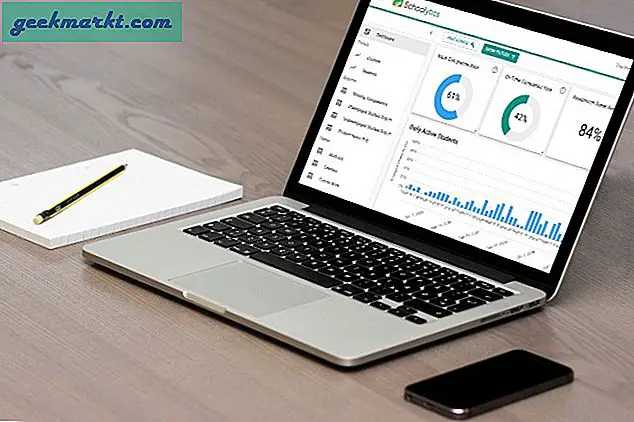Samsungs tangentbord erbjuder alla grundläggande funktioner som Emojis, GIF, Urklipp, stöd för flera språk, Word-förutsägelser, geststöd och mycket mer. Det finns dock fortfarande några dolda funktioner som AR-penna, Gif-emojis, justering av tangentbordets höjd etc. som är begravda under inställningarna och kan ta din skrivupplevelse till nästa nivå.
Tips & tricks för Samsungs tangentbord
1. Röstskrivning med Google
En av anledningarna till att jag gillar Gboard är röstskrivning. Jag använder ofta rösttyp när jag måste skriva långa meningar på min telefon.
Lyckligtvis erbjuder Samsung Googles Voice Typing integrerat i Samsung-tangentbordet. För att få fram Google rösttyp, tryck bara på den lilla tangentbordsikonen längst ned till höger på din telefon och välj ”Google rösttypning” från popup-fönstret. Den enda varningen här är, även om det finns flera språkstöd, fungerar det bara bra på engelska. Den här funktionen blir helt försumbar om du går med andra språk.

2. Sök i GIF och Emojis
Idag är GIF och Emojis ganska vanliga funktioner för alla tangentbord men de flesta av dem har inte ett sökalternativ som gör det lite svårt att hitta en GIF eller Emoji.
Med Samsungs tangentbord kan du enkelt hitta GIF eller Emoji genom att bara söka i det, precis som du gör med Gboard.
Du kan söka med ord som glada tårar, tacksägelse, jul, ögonrulle, med skådespelare eller filmnamn eller till och med med ordet du vill skicka, den här sökningen visar dig några GIF-filer som kan relateras till dig. Och du kan söka emojis med uttrycksnamn, djurnamn, blommnamn osv för att hitta den emoji som behövs.
Du kan enkelt hitta sökknappen i GIF- eller Emoji-alternativet.

3. AR Emojis
Först och främst är AR Emojis inte någonstans relaterade till Animojis of Apple. De är bara klistermärken och till och med Samsung Keyboard själv säger det genom att placera dem i klistermärken.
Hur som helst, klistermärkena på Samsung Keyboard är bättre än klistermärken som du kan hitta på nästan vilket tangentbord som helst, eftersom du kan skapa dina egna klistermärken med ditt ansikte. Kvaliteten på dessa klistermärken är lika bra som alla klistermärken som finns tillgängliga online.
Om de har kallat det AR-klistermärken skulle de ha presterat mycket bättre. Och om du vill använda klistermärken med ansiktet på det har du alltid det alternativet med Samsung Keyboard.

4. Spen Writing
Om du använder en Note-telefon kommer den här funktionen att vara en extra bonus för dig. Det erbjuder dig att chatta i en typisk skrivupplevelse. Du kan välja handstilsläge på tangentbordet och kan skriva på tangentbordet med Spen istället för att skriva.
Samsung gjorde verkligen ett bra jobb med att känna igen ditt skrivande även i kursivt läge. Den här funktionen sparar mycket tid att skriva när du väl har vant dig vid den.
Vi har till och med ett alternativ att aktivera Spen-skrivning automatiskt när du använder Spen. För att aktivera detta kan du gå till Samsungs tangentbordsinställningar och aktivera pennavkänning.
Nu om du aktiverade tangentbordet med handen får du ett vanligt tangentbord och om du har utlöst tangentbordet med Spen kan du få Spen-tangentbordet.

5. Fler förutsägelser
På de flesta tangentbord kan du hitta tre förutsägelser. Men Samsung-tangentbordet tog det till en helt ny nivå av nio förutsägelser.
Även om alla inte visas i verktygsfältet kan du helt enkelt komma åt dem genom att trycka på menyn med tre punkter. På mer än 90% av fallen är du bara bra att gå med de tre bästa förutsägelserna. Men det kan finnas tillfällen att du kan behöva fler förutsägelser och dessa kommer verkligen till nytta.

6. Teman och högkontrastläge
Om du gillar anpassning kommer du att gilla den här funktionen.
Det finns ett alternativ som kallas högkontrasttangentbord i Samsungs tangentbordsinställningar. Du kan aktivera det genom att navigera till Tangentbordsinställningar> Tangentbordslayout och feedback> aktivera läget Hög kontrast.

Du kan klicka på det alternativet och välja ett av de fyra kontrasttangentborden.

Annat än du kan öppna Galaxy teman-appen och tillämpa temat. Dessa teman kommer också att tillämpas på tangentbordet.
Kontrollera även: Så här skapar du ditt eget Samsung One UI-tema.
7. Höjd
Det här låter kanske som en liten funktion, men det är något jag använder varje dag även utan att veta.
Efter början av Infinity-skärmen i Samsung borde det vara lite svårt att använda tangentbordet eftersom det kommer ner och du måste sträcka för att trycka på mellanslagstangenten. Men Samsung löste problemet genom att höja tangentbordet lite högre. Detta kan vara ett stort flöde om du har bytt till tangentbord från tredje part eftersom de inte utnyttjar det.

8. Anpassade snabbåtgärder
Samsung inkluderade en fullstoppsknapp på tangentbordet eftersom det är den mest använda karaktären. Men genom att trycka länge på den kan du få 10 andra tecken som kan vara användbara för dig. Men du kan ändra dem till din önskan beroende på vilka tecken du använder mest.

För att ställa in anpassade snabbåtgärder. Gå till Samsungs tangentbordsinställningar> Tangentbordslayout och feedback> Anpassade symboler och du kan ställa in de tecken som används mest som dina snabba åtgärder.

I avsnittet Tangentbordslayout och återkoppling kan du aktivera även aktivera siffertangenter.
Med detta behöver du inte ändra till nummer- och teckenavsnitt från alfabetavsnittet varje gång.
9. Kopiera bilder
Även när vi kommer till tangentbordets urklippshanterare har Samsung Keyboard få knep.
Det bästa bland dem är att du till och med kan kopiera bilder och lagra dem i Urklipp. Och även du kan komma åt skärmdumpar också direkt från Urklipp.
Samsung Keyboard har en annan liten funktion i Urklipp. Du kan trycka länge på vilken text eller bild som helst som sparats i Urklipp och trycka på låset till Urklipp. Nu, även om du har tagit bort alla klipp, kommer de klipp som du har låst kvar på Urklipp säkert.

10. Ändra tangentbordslayout
Vi har qwerty-tangentbord som standard, men om du vill kan du ändra det till T9-tangentbordet. Det kan vara användbart för människor som hatar qwerty-tangentbord men förutom det kan det fungera som ett bra nostalgiskt tangentbord att använda igen.

För att växla mellan tangentbord kan du öppna Samsung-systeminställningarna> Språk och typer> och trycka på det språk du vill ändra för och ställa in det på 3 x 4 tangentbord.

11. Navigera markören med gester
Gestkontroller gör skrivupplevelsen snabbare, men om du inte är intresserad av det kan du använda gesterna för navigering.
Det är lite frustrerande att placera markören exakt mellan den lilla texten. Så jag tar normalt bort hela ordet och skriver det igen. Men dessa gester kan hjälpa dig att placera markören exakt mellan. För att aktivera kan du gå till Samsungs tangentbordsinställningar> Smart typning> Tangentbords svepkontroller och ändra det till markörkontroll.