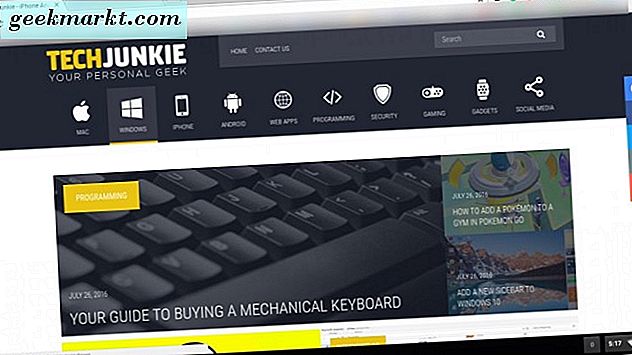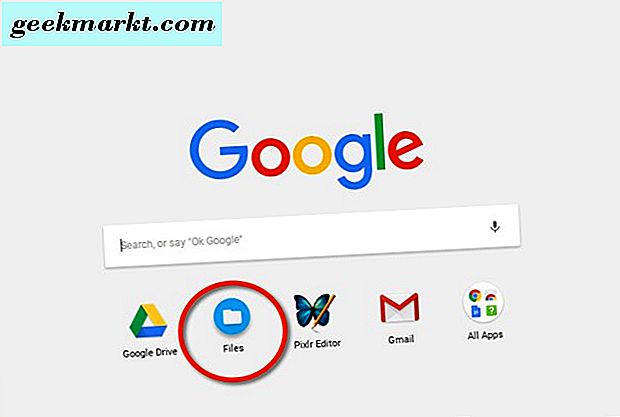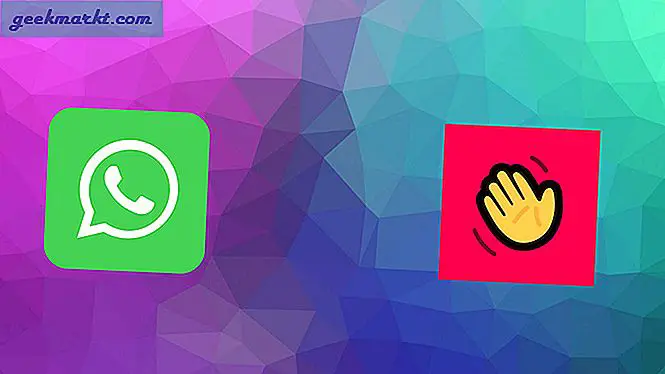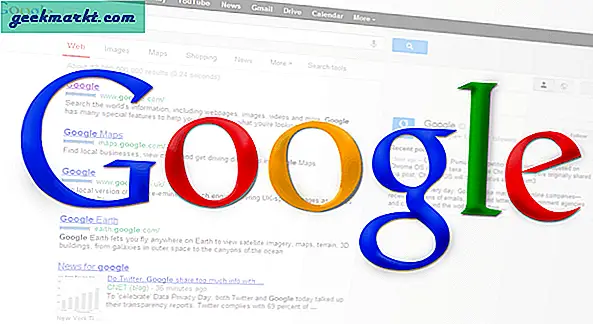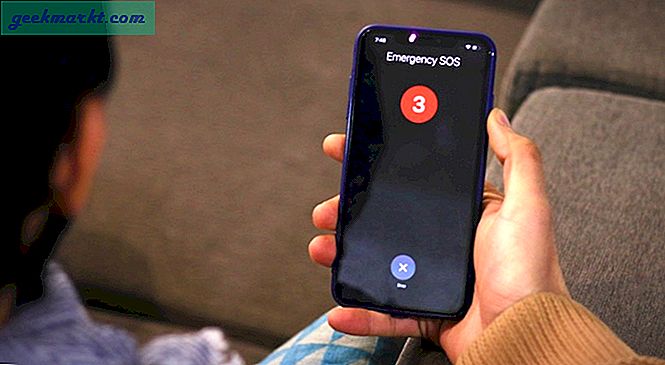Om du är ny på att använda en Chromebook, vill du veta grunderna. Att ta skärmdumpar på en Chromebook är faktiskt en lätt uppgift. Vi tror att det är en av de sakerna du borde veta hur man gör, eftersom skärmdumpar blir vana av många anledningar.
Att komma rakt ner till det här är de bästa sätten att ta skärmdumpar på din Chromebook.
Fullskärm
När du behöver ta en skärmdump av hela skärmen på din Chromebook gör du så här:
- Tryck på Ctrl-tangenten +
 Byt fönsterfönstret på Chromebooks tangentbord.
Byt fönsterfönstret på Chromebooks tangentbord. 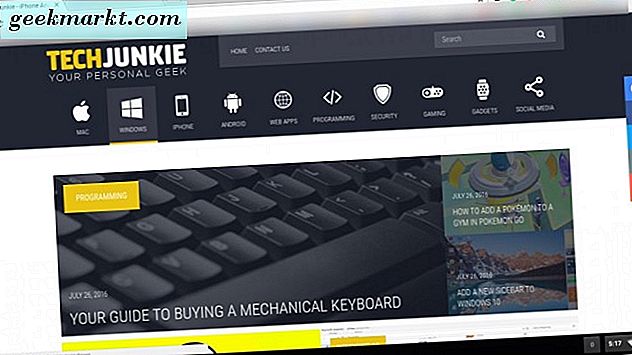
Därefter visas i nedersta högra hörnet på Chromebook-skärmen en anmälan som berättar att skärmdumpen har tagits och att du kan välja att spara den i Chromebooks urklipp om du vill, eller klicka på meddelande om att omedelbart öppna platsen där skärmdumpen har sparats. 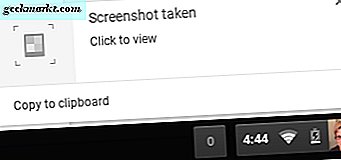
Annars trycker du på "Ctrl + v" på tangentbordet när du behöver klistra in skärmdumpet om du har kopierat det till Chromebooks urklipp. Observera att skärmdumpar sparas direkt i din Chromebooks "Nedladdningar" -mapp.
För att komma till mappen Downloads på din Chromebook:
- Klicka på startprogrammet (förstoringsglasikonen i nedre vänstra hörnet).

- När Google-fönstret öppnas klickar du på mappen Filer, vilket leder dig till var du kan komma åt dina nedladdade filer.
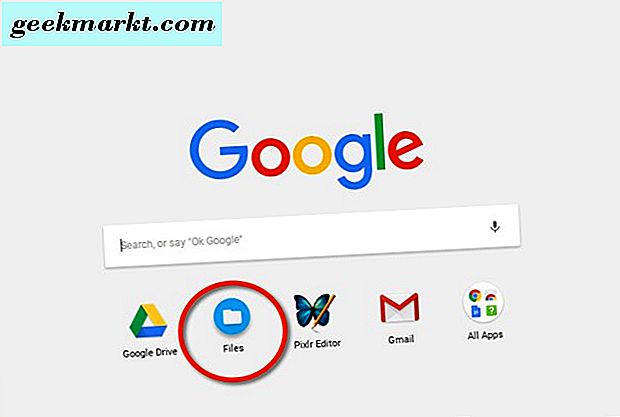
Delvis skärm
Om du bara behöver en del av din skärm som fångats, vill du ta en partiell skärmdump så här:
- Tryck Ctrl + Skift +
 Byt fönster på knappen på Chromebook.
Byt fönster på knappen på Chromebook. - En crosshair-symbol kommer att visas på din skärm och du väljer det område på skärmen som du behöver skärmdump.

Återigen ser du samma meddelande som tidigare i nedre högra hörnet på Chromebook-skärmen.
Redigering av bilder
Chromebooks har ett inbyggt bildredigeringsprogram. När du har öppnat en skärmdump eller en annan bild på din Chromebook, visas i övre högra hörnet "Redigera", "Skriv ut", "Skräp", "Miniatyrbild" och "Bildspel". Ganska självförklarande. 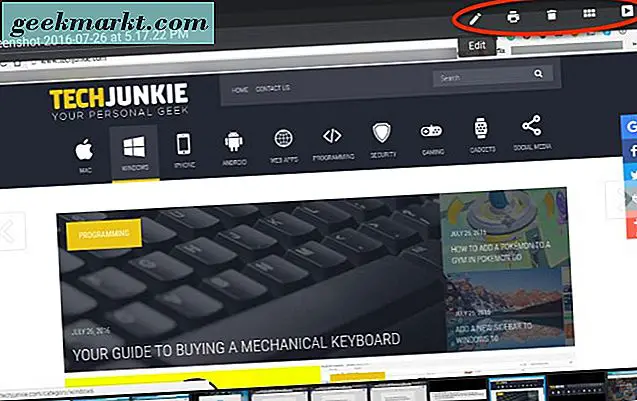
Klicka på pennikonen om du vill redigera skärmdumpen ytterligare. Därifrån kan du välja "Auto-fix", "Crop", "Brightness" och "Rotate" bilden till höger eller vänster. Det är inte en hel massa val.
När du behöver något lite mer komplicerat för att oskärpa något eller att lägga till kommentarer till din skärmdump, eller behöver ännu fler alternativ, har Chrome Web Store några apps och tillägg som du kan ladda ner för att anpassa dem ytterligare. Under användarens rekommendation testar vi för närvarande den gratis Pixlr-redigeraren från Chrome Web Store. Det sägs vara den fria versionen av Photoshop 2.0.
Låt oss veta om du har hört talas om eller vet om några andra fantastiska Chromebook fotoredigering eller skärmdump verktyg och applikationer.

 Byt fönsterfönstret på Chromebooks tangentbord.
Byt fönsterfönstret på Chromebooks tangentbord.