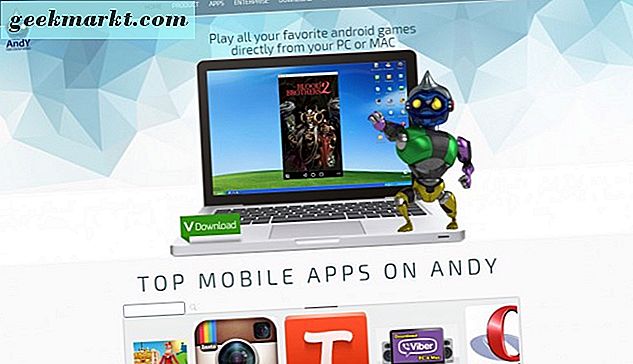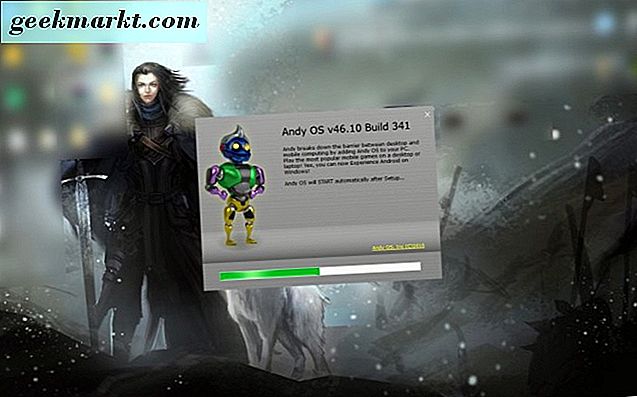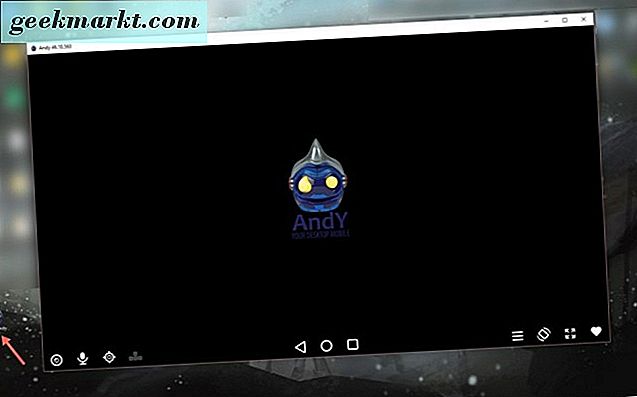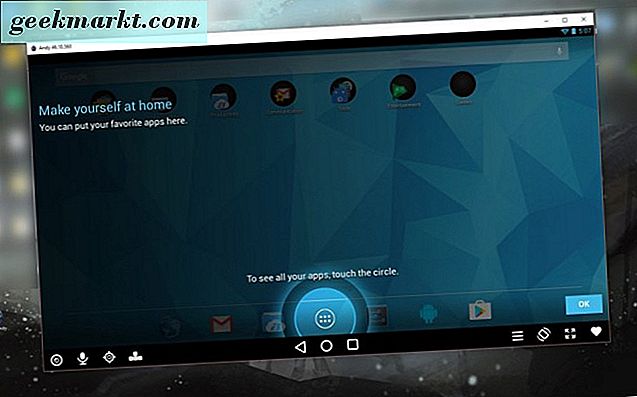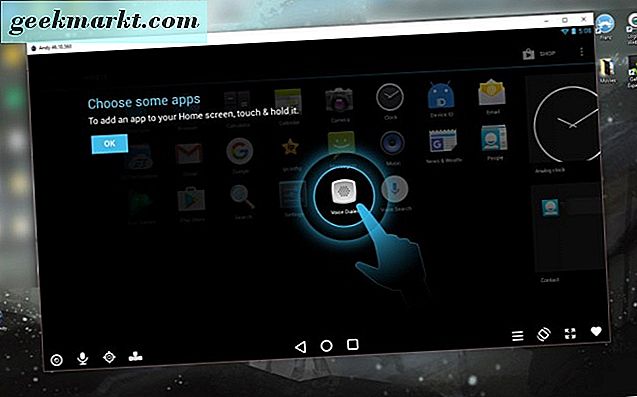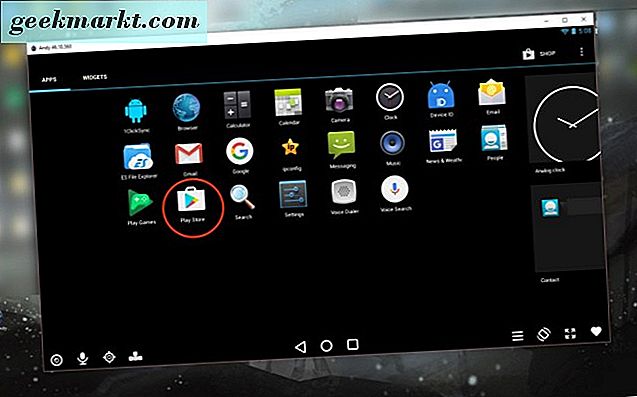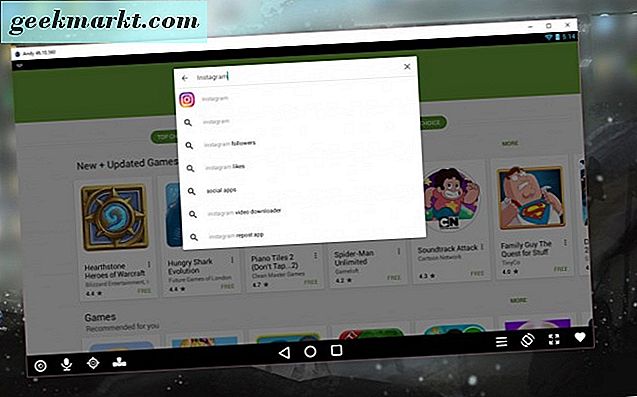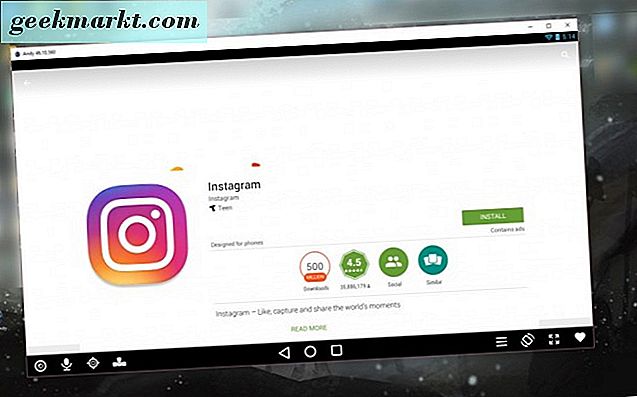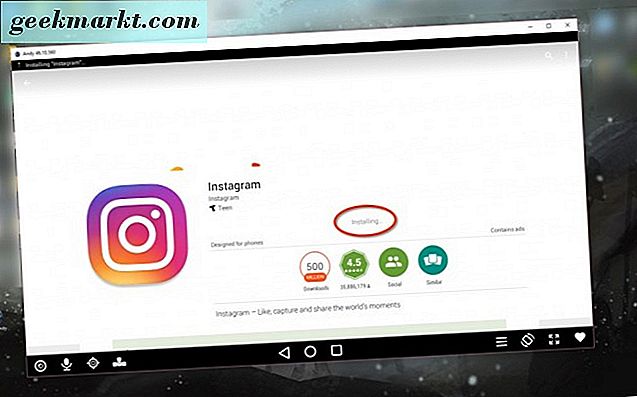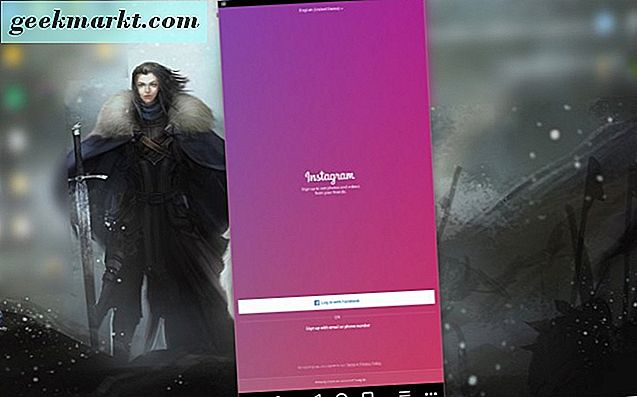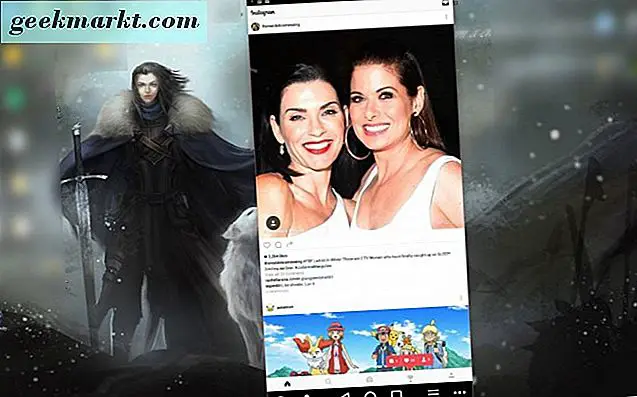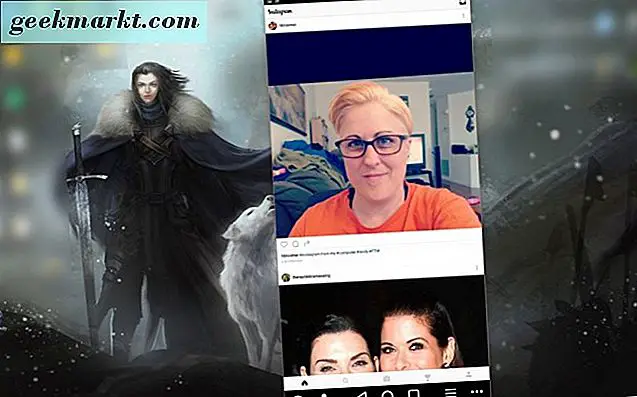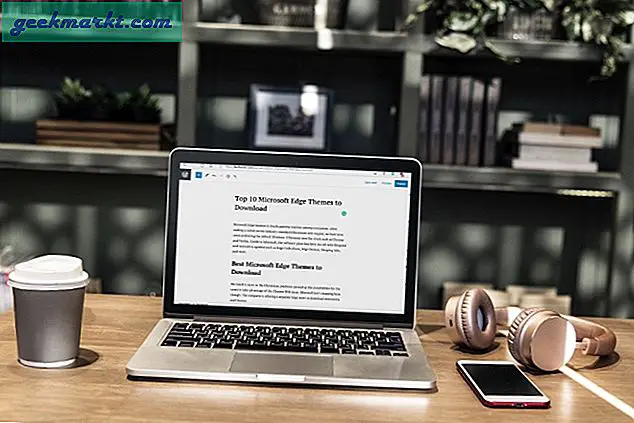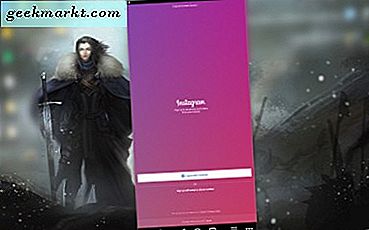
Instagram är den bästa appen för bilddelning, enligt vår åsikt. Det är bra att använda på din telefon, men ibland skulle det vara trevligt att kunna se bilder på en större skärm, eller kunna posta utan att använda ett litet tangentbord. Eller kanske vill du bara kunna använda Instagram utan att vara knuten till din smartphone.
Har du någonsin önskat att du kunde komma åt den från din dator och inte behöva förlita dig på din mobila enhet för att använda den? Tja, vi har ett ess upp i ärmen och vi ska berätta hur du får Instagram och använder den från din dator. Stick med oss; vi visar tågen.
Instagram på webben
Det första sättet att komma åt Instagram från en dator är att navigera till deras hemsida. När du har landat på Instagram.com, så länge du redan har ett konto kan du bara logga in. Annars, vad väntar du på? Bli Medlem. 
Du kan se dina Instagram-foton, ditt Instagram-flöde, redigera din bio, ändra din profilbild och kolla dina kommentarer eller tycker om att andra har gett dig för bilder du har lagt upp. Du kan också gilla och lämna kommentarer på andra Instagram-konton du följer. Du kan också göra en sökning för att hitta konton som ska följas, eller för att hitta något specifikt. Det handlar om omfattningen av vad du kan göra från Instagram-webbplatsen. Du kan dock inte ta bilder från datorn och skicka dem.
Så, även om du kan göra några saker på Instagram-webbplatsen, kan du inte göra så mycket som möjligt från den mobila versionen av Instagram. Det är fortfarande bra om du är mer av en Instagram-tittare jämfört med en taker och affisch av bilder. Det täcker grunderna, åtminstone.
Använda fullständig version av Instagram på din dator
Låt oss fortsätta hur du får full tillgång till Instagram från din dator. Du måste ladda ner Andy, en Android-emulator, och du måste ha ett Google-konto. Du kan ladda ner Andy från http://www.andyroid.net/. Detta kan bli din nya bästa vän på din dator, eftersom det ger dig fullständig tillgång till inte bara Instagram utan även obegränsade Android-applikationer.
- Hämta och installera Andy, Android-emulatorn, till din dator. I våra skärmdumpar använder vi Windows 10.
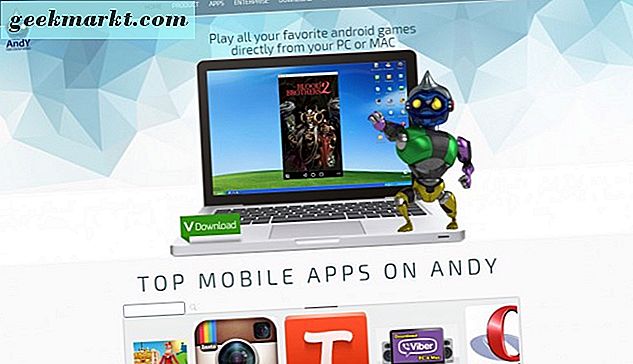
- När Andy har laddats ner, dubbelklicka på filen för att installera den på din dator. Du får se hur installationen går på datorns skärm.
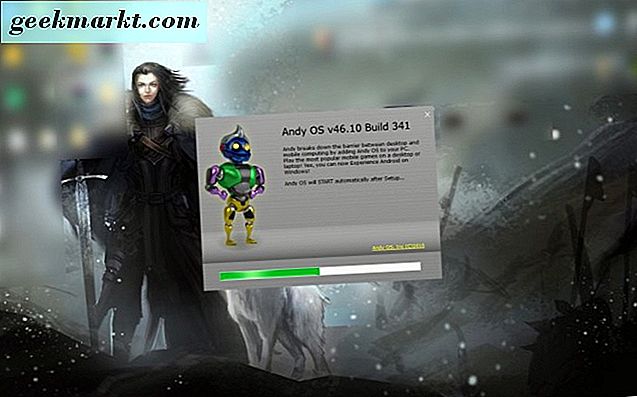
- När installationsprocessen är klar öppnar du Andy-programmet genom att dubbelklicka på ikonen "Starta Andy" på skrivbordet.
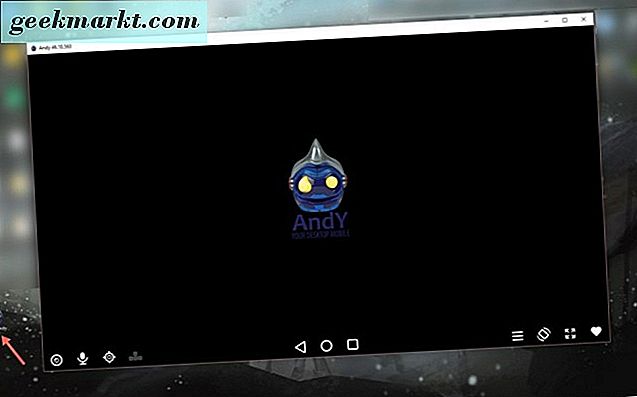
- Därefter ser du en serie skärmar som introducerar dig till Android-emulatorn, Andy.
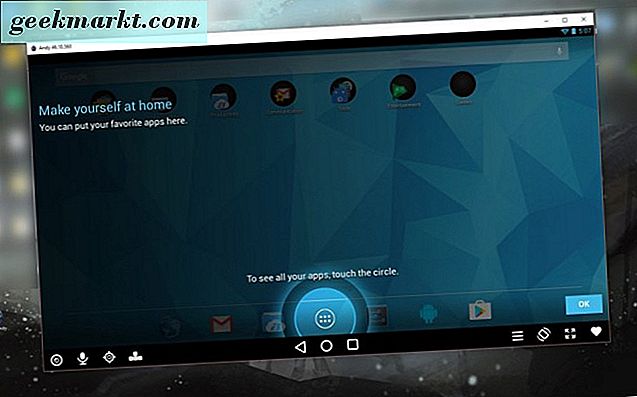
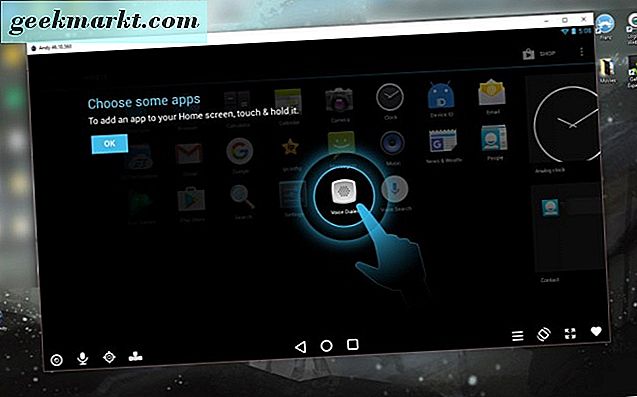
- Nu måste du ha information om Google-konto redo att gå. Du kommer att klicka på "Google Play Butik".
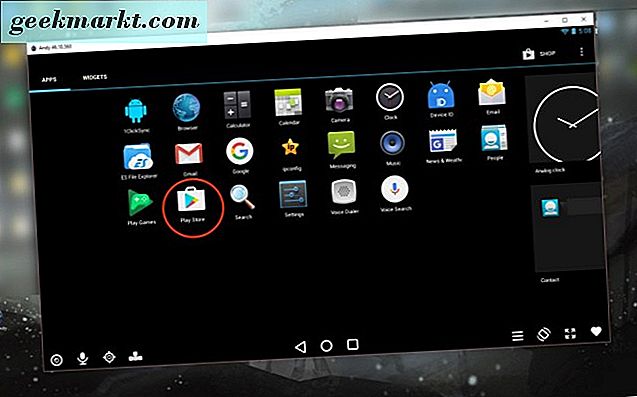
- Därefter blir du inriktad på att logga in på ditt befintliga Google-konto, eller skapa ett om du inte redan har det. Gå igenom inloggningsförfarandena och godkännandet av Google Play: s villkor och så vidare. Då borde du vara i Google Play Butik, en gång så tas det hand om.
- I sökfältet högst upp i Google Play Butik skriver du "Instagram". Programmet ska visas först i dina sökresultat - klicka på det.
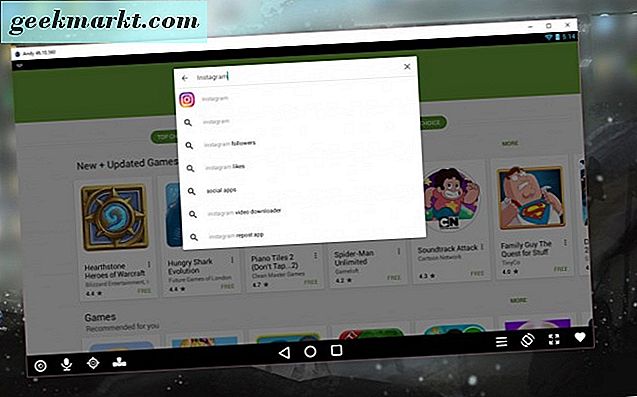
- Du kommer nu att vara på sidan för att installera Instagram-appen. Klicka på den gröna "Installera" -knappen.
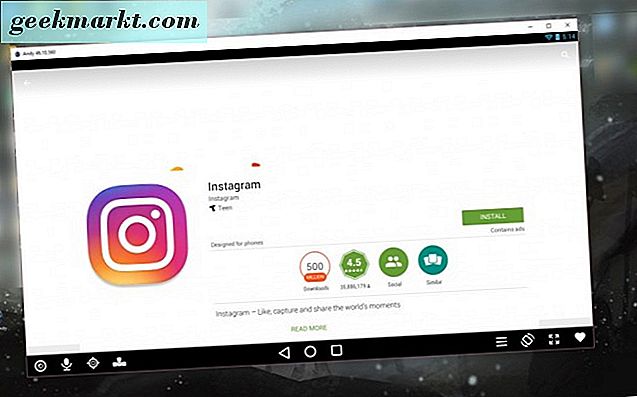
- Installationsprocessen kommer att visas på skrivbordet, inom Andy.
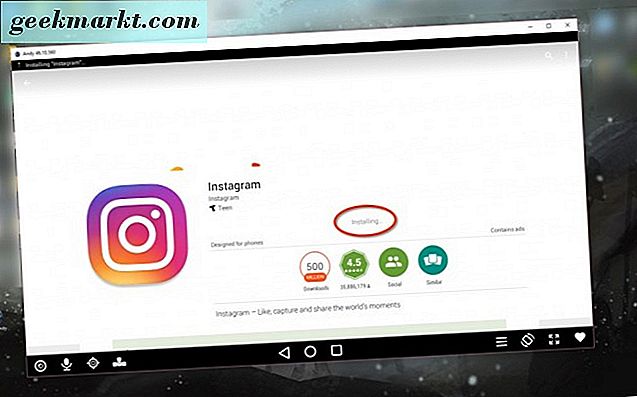
- När Instagram är installerat visas det som Instagram-appen gör på din mobila enhet. Öppna den och ge den en snurrning.
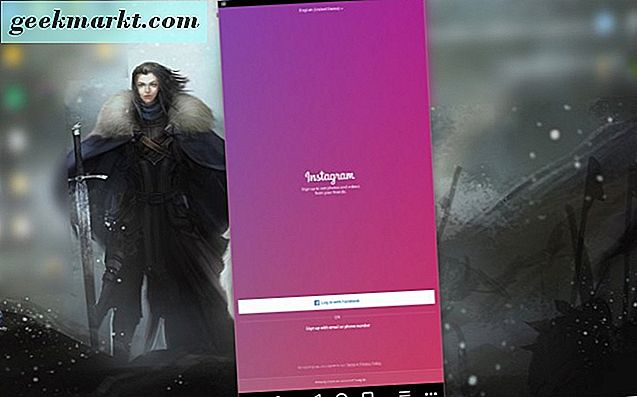
- När du loggar in på Instagram ser du ditt Instagram-flöde som du skulle från en Android-enhet eller -telefon.
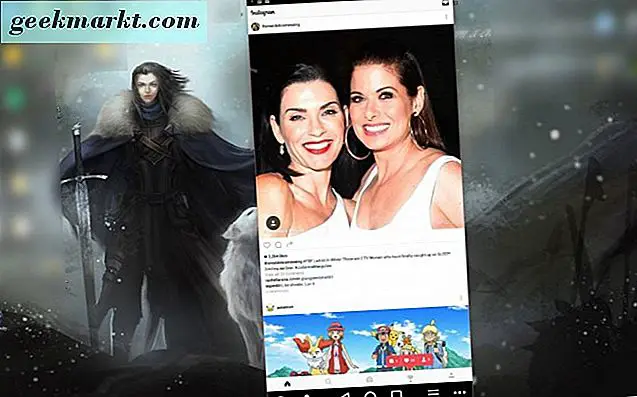
- Nu den bästa delen - du kan ta en bild eller en video direkt från datorn, med din webbkamera. Lägg till #hashtags och bildtexter om du vill, ladda upp ditt foto direkt från din dator, och -bam! -Instagram på din dator. Ganska söt!
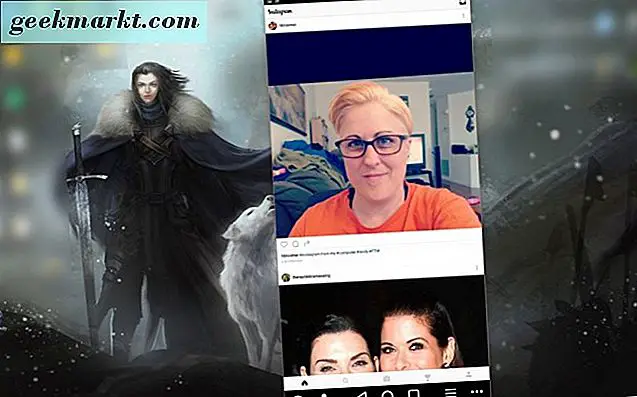
Vi är klara! Instagram-programmet är tillgängligt från antingen sin webbplats med begränsad funktionalitet, eller genom att installera Andy, Android-emulatorn. Njut av att använda Instagram direkt från skrivbordets eller bärbara dators bekvämlighet.