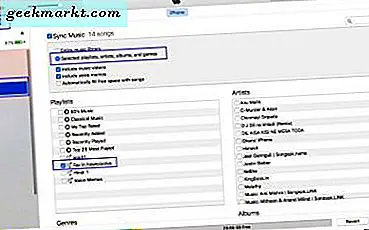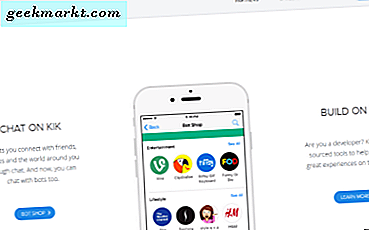Extern hårddisk visas inte i Windows? USB-dongle visas inte i Utforskaren? Detta är ganska vanligt förekommande, mycket vanligare än det borde vara. Det är också frustrerande, eftersom en av fördelarna med att använda Windows är plug and play. Du ska kunna sätta i en USB-enhet och Windows ska ställa in allt för dig. Så varför gör det inte det?
En sak som Windows gör bra är att skifta komplexiteten att hantera en dator bort från användaren. Det öppnar inte bara datorer för användare av alla förmågor, det betyder också att du bara kan vara produktiv utan all konfiguration och fiddling av andra operativsystem. Det sagt är det inte perfekt. Ibland behöver det bara lite "uppmuntran" att göra som det berättas.
Det finns några anledningar till varför en extern hårddisk kanske inte dyker upp i Windows. Jag ska visa dig hur man diagnostiserar och fixar de mest utbredda av dem.

Introduktion till Diskhantering
En egenskap hos Windows som är ganska bra dold är Diskhantering. Det är ett administrationsverktyg som vi kan använda för att diagnostisera fel med enheter och styra dem mer än vad Explorer tillåter oss att göra. Vi använder först det för att diagnostisera varför den externa hårddisken inte dyker upp i Windows.
- Högerklicka på Windows Start-knappen och välj Diskhantering.
- Leta efter "Flyttbar" i nedre rutan i de lilla grå rutorna under Disk 1, Disk 2 etc.
- Vad du gör nästa beror på vad du hittar.
Om du ser en flyttbar enhet finns det några saker du kan göra.
Om den vita rutan till höger om den gråa säger odelad måste du formatera den externa hårddisken innan Windows kan arbeta med den.
- Högerklicka i den vita rutan och välj Format. Format kommer att torka bort data från enheten, så säkerhetskopiera först om det inte är en ny enhet och du vill ha den data.
- Ge det ett namn om du vill och välj NTFS som filsystemet.
- Klicka på OK för att formatera disken.
När formatet är klart ska Windows Explorer automatiskt plocka upp den externa enheten och tilldela den en drivbrev. Den vita rutan bör också ändras till ränder.
Om den randiga rutan till höger om den gråa säger "Hälsosam", kolla på drivbrevet som har tilldelats. Konflikter det med en annan enhet?
- Högerklicka i den randiga rutan och välj "Ändra skrivbrev och sökväg".
- Välj Ändra och välj ett annat körbrev från listrutan.
- Välj OK två gånger och se om Windows plockar upp det.
Även om drivbrevet inte har någon uppenbar konflikt håller Windows ibland dem i reserven. Om du till exempel har en annan extern enhet som är tilldelad att köra E: och du tar bort den och ersätter den med en USB-enhet kan den ibland tilldelas E: men Explorer håller E för din vanliga enhet. Byte av brevet kan fungera som en lösning.

Extern disk visas inte i Diskhantering
Om den externa enheten inte visas i Diskhantering måste vi gå i en annan riktning. Innan vi gör det, försök först och främst dessa saker:
- Ta bort den externa enheten och sätt i den igen. Ge Windows 20 sekunder eller så för att hämta det.
- Prova en annan USB-plats.
- Prova en annan USB-kabel om du använder en extern disk.
- Starta om datorn och försök igen.
- Se till att den externa enheten är påslagen om den har egen ström
- Prova att ansluta den till en annan enhet för att se vilken som är felaktig.
I många fall kan du bara få Windows att känna igen den och bara ta bort och byta ut enheten eller byta den USB-plats du pluggar in en enhet till. Om det är kabeln är felet inte med datorn. Om den externa hårddisken inte dyker upp i Windows men känns igen i en annan enhet, är det annorlunda. Det berättar för oss att problemet är med din dator.
- Anslut den externa enheten till datorn som inte känner igen den.
- Högerklicka på Windows Start-knappen och välj Enhetshanteraren.
- Titta på hårddiskar eller bärbara enheter för din externa enhet.
- Högerklicka på enheten och välj Uppdatera drivrutinsprogramvara.
Om det inte fungerar väljer du Avinstallera, sedan Skanna efter hårdvaruändringar och låt Windows installera om drivrutiner. Detta bör ladda antingen samma drivrutiner och uppdatera anslutningen, ersätta eventuella korrupta filer eller gör ingenting.
En extern hårddisk som inte visas i Windows är lite av smärta, men inget litet arbete kan inte bota. Med lite undersökning och ett par tips från denna handledning bör du använda din externa enhet på några minuter!
Fick du några andra sätt att få en extern enhet att visas i Windows? Berätta om dem nedan!