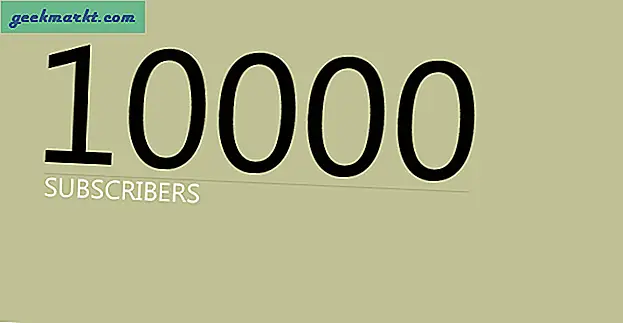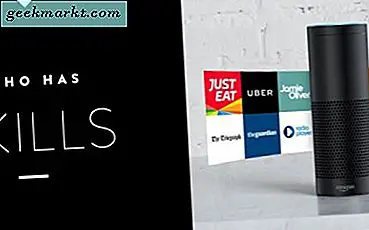Ända sedan låsningen startade har Zoom blivit en populär app för videokonferens som överträffar appar som Skype, Microsoft Teams etc. Med de senaste Zoombombingsna har folk letat efter säkrare alternativ. Google meddelade nyligen att det gör Google Meet-appen gratis för alla och det har också några fördelar som ett bättre användargränssnitt, bättre integration med Google-appar etc. Låt oss kolla in de bästa tips och tricks för Google Meet.
1. Live-bildtexter
Live Captions är en av de bästa inbyggda funktionerna i Google Meet som inte är tillgänglig i andra videokonferensappar. Det kan komma till nytta när du inte är engelska som modersmål, har problem med dina högtalare eller till och med för personer med nedsatt hörsel. De visas längst ner på skärmen och från och med nu stöder den bara engelska.
Läs också:Topp 10 tal till textappar för transkribering av anteckningar, möten och föreläsningar
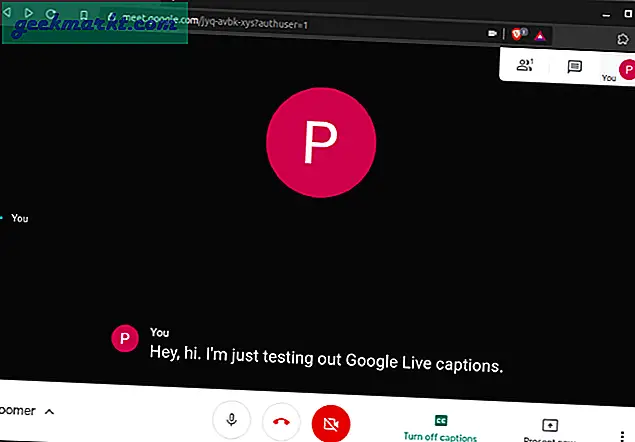
2. Planera möten i Google Kalender
Meet är också en produkt från Google och det förväntas ha bättre integration med andra Google-produkter. Men bland dem alla sticker Google Calander ut när du kan planera ett möte genom att skapa ett evenemang. Det bättre är att du kan lägga till andra personer till evenemanget, och det kommer att meddela alla via e-post och Google Kalender-meddelanden. De kan också gå direkt till mötet genom att klicka på länken Meet i e-post eller Calander.
Läsa:De 7 bästa tilläggen för Google Kalender för att hantera tiden bättre (2020)
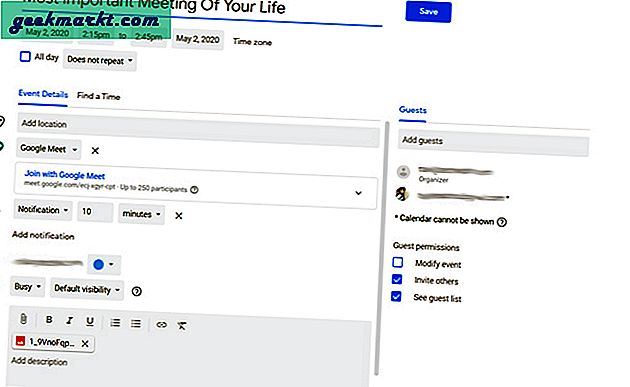
3. Gå med i mötet utan internet
En av de smidiga funktionerna i Google Meet är att du kan delta i mötet på många olika sätt. Antingen med möteslänk, möteskod eller genom att ringa till mötesnumret och ange PIN-koden. Du kan få all denna information när någon skickade en inbjudan till dig. Ring bara det angivna numret och ange PIN-koden när du uppmanas till det. Från och med nu stöder den bara cirka 40 länder, men du kan förvänta dig att det kommer att öka i framtiden.
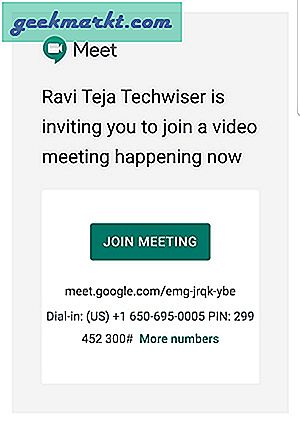
4. Använd din telefon som ljudenhet
Du kan dra nytta av den tidigare metoden genom att använda din telefon som en ljudenhet. När du går med i mötet kan du faktiskt se ett alternativ som heter ”gå med och använda telefonen som en ljudenhet”. Genom att klicka på det kan du ange ditt telefonnummer för att ringa ett samtal. Lyft bara samtalet så kan du använda telefonen som ljudenhet.
Detta är mycket användbart när ditt system inte har bra högtalare eller om Bluetooth-hörlurarna redan är anslutna till din telefon etc.
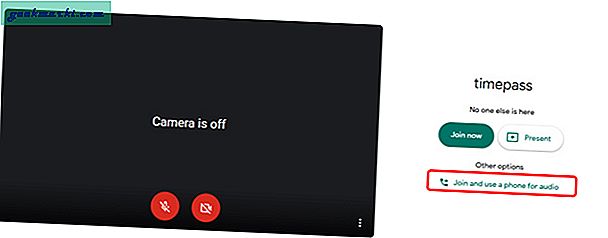
5. Använd telefon som en webbkamera
Om du har en trasig webbkamera eller om den befintliga är skit, kan du använda din telefon som en webbkamera. Det finns inte en standardfunktion på Meet, men det kan du använd en app som heter IP WebCam att göra så. Du kan installera den här appen på din Android-telefon och kan ansluta till antingen Windows eller Mac.
Nu behöver du bara öppna trädpunktsmenyn, välja videofliken och välja din telefon som en kamera. tyvärr är den här appen inte tillgänglig på iOS eller macOS.
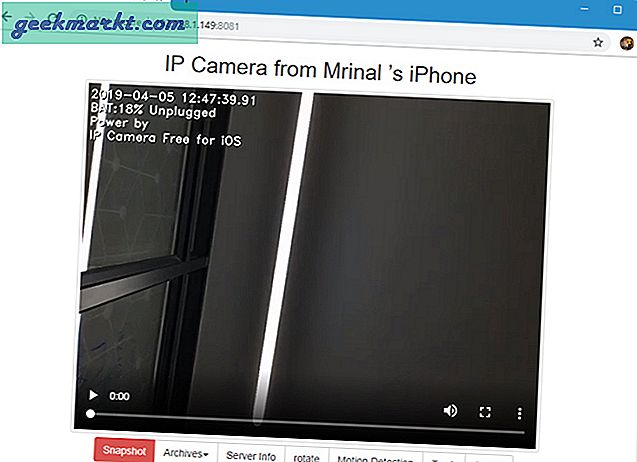
6. Spara bandbredd genom att sänka videokvaliteten
Om din nätanslutning är för långsam kan du sänka videokvaliteten för att stödja bandbredden. Klicka bara på menyn med tre punkter längst ned till höger och klicka på inställningar. På videofliken kan du minska kvaliteten på din video och även kvaliteten på videorna för de personer du konfererar med. Du kan till och med stänga av videon helt genom att välja alternativet Endast ljud.
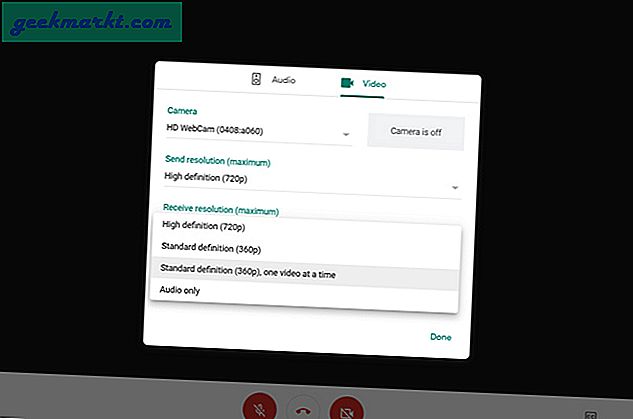
7. Ställ in timer
Som standard har Google Meet inte en inställning för samtalstimerfunktion. Men om du använder Google Meet från någon krombaserad webbläsare kan du dra nytta av "Google Meet Call Timer Chrome Extension". Installera bara tillägget och delta i Google Meet. Du kan ställa in timern direkt i Meet och timern ser ren, minimal ut och anpassar sig perfekt till Google Meet-designstilen.
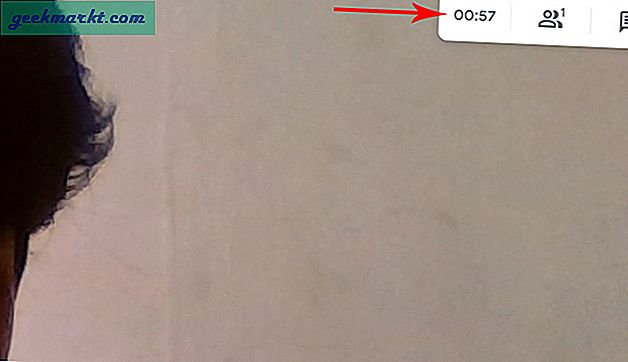
Hur som helst, den här timern kan endast ses av dig och den stänger inte automatiskt samtalet. Det avger ett litet pip och visar timern i den röda texten som indikerar att din tid är klar. Om du har ett snävt schema eller har lite arbete kan du använda den här tillägget som en återstod. Ändå är det bara en grundläggande funktion för varje videokonferensapp att bara veta hur mycket tid du har varit i samtalet.
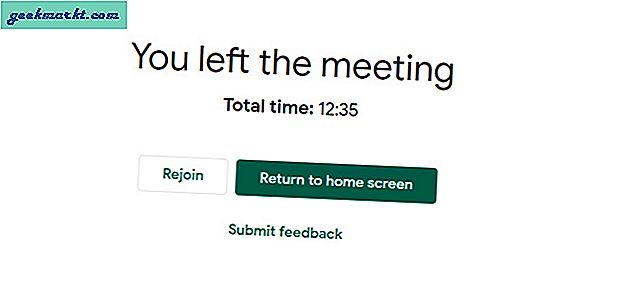
8. En mycket bättre Grid View
Som standard stöder Grid-vyn i Google Meet bara 16 personer. Det kan vara tillräckligt bra för de flesta scenarier. Men om du ville ta en titt på alla människor i mötet eller om du är lärare, kan du använda Google Meet Grid View Chrome Extension.
Det bästa är att du har många alternativ att justera från att aktivera rutvyn som standard till att ändra storlek på verktygsfältet när rutvyn är aktiverad. Du kan komma åt alla dessa inställningar direkt i mötet i det övre högra hörnet.
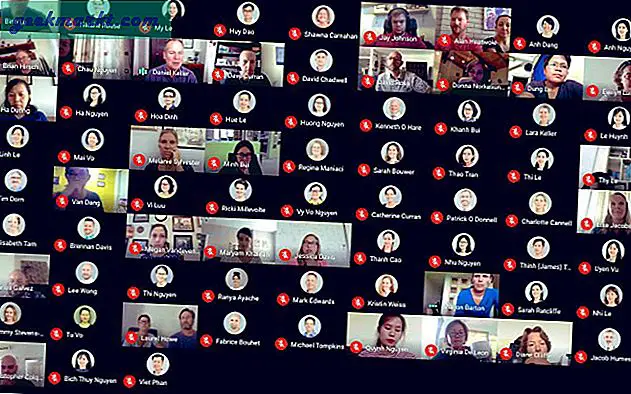
9. PIN-kod din vy till din favorit
Om du är i en föreläsning och inte vill se någon utom professorn. Du kan göra det genom att klicka på fliken Människor i det övre högra hörnet och klicka på videon för den du vill visa. Det här kommer att PIN den valda videon och bara visa det. Du kan också göra det på mobilen med samma metod. För att inaktivera kan du bara klicka på samma videoikon igen.
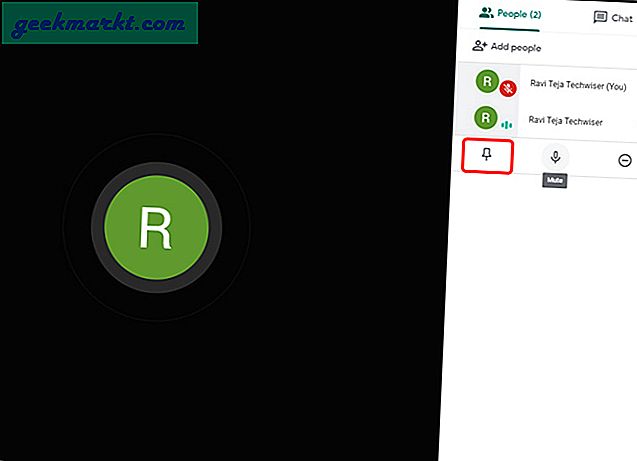
10. Ignorera alla du gillar
Om du använder Meet för onlinekurser är det mycket troligt att du får oönskat ljud från någons hem. Du kan stänga av vem som helst, klicka bara på fliken Människor och klicka på personens namn. Det öppnar en rullgardinsmeny, välj mikrofonalternativet och du har framgångsrikt gjort att någon stänger av. Det bättre är att du inte ens behöver vara administratör för att göra det och ingen kan veta att du har stängt av honom. Hur som helst kan du inte aktivera ljudet av dem av säkerhetsskäl.
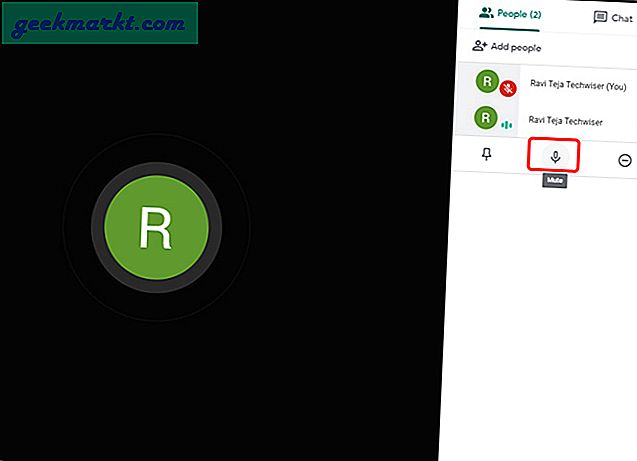
11. Avbryt buller
Om det finns så mycket buller runt dig kan du göra en tjänst för alla och aktivera Krisp. Detta fungerar på både Windows, Mac och till och med på Chrome. Det blockerar det omgivande ljudet från ditt ljud med hjälp av AI. Vi har en dedikerad artikel om Krisps brusreducering och det fungerar också med en massa andra appar för videokonferenser.
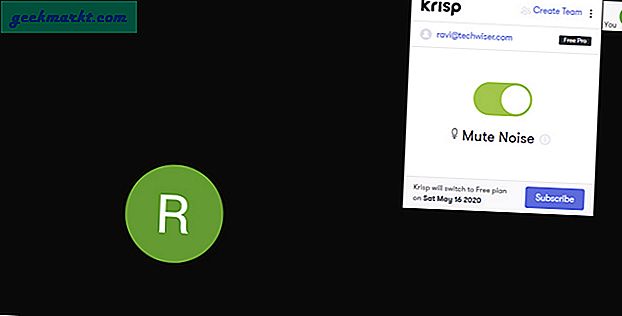
12. Läget för svagt ljus för mobilapp
Webbappen Google Meet har alla funktioner som mobilappen, utom läget för svagt ljus. Om du befinner dig någonstans där det inte finns tillräckligt med ljus kan du använda det här läget genom att trycka på en trepunktsmeny. Det lägger till ljusstyrkan i din video med programvara. Denna funktion introduceras i Meet från Googles videosamtal-app Duo.
Kassa också:Bästa Google Duo-tips och tricks för att hålla kontakten
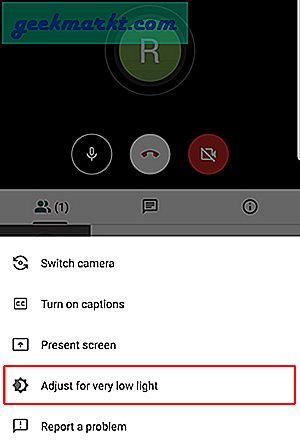
13. Push to Talk
Det enda alternativet du måste stänga av är att bara klicka på mikrofonikonen på skärmen. Det blir ganska svårt att stänga av ljudet direkt. Men du kan installera Google Meet Push to Talk-tillägget och stänga av samtalet och återaktivera det genom att bara trycka på mellanslagstangenten. Men du hittar inga extra inställningar att hantera, men tillägget fungerar precis som du förväntar dig och det är ganska enkelt.
14. Cast till TV
I den senaste uppdateringen stöder Google Meet nu att casta ditt videomöte till en TV. Om du har en cast-enhet inom nätverket, när du ska hoppa på ett möte, har du enCast detta möte”I Google Meet. Du kan också casta mötet halvvägs genom att klicka på de tre punkterna och välja "Cast this meeting".
Från och med nu kan Google Meet bara casta bilden på TV. Ljud- och mikrofonkällorna kommer fortfarande från din dator.
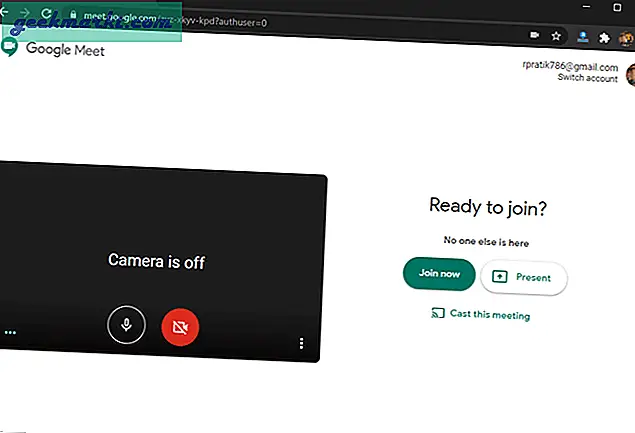
Avslutar
Med alla dessa funktioner och integrering med Google gör Meet till ett av de bästa alternativen för videokonferensappar mot Zoom, Microsoft Teams osv. Hur som helst är Meet bara gratis till 31 september 2020, efter det behöver du ett Gsuite-konto för att komma åt det . Vad tror du? Låt mig veta i kommentarerna nedan.