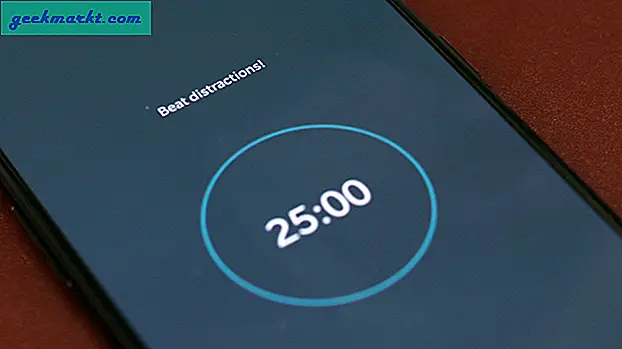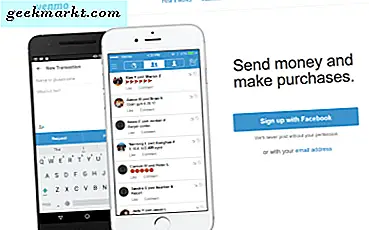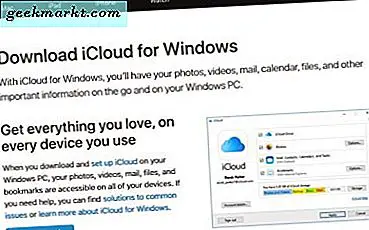
Apple iCloud är en kraftfull lagringsplattform för moln som stöder alla enheter inom Apples ekosystem. Det är en plats att lagra data, telefonkontakter, bilder och mycket annat data du genererar varje dag. Det är som Apple som apps kommer men visste du att du kan använda den på Windows också? Så här får du tillgång till och använda iCloud i Windows.
Här är ett annat roligt faktum, iCloud använder tydligen Windows Azure som plattform. Ironic eller vad? Hur som helst, tillbaka till iCloud. Om du är en Windows-användare är iCloud i grunden en version av OneDrive och Google Sync men med mer integritet. Den låter dig lagra kopior av e-post, telefonkontakter, kalendrar, surfdata, anteckningar, bilder, media, lösenord och systembackup för iOS-enheter.
Medan OneDrive och Google erbjuder perfekt användbar cloud-lagring är integritet inte deras främsta problem. iCloud är ett lönsamt alternativ om du har minst en Apple-enhet. Jag antar att du har en Windows-dator och en iPhone eller iPad annars skulle du förmodligen inte läsa den här handledningen.
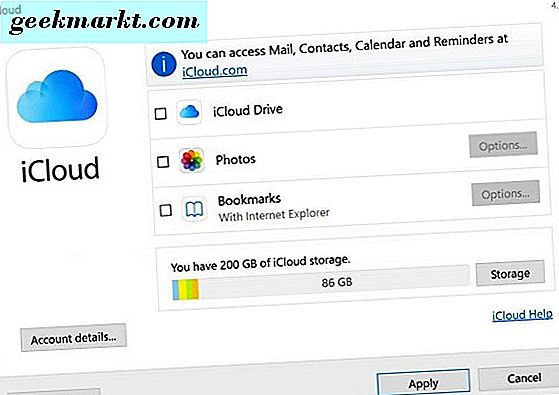
Vad du behöver använda iCloud i Windows
För att använda iCloud i Windows behöver du självklart en Windows-dator, en Apple-enhet och ett Apple-ID. Förmodligen, som du läser detta, har du dem redan. Om inte, använd länkarna nedan för att få allt klart.
- Hämta och installera iCloud för Windows.
- Skapa ditt Apple-ID om du inte redan har ett.
- Logga in i iCloud med ditt Apple-ID.
Använd iCloud i Windows
Nu är du inloggad. Du måste konfigurera iCloud för att synkronisera de data som du vill dela mellan dina enheter.
- Öppna iCloud för Windows och logga in.
- Markera alternativen för säkerhetskopiering genom att markera rutan och välj Tillämpa.
- Ge appen tid att ladda upp data till iCloud
Härifrån kan du också välja Bilder och bokmärken om du vill. I botten av iCloud-skärmen ser du en framdriftsfält som visar hur mycket lagring dina val använder, så att du enkelt kan hålla reda på vad som används och när du behöver trimma ner det.
Du får en fast mängd lagringsutrymme gratis med iCloud. Exakt hur mycket beror på ditt konto och eventuella erbjudanden du utnyttjade vid den tiden. Du kan också köpa mer om du behöver det.
iCloud Essentials
Om du använder en iPhone, vill du absolut säkerhetskopiera dina kontakter. Du kanske också vill säkerhetskopiera mail, kalendrar och så vidare även om du använder en annan e-postadress i telefonen som du gör på din Windows-dator. Det är mycket lättare att säkerhetskopiera dina kontakter direkt till iCloud från din iPhone, men om du vill använda Windows-appen, så är det här.
- Anslut din iPhone till datorn.
- Öppna iCloud för Windows.
- Välj Kontakter och Mail och kontakter om du vill.
- Tillåt iCloud att synkronisera data.
När data har synkroniserats kan du ladda ner data till Windows eller hämta den direkt från iCloud till din iPhone.
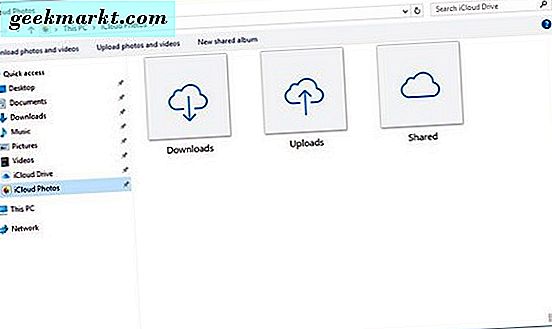
Säkerhetskopiera bilder i iCloud
Om du väljer Bilder i säkerhetskopieringsalternativen för iCloud skapar appen en mapp inom Explorer som heter iCloud Photos. Härifrån kan du snabbt hantera vilka bilder du vill säkerhetskopiera och vilka du inte gör. Den laddar automatiskt upp bilder du sparar till mappen så att du alltid är uppdaterad.
För att lägga till nya bilder i iCloud:
- Öppna mappen iCloud Photos i Utforskaren.
- Lägg till de bilder du vill säkerhetskopiera till mappen Uploads i iCloud Photos.
- Vänta på att de laddas upp till iCloud-servrarna.
När bilderna har laddats upp från iCloud for Windows kan du se dem på alla Apple-enheter som är kopplade till samma iCloud-konto. Du kan också visa dem från iCloud själv. Detta måste vara ett av de enklaste sätten att dela media över enheter och det fungerar felfritt varje gång.
Du kan också hämta bilder från andra iDevices eller iCloud till din Windows-dator. De kommer att visas i mappen Downloads i samma iCloud Photos-mapp i Utforskaren. Delat är för bilder du vill dela med andra.
Använda iCloud Drive i Windows
iCloud Drive är för dokument och filer som inte ingår i Foton, Bokmärken, Mail och de andra alternativen i iCloud. Samma princip gäller. Du kan säkerhetskopiera alla typer av filer och visa dem över enheter. Den enda försiktigheten här är att de måste vara i ett format som förstås av den enhet du använder för att visa dem.
iCloud skapar automatiskt en iCloud Drive-mapp på samma sätt som den skapar en iCloud Photos one. Delade filer eller de som sparas i iCloud visas här. Spara filer i den här mappen för uppladdning till iCloud för att vara tillgänglig på dina andra enheter.
Säkerhetskopiera bokmärken i iCloud
Det andra alternativet i iCloud är att säkerhetskopiera dina bokmärken. Appen stöder Firefox och Chrome samt Safari och kan effektivt använda bokmärken som sparats från var och en. Användningen av detta är försumbar. Firefox har Sync och Chrome säkerhetskopierar dina bokmärken automatiskt om du använder webbläsaren medan du är inloggad. Om du föredrar att hålla allt på ett ställe kan iCloud hjälpa till.
- Välj bokmärken från den första iCloud-skärmen och välj alternativ.
- Välj bland tillgängliga webbläsare i nästa fönster i Bokmärkesalternativ.
- Välj Merge i nästa fönster som frågar om du vill slå samman bokmärken i iCloud.
- Om du inte redan har ställt in iCloud Drive, blir du ombedd att göra det, välj Fortsätt om fönstret visas.
Dina bokmärken kommer nu att visas i mappen iCloud Drive i Utforskaren och kommer också att vara tillgänglig för dina iDevices.
Det är huvuddragen i iCloud for Windows. Användbar endast om du använder en iPhone och Windows-dator, men annars gör appen inte mer än OneDrive eller Google Drive. Visst, iCloud erbjuder mer integritet men annat än, användbarheten av appen är exakt densamma.


![[BEST FIX] 'Page_fault_in_nonpaged_area' fel i Windows 10](http://geekmarkt.com/img/help-desk/317/page_fault_in_nonpaged_area-errors-windows-10.jpg)