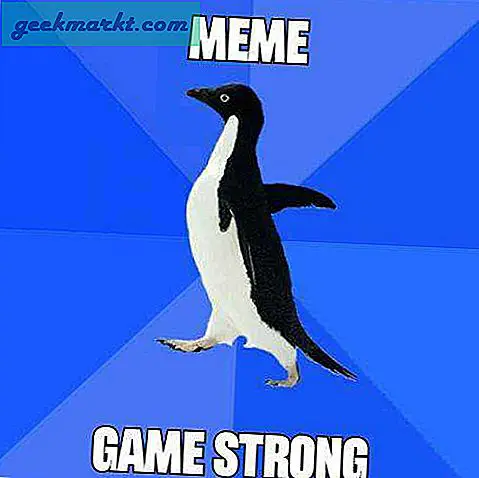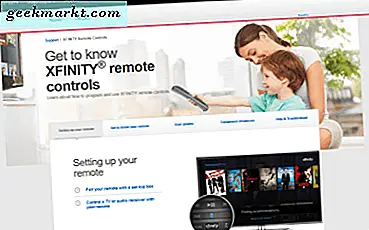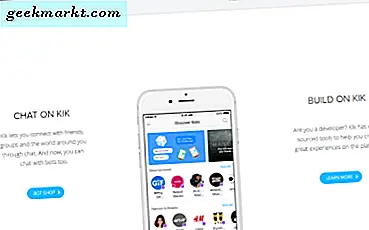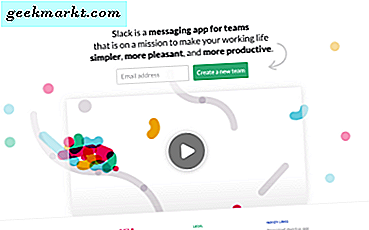Chromebook-enheter är bra på entréenheter, med långvariga batterier, bra skärmar och tunna och lätta utföranden som håller lasten oskattad på både din ryggsäck och din plånbok. Googles webbläsarbaserade operativsystem kan täcka många av dina dagliga behov för att surfa på Facebook, titta på Netflix eller YouTube, skapa dokument och mer. Men hur är din musiksamling? De flesta av oss har vid en tidpunkt ägt en iPod, och om du vill flytta ditt iTunes-bibliotek från skrivbordet till din Chromebook kan det vara lite oklart hur du gör övergången. Chrome OS har trots allt inte ett iTunes-plugin tillgängligt, så vad ska Chromebook-användare göra?
Här är de goda nyheterna: Med några lösningar kan du komma åt ditt iTunes-bibliotek på vilken dator eller telefon du har loggat in med ditt Google-konto, inklusive din Chromebook. Med lite tid och tålamod flyttar du hela iTunes-biblioteket till molnet för helt gratis med hjälp av Google Play Musik, med möjlighet att komma åt det från din iPhone, Chromebook, Android-enhet eller någon annan plattform med en webbläsare. Trots bristen på en inbyggd iTunes-applikation är Google Play Music en av våra mest favorittjänster på Chrome OS.
Låt oss titta på att komma åt ditt iTunes-bibliotek på Chrome OS.
Google Play Musikhanteraren
Att använda Googles egen musikspelare är överlägset det bästa alternativet för alla Chromebook-användare. Googles musiktjänst får inte sin rättvisa andel av täckningen i Spotify eller Apple Music-ålder. Guds hela musikpaket är en av våra favoritplattformar för musik på webben, med både gratis och betalda nivåer som täcker nästan alla användarfall man kunde tänka på. Oavsett om du vill få tillgång till ditt befintliga bibliotek från molnet, använd en Spotify-liknande streamingtjänst, tillgång till YouTube helt gratis, eller lyssna på förbyggda radiostationer och spellistor baserat på genrer, decennier och humör, Du är tvungen att hitta något att älska i Google Play Musik.
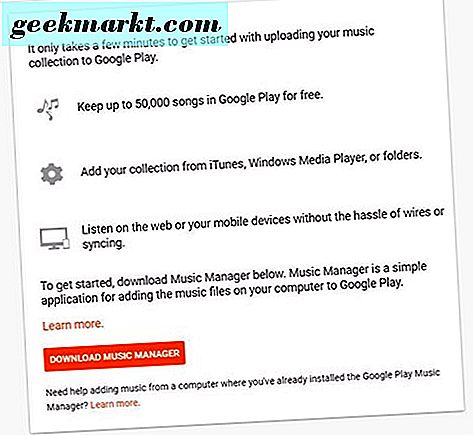
Men istället för att dyka in i allt, låt oss fokusera på bara huvuddelen av den här guiden: Flytta ditt iTunes-bibliotek till molnet. Så länge din låtsamling är under 50 000 låtar kan du använda Google Plays molnlagringsfunktion för helt gratis. Ditt bibliotek kan läggas till automatiskt från iTunes, Windows Media Player eller enkla mappar på din enhet, och du kan lyssna på din samling på vilken som helst dator, telefon eller surfplatta. Allt gratis, utan några betalda abonnemang eller begränsningar. Låt oss börja.
Först måste du ha tillgång till Mac eller datorn som ditt iTunes-bibliotek lever på. Om du inte har tillgång till en Mac eller PC, men du har tillgång till ditt iTunes-bibliotek på externt media, kan du använda Chrome för att ladda upp din musik. Om all din musik bor på din telefon utan åtkomst till en dator måste du hitta ett sätt att ladda ner all musik utan åtkomst till iTunes, en lösning som tyvärr är lättare sagt än gjort. I den här handboken kommer vi att täcka hur du använder både en Windows- eller Mac-dator och använder Chrome-tillägget Play Music som kan hantera dina säkerhetskopior.
Använda en Mac eller Windows PC
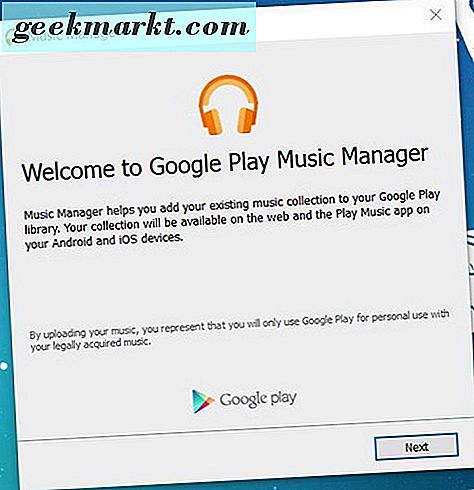
Gå vidare till Google Play Musics uppladdningssida, där du kommer att bli ombedd att ladda ner Googles musikhanteringsprogram. Det är helt gratis, och installatören är bara cirka en megabyte i storlek. När du har öppnat installationsprogrammet laddar Google automatiskt ner och installerar hela applikationen på din dator, som öppnas när installationen är klar. Klicka på "Nästa" för att öppna inloggningssidan och logga in på ditt Google-konto för att öppna hela applikationen.
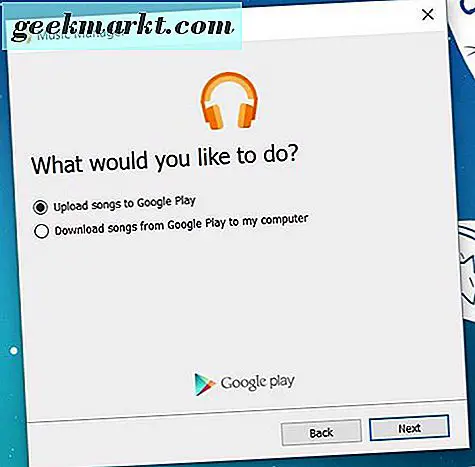
När du har loggat in, välj "Ladda upp låtar till Google Play" på nästa skärm. Google frågar dig om din musik redan finns på en viss plats. För de flesta användare kan du välja iTunes från den här menyn, vilket är var majoriteten av din musik kommer att behållas. Om du håller musik utanför iTunes säger du att du håller innehållet i Windows Media Player eller en vald grupp av mappar. Du kan också välja dem från det här alternativet. Om du väljer ett alternativ som inte innehåller mer än tio låtar, kommer Google att varna dig och fråga om du vill välja en ny plats. För våra test använde vi mappväljningen, för att ladda upp ett mycket specifikt album till vår samling.
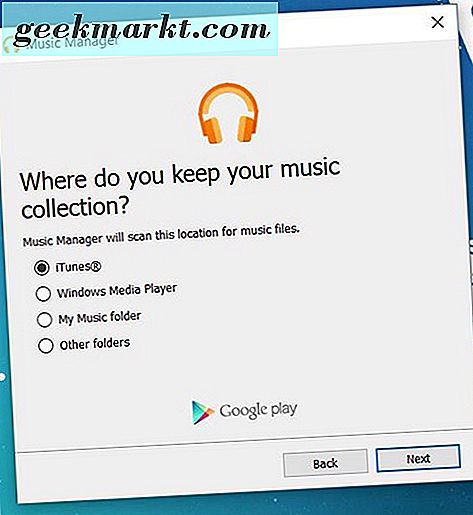
När du har valt din källa kommer Google att berätta hur många låtar som finns i den specifika mappen. Om du vill kan du be Google om att automatiskt ladda upp ny musik du lägger till i ditt bibliotek, så att om ditt bibliotek växer eller expanderar över tiden är din nya musik alltid tillgänglig i molnet för dig. Slutligen visar Google att din uppladdare kommer att minimeras i din aktivitetsfält (på Windows) eller menyraden (på MacOS). Om du behöver komma åt din uppladdares inställningar eller alternativ är det rätt plats att gå.
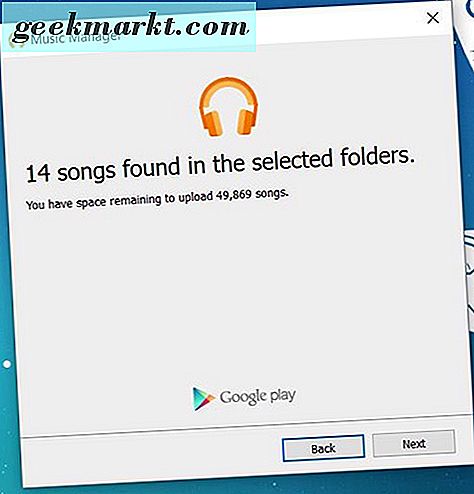
Musikhanterarens inställningar
När du slår på nästa kan du se din uppladdningsmusik direkt från uppladdaren. Om du har ett stort bibliotek, vill du komma ihåg att uppladdningshastigheten ofta är mycket lägre än nedladdningshastigheten på din Internetleverantör. Ladda upp mycket innehåll på en gång kan också sakta ner och äta din bandbredd helt, så med tanke på det, låt oss ta en titt på Musikhanterarens inställningar. Öppna din musikhanteringsdisplay från antingen aktivitetsfältet eller menyraden beroende på din plattform och låt oss dyka in i dessa flikar.
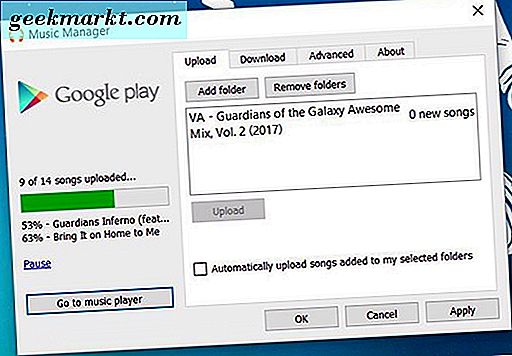
Den första fliken, Ladda upp, är ganska enkel. Du kan visa din aktuella uppladdningsläge, lägga till eller ta bort en mapp från din uppladdningscache och slutligen kolla eller avmarkera alternativet för att automatiskt ladda upp låtar till dina valda mappar. Nästa upp, fliken Ladda ner. Google Play Music gör det enkelt att hålla din musik ihop i ett paket. Allt du laddar upp till molnet kan du enkelt ladda ner gratis till någon annan enhet i ditt val. Specifika låtar kan också laddas ner, men du måste göra det via webbspelaren själv.
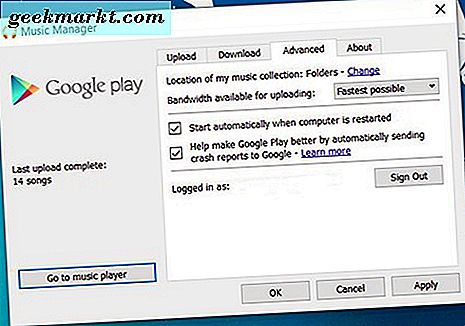
Fliken Om inte har något intressant utöver vissa krediter, tillsammans med användarvillkoren och sekretesslänkar. Det är fliken Avancerat som vi vill ägna stor uppmärksamhet åt. Härifrån kan du ändra platsen för din musiksamling mellan samma mappar och alternativ som vi nämnde ovan. Du kan också kolla eller avmarkera alternativet för att starta Music Manager automatiskt när datorn startar och du kan aktivera eller inaktivera automatiska kraschrapporter som skickas till Google. Men den viktigaste funktionen här täcker det bandbreddsproblem som vi nämnde ovan. Som standard håller Google Play Music Manager dig på snabbast möjliga nivå för uppladdningar, men om du är oroad över din hastighet eller dataanvändning kan du ändra dina hastigheter mellan 1mb / s eller ännu lägre. Självklart innebär inställningen av Music Manager till sådana låga hastigheter att uppladdningen tar väsentligt längre tid, men det hjälper dig att hantera din internetanslutning medan du är i mitten av din uppladdning.
Användar Google Play Musikens webbspelare
När din musik har börjat ladda upp till molnet kan du använda denna möjlighet att utforska Play Music-spelaren, som finns tillgänglig genom att klicka här eller gå vidare till music.google.com i din webbläsare. Chrome OS håller också en genväg i applanseringen av enheten, så gärna välja det också. Din uppladdade musik visas i fliken "Senaste aktivitet" längst upp på skärmen och du kan visa all din uppladdade musik genom att klicka på "Bibliotek" på vänsterpanelen för att visa ditt innehåll.
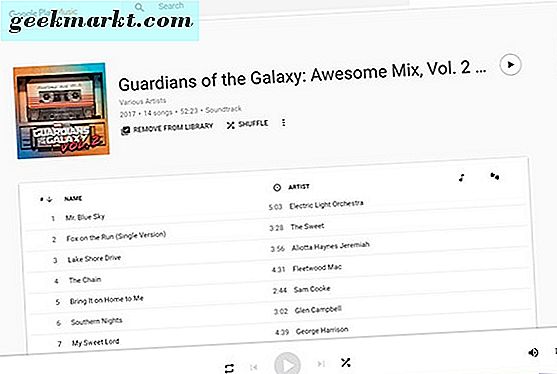
Din uppladdade musik ska redan ha alla metadata överförda direkt från iTunes eller dina musikmappar, men om metadata inte hämtades eller upptäcktes på rätt sätt kan du enkelt ändra och redigera biblioteks metadata för både enskilda låtar och album. Båda albumen och sångförteckningarna har sin egen individuella trippelsträckta menyknapp som du kan trycka för att öppna menyn på din enhet. Härifrån, leta efter antingen "redigera albuminformation" eller "redigera information", beroende på ditt val. Varje enskild sång kan redigeras helt i Chrome, så du behöver inte använda en mediahanteringsenhet för att ändra sang eller albuminformation. Och lyckligtvis är metadatoredigeraren i Google Play Musik väldigt solid. Du kan ändra sångnamn, artister, kompositörsnamn, spår och skivnummer, visa biträtter för enskilda låtar och till och med markera sånger som uttryckliga i ditt bibliotek. Det är alla riktigt imponerande saker för en webapp att kunna hantera ..
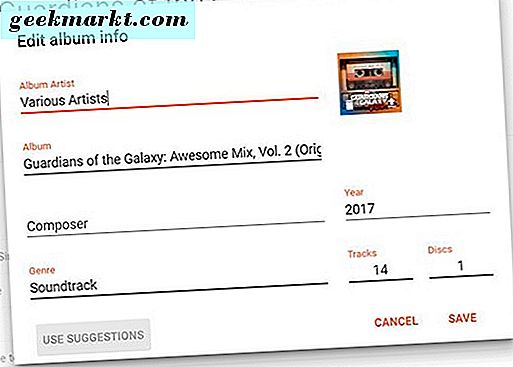
Spela musik kan nås på både iOS- och Android-enheter, vilket gör det enkelt att fånga ditt bibliotek du går. Och som tidigare nämnts har Play Music också en massa andra inbyggda innehåll för att lyssna och leka. Här är en snabb sammanfattning av vad som erbjuds på gratis-mot-betalade nivåer:
Fri
- Cloud-lagring för upp till 50 000 låtar (alla musikinköp eller erhållna via Google Play Butik räknas inte mot detta nummer).
- Curated spellistor och radiostationer för stämningar, aktiviteter, eller dina favoritmusiker och artister. Detta är annonsstödd och ger dig bara sex hopp per timme.
- Podcast support för tusentals podcasts på vilken enhet som helst.
- Uppspelning på alla iOS-, Android- eller webbaserade enheter.
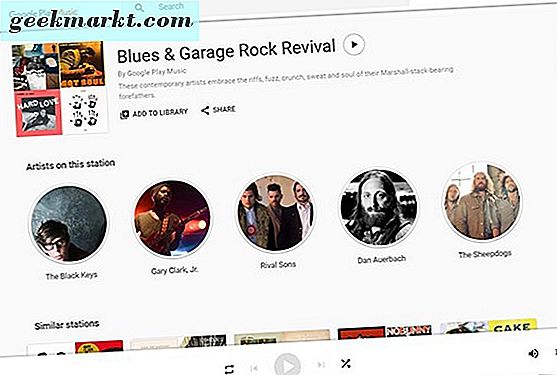
Betald ($ 9, 99 / månad)
- En Spotify-liknande åtkomst till 40 miljoner strömmande låtar, inklusive nya utgåvor, utan reklam eller hoppa över gränser.
- Obegränsad användning av de personliga radiostationerna utan annonser eller hoppa över gränser.
- Offline uppspelning för de 40 miljoner strömmande låtarna.
- En helt gratis upplevelse på YouTube med YouTube Red ingår utan extra kostnad.
På Android och Chrome OS är Google Play Music en av de bästa prenumerationstjänsterna för musik du kan köpa till. Det kombinerar Spotifys frihet och flexibilitet med det digitala låsbordet för din musik som kanske inte är tillgänglig på strömmande tjänster än. Annonsfri YouTube på skrivbordet och mobilen bara gör det lättare för affären, och vi tycker att det är absolut värt att titta på plattformen om du har råd med den månatliga kostnaden.
När din musik är säkerhetskopierad till molnet kan du komma åt den på någon av dina enheter med din internetanslutning. Det är ett bra och enkelt sätt att få ditt iTunes-bibliotek tillgängligt på ett stort antal enheter, även om det kräver lite extra arbete med att ladda upp innehållet till molnet. Ändå är vi stora fans av verktyget som erbjuds av Play Music, även om du väljer att inte betala för de extra funktionerna.
Överför ditt musik i Chrome
Okej, så kanske du inte har tillgång till en Windows- eller Mac-dator. Det är okej, det betyder bara att vi måste använda Chrome: s riktiga plugin istället för den dedikerade mediahanteringsappen för att ladda upp vår musiksamling. Observera också: de flesta Chromebook-enheter har bara 16 eller 32 GB lagringsutrymme, så du vill ha en bärbar hårddisk eller USB-minne för att behålla din musik medan den laddas upp på din Chromebook. Så sagt, här är vår guide för att ladda upp musik på din Chromebook istället för att använda en Mac eller en Windows-dator.
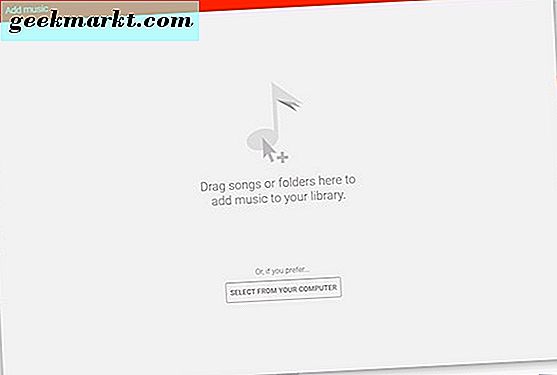
Börja med att gå till Chrome Web Store här och se till att du har laddat ner Google Play Musik för din Chromebook. När det här pluginet har installerats på din Chromebook vill du gå vidare till Google Play Musik i webbläsaren och öppna menyknappen längst upp till vänster på skärmen. Fina ikonen "ladda upp musik" och tryck på den. Härifrån kan du dra och släppa alla filer eller mappar som innehåller låtar, eller du kan använda en webbläsare för att välja från din dator. Din musik börjar automatiskt ladda upp, men du kan inte göra några av de avancerade sakerna som vi nämnde tidigare inom Musikhanterarens inställningar, inklusive begränsar din bandbredd som används eller aktiverar automatiska uppladdningar för ny musik. Ändå är det det snabbaste sättet för användare av Chromebook att bara få sin musik i molnet.
Andra metoder
Men om du inte vill överföra ditt bibliotek till Google Play Musik. Medan Googles verktyg kan fungera tyst i bakgrunden kan det fortfarande vara en mäktig olägenhet att lära sig att använda ett nytt verktyg för att bara lyssna på din musik på din dator. Det är av den exakta orsaken att vi gjorde lite undersökning om andra metoder som kan användas för att lyssna på ditt iTunes-bibliotek på din Chromebook. Här är våra resultat - även om vi kommer att upprepa, är Google Play Musics cloud locker-lösning fortfarande vår favorit i gruppen. Låt oss ta en titt.
Använda Chrome Remote Desktop
Det här är inte en perfekt lösning. Det fungerar faktiskt bara bra om du är i samma nätverk som ditt eget skrivbord eller en bärbar dator som innehåller ditt iTunes-bibliotek. Men om du bara försöker strömma ditt eget bibliotek via en internetanslutning, och du kan skapa en stabil noggrann anslutning för att använda Chrome Remote Desktop, kan Googles direktanslutna app visa din Windows- eller Mac-dator direkt på Chrome OS med en några klick med musen. Chrome Remote Desktop kommer som standard på Chrome OS, och när du har loggat in med ditt Google-konto kan du synkronisera dina datorer tillsammans för att användas automatiskt. Det är ett mycket användbart verktyg, men du vill se till att du är på samma nätverk för att förhindra latens.
Installera Crouton och WINE på din Chromebook
Crouton är vårt favorit sätt att installera en Linux-distro på din Chromebook, vilket gör det enkelt att köra alla typer av icke-Chrome OS-program, inklusive iTunes. Det är inte en perfekt lösning. Crouton har alla slags små problem med tillfälliga förfall i stabilitet, drivrutinsfrågor och kravet på att innehålla en ganska avancerad förståelse för hur Linux och kommandot ber om funktionen.
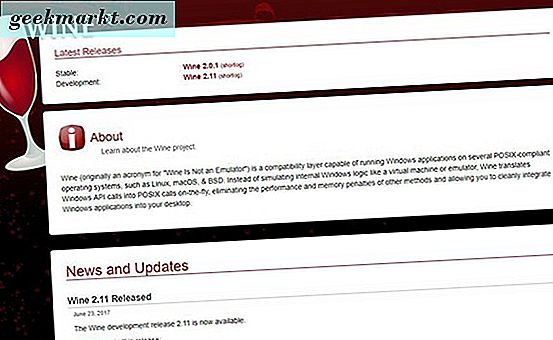
Men låt det inte skrämma dig. Om du känner dig nervös för att installera Linux, var inte-vi har publicerat en fantastisk guide om hur du får Linux igång på din Chromebook, och även om det inte är någon perfekt lösning på något sätt, så är det också enda sättet att få iTunes att fungera korrekt på din bärbara dator. När du har installerat Crouton och du har startat upp det, vill du använda ett program som heter WINE för din nybyggda Linux-maskin. Om du aldrig har hört talas om WINE (ursprungligen känd som Windows Emulator, nu känd som bokstavligen "Vin är inte en Emulator" -Jag är nördar bra att namnge saker), du är nog inte ensam. WINE är ett program som används för att få programvara som är utformad för Windows upp och kör på Unix-baserade plattformar som MacOS och Linux. Även om det kan vara otroligt användbart för vissa applikationer, är det också lite komplicerat, buggigt och tekniskt i sin kärna.
Gå vidare till WINEs hemsida och ladda ner applikationen för din Linux distro. En snabb Google-sökning kommer att berätta om din version av Linux behöver någon extra programvara, som "PlayonLinux." Vad du än behöver, ta tag i och installera den från sina respektive webbplatser. När du väl har WINE igång, behöver du iTunes .exe-filen för att köra inuti WINE. Installera programmet som du skulle på någon annan Windows-plattform, och du borde vara igång. iTunes har varit känt för att vara lite buggy när det går igenom WINE, så du kan behöva prova en massa olika versioner av iTunes för att få det att fungera korrekt på din Chromebook.
Och helt klart, allt detta installerande Crouton, WINE och all den olika felsökning som följer med båda dessa-är lite mycket när du överväger enkelheten att ladda upp ditt iTunes-bibliotek via Google Play Musik.
***
Det finns massor av alternativ för att få tillgång till ditt iTunes-bibliotek på Chrome OS, men vår favorit laddar upp ditt bibliotek till molnet digitalt. Du kan använda ditt bibliotek på vilken som helst enhet, du kan ladda upp upp till 50 000 låtar gratis, och kvaliteten matchas ofta med en högre bitrate än vad du kanske har laddat upp. Hela produkten fungerar så bra och det är så bra att vi faktiskt rekommenderar att du uppgraderar till den betalda nivån för Google Play Music. De fördelar som erbjuds är helt enkelt för stora att ignorera. Om du inte har gjort hoppet ännu till molnbaserad musik, är det dags att göra det.
Om du behöver hålla fast vid iTunes kan både Chrome Remote Desktop och en kombination av Crouton och WINE verkligen hjälpa dig, men ingen lösning är perfekt. Crouton och WINE kan vara buggy och convoluted, medan Chrome Remote Desktop speglar bara din redan existerande bärbara dator eller stationär dator. Ändå är det bra att veta att dessa alternativ finns, även om det inte finns något som ligger nära den enkelhet eller enkelhet vi har förväntar oss av Google Play Musik. Oavsett om du är villig att göra hoppet eller inte, bör du fortfarande kolla in Google Play Music.