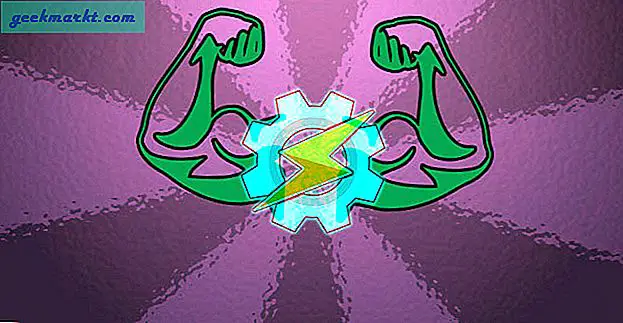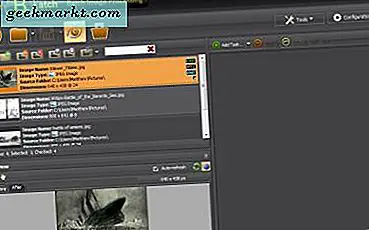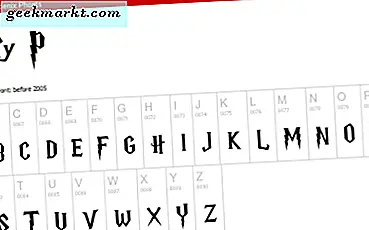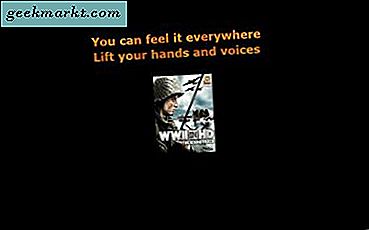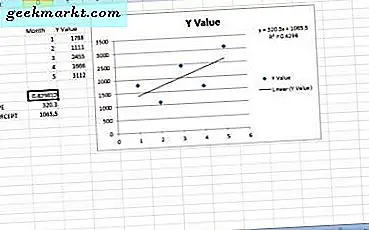
Linjär regression modellerar ett förhållande mellan beroende y och oberoende x statistiska data variabler. Med andra ord markerar de en trend mellan två tabellkolumner i ett kalkylblad. Om du till exempel skapar ett Excel-kalkylblad med en månad x-kolumn och spelat in en uppsättning data för var och en av månaderna i den närliggande y-kolumnen, markerar linjär regression trenden mellan x- och y-variablerna genom att lägga till trendlinjer till tabellgrafer . Så här kan du lägga till linjär regression till Excel-grafer.
Lägga till en linjär regressionstend linje till grafen
Öppna först ett tomt Excel-kalkylblad, välj cell D3 och skriv 'Månad' som kolumnrubrik, som kommer att vara x-variabeln. Klicka sedan på cell E3 och skriv in 'Y-värde' som rubriken y-variabeln. Detta är i grunden ett bord med en inspelad serie datavärden för månaderna januari-maj. Ange så månaderna i cellerna D4 till D8 och datavärdena för dem i cellerna E4 till E8 som visas på ögonblicksbilden direkt nedan.
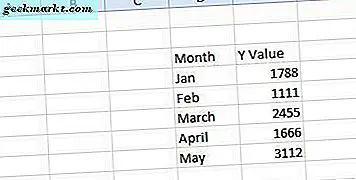
Nu kan du ställa in en scatterdiagram för den tabellen. Markera alla celler i tabellen med markören. Klicka på fliken Infoga och välj Scatter > Scatter with Only Markers för att lägga till grafen i kalkylbladet enligt nedan. Alternativt kan du trycka på snabbtangenten Alt + F1 för att infoga ett stapeldiagram. Då ska du högerklicka på diagrammet och välj Ändra kartortyp > XY (Scatter) > Sprid med endast Markörer .
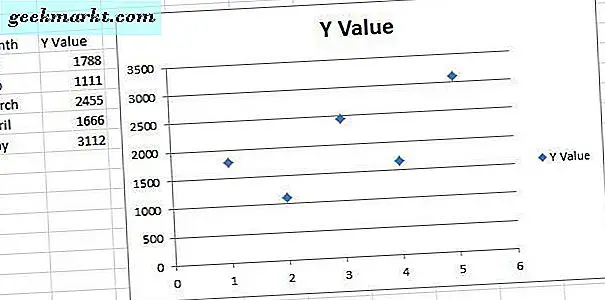
Välj sedan ett av datapunkterna på scatterplot och högerklicka för att öppna snabbmenyn, som innehåller ett alternativ till Add Trendline . Välj Lägg till trendlinje för att öppna fönstret som visas på ögonblicksbilden direkt nedan. Det fönstret har fem flikar som innehåller olika formateringsalternativ för linjärregressionstrender.
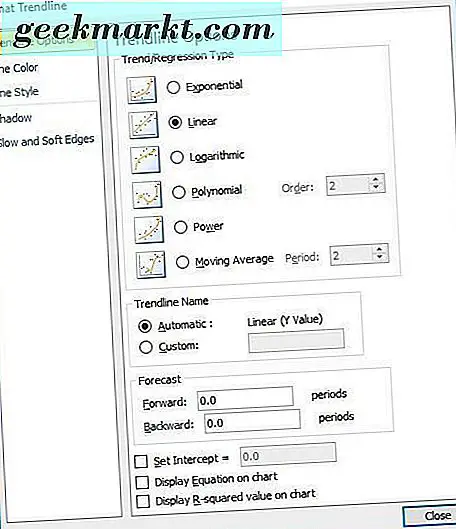
Klicka först Trendline Options och välj en regressionstyp därifrån. Du kan välja alternativ Exponential, Linear, Logaritmic, Moving Average, Power och Polynomial regression typ därifrån. Välj Linjär och klicka på Stäng för att lägga till den här trendlinjen i grafen som visas direkt nedan.
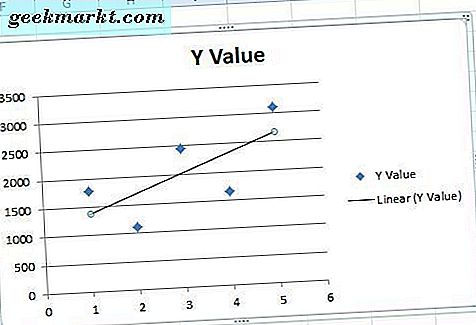
Linjärregressionslinjen i diagrammet ovan framhäver att det finns ett generellt uppåtgående förhållande mellan x- och y-variablerna trots några droppar på diagrammet. Observera att den linjära regressionslinjen inte överlappar någon av datapunkterna i diagrammet, så det är inte detsamma som din genomsnittliga linjediagram som förbinder varje punkt.
Formatering av den linjära regressionslinjen
För att formatera trendlinjen ska du högerklicka på den och välja Format Trendline . Det öppnar fönstret Format Trendline igen, där du kan klicka på Line Color . Välj Solid linje och klicka på rutan Färg för att öppna en palett från vilken du kan välja en alternativ färg för trendlinjen.
För att anpassa linjestilen klickar du på fliken Linjestil. Då kan du justera pilens bredd och konfigurera pilens inställningar. Tryck på pilens inställningsknappar för att lägga till pilar till linjen.
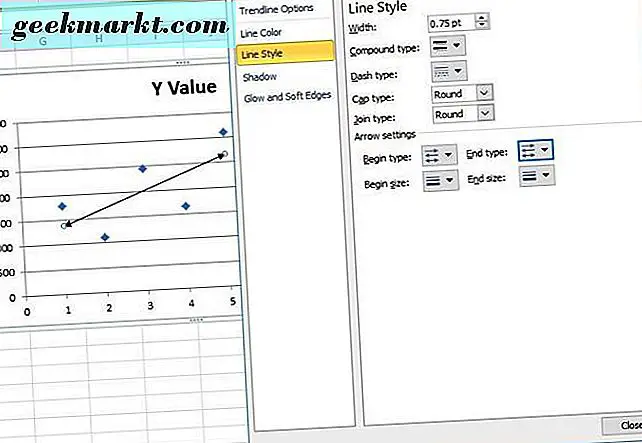
Lägg till en glödseffekt på trendlinjen genom att klicka på Glow och Soft Edges . Det öppnar fliken nedan, från vilken du kan lägga till glöd genom att klicka på förinställningsknappen . Välj sedan en glödvariation för att välja en effekt. Klicka på Färg för att välja alternativa färger för effekten, och du kan dra Storleken och OH- staplarna för att ytterligare konfigurera trendlinjen.
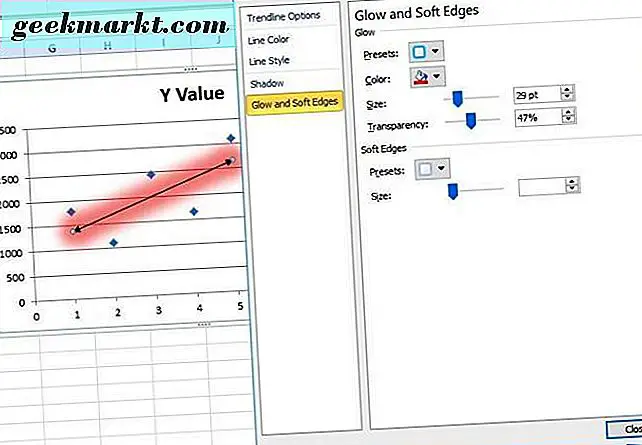
Prognosvärden med linjär regression
När du har formaterat trendlinjen kan du också förutse framtida värden med den. Låt oss anta att du måste förutse ett datavärde tre månader efter maj till augusti, vilket inte ingår i vårt bord. Då kan du klicka på Trendline Options och ange '3' i rutan Framåt. Den linjära regressionslinjen framhäver att Augusts värde sannolikt kommer att ligga precis över 3500 som visas nedan.
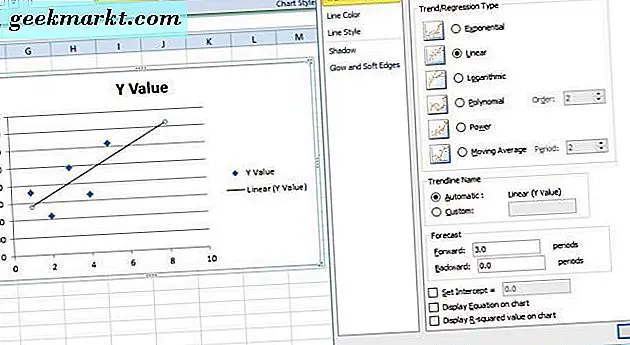
Varje linjär regressions trendlinje har sin egen ekvation och r kvadratvärde som du kan lägga till i diagrammet. Klicka på kryssrutan Visa ekvation i diagrammet för att lägga till ekvationen i diagrammet. Den ekvationen innefattar ett lutnings- och avlyssningsvärde.
Om du vill lägga till r-kvadratvärdet i grafen klickar du på kryssrutan Visa R-kvadrerat värde i diagrammet . Det lägger till r kvadrerat till grafen strax under ekvationen som i stillbilden nedan. Du kan dra ekvationen och korrelationsrutan för att ändra dess position på scatterplotten.
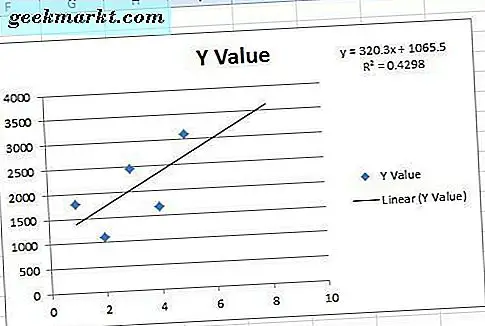
De linjära regressionsfunktionerna
Excel innehåller också linjära regressionsfunktioner som du kan hitta höjden, avsnitten och r-kvadratvärdena med för y- och x-datamängder. Välj en kalkylarkcell för att lägga till en av dessa funktioner och tryck sedan på knappen Infoga funktion . De linjära regressionsfunktionerna är statistiska, så välj Statistisk från kategorin rullgardinsmenyn. Då kan du välja RSQ, SLOPE eller INTERCEPT för att öppna deras funktionsfönster enligt nedan.
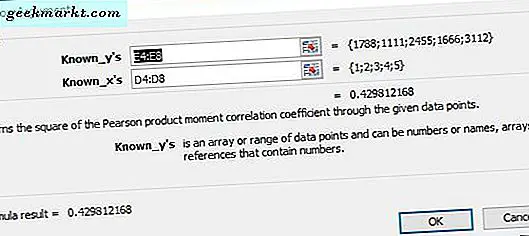
Fönstren RSQ, SLOPE och INTERCEPT är ungefär lika. De innehåller kända_y och kända_x lådor som du kan välja för att lägga till de y- och x-variabla värdena från din tabell. Observera att cellerna endast måste innehålla siffror, så ersätt månader i tabellen med motsvarande siffror som 1 för Jan, 2 för Feb, etc. Klicka sedan på OK för att stänga fönstret och lägga till funktionen i kalkylbladet.
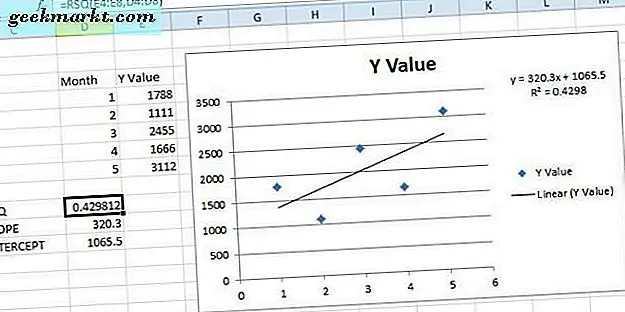
Så nu kan du spruce upp dina Excel-kalkylarkgrafer med linjära regressionstrender. De kommer att lyfta fram de allmänna trenderna för grafernas datapunkter, och med regressionsekvationerna är de också praktiska prognosverktyg.