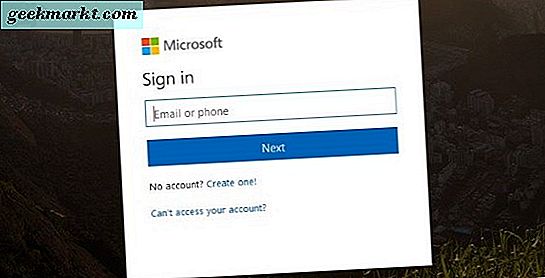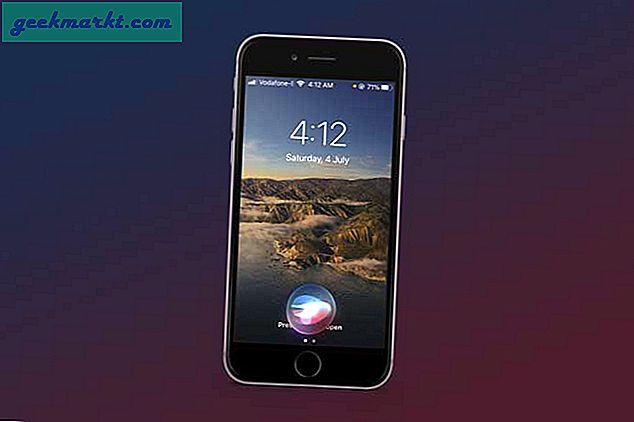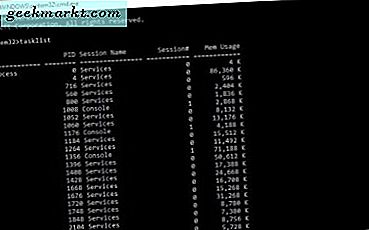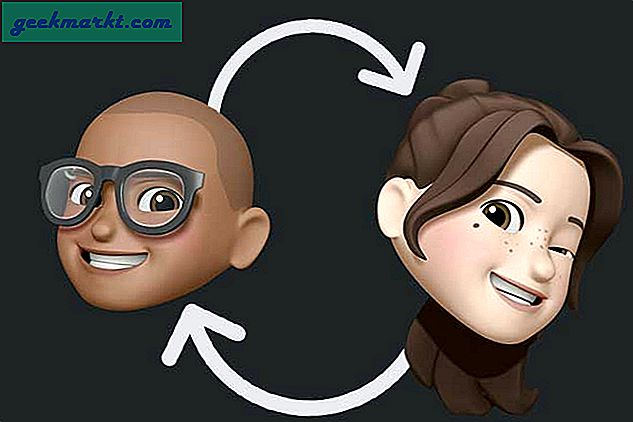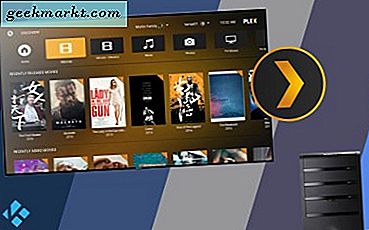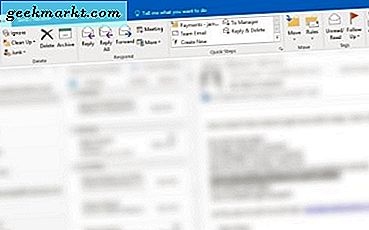
Auto-vidarebefordran är ett användbart verktyg för att se till att du aldrig saknar ett email var du än befinner dig. Vidarebefordran ställs vanligen av en regel som är konfigurerad i din huvudsakliga e-postadress, som meddelar e-postservern att automatiskt vidarebefordra det mailet till en annan adress. Denna handledning täcker hur du automatiskt skickar ett e-postmeddelande i Outlook 2013, 2016, Outlook.com och Outlook 365.
Om du inte har tillgång till en e-postadress vid vissa tillfällen, till exempel ett kollegium eller en arbetsadress, kan du ange en regel i Outlook som automatiskt vidarebefordrar alla e-postmeddelanden till ditt hemadress eller annan adress. Om du väntar på något viktigt och inte vill vänta till nästa dag kan e-post vidarebefordran hjälpa till.
De installerade versionerna av Microsoft Outlook, Outlook 2013 och Outlook 2016 kan konfigureras inom kunden själv. Outlook 365 eller installationer som använder en Exchange-server behöver klienten att köra hela tiden. Det innebär att du lämnar din skol- eller arbets-dator över natten med Outlook. Om du kan göra det, kommer dessa tekniker att fungera.
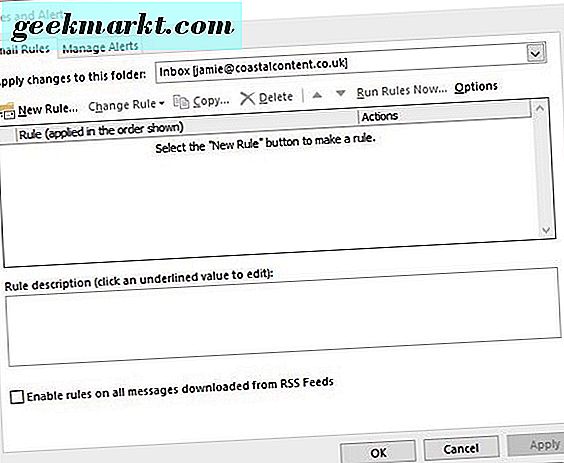
Skicka automatiskt ett e-postmeddelande i Outlook 2013 och Outlook 2016
Trots att du är fem år gammal är Outlook 2013 fortfarande den mest populära e-postklienten som används. Många skolor, högskolor och företag använder det fortfarande som uppgraderingar är dyra och innebär mycket arbete. Om du använder den kan du automatiskt skicka ett e-postmeddelande i Outlook 2013. Samma metod fungerar också för Outlook 2016 eftersom syntaxen är nästan identisk.
- Öppna Outlook och välj Arkiv från toppmenyn.
- Välj Hantera regler och varningar.
- Välj den e-postadress du vill tillämpa regeln om om du har flera adresser.
- Välj ny regel och starta från en tom regel.
- Välj Apply rule på meddelanden jag mottar.
- Välj ditt tillstånd. Här ställer du in om du skickar e-post från vissa personer eller bara de som är markerade som viktiga eller andra villkor beroende på dina behov.
- Välj länken för varje villkor du väljer för att förfina det ytterligare. Ange ett motsvarande värde för att matcha det du vill göra.
- Välj alternativet Vidarebefordra till Folk eller Allmänt Grupp i nästa fönster. Välj länken och lägg till e-postadressen till den e-postadress som du vill att e-post vidarebefordras till.
- Kontrollera detaljerna i den slutliga rutan och välj Nästa om du är glad.
- Skapa ett undantag om det behövs. Detta skulle utesluta att vissa e-postmeddelanden eller skräppost skickas vidare.
- Namn din vidarebefordringsregel och välj att Slå på den här regeln när du är klar.
Skicka ett e-postmeddelande automatiskt till Outlook.com
Outlook.com är Microsofts gratis webbmail service som brukade kallas Hotmail. Det använder inte installerade e-postklienter eller traditionella Exchange-servrar, det är alla online. Du kan fortfarande vidarebefordra e-postmeddelanden.
- Logga in på ditt e-postkonto på com.
- Välj inställningsverktyget och sedan på Alternativ.
- Välj Vidarebefordran under Mail och Konton.
- Ange framåt och ange en destinationsadressadress i den högra rutan.
- Välj Spara när du har bekräftat att allt är korrekt.
Du kan inte ange vilka regler du kan med Outlook 2013 och Outlook 2016 men det här gör jobbet gjort.
Skicka automatiskt ett e-postmeddelande i Outlook 365
Många företag använder Outlook 365 eftersom det bara är online och innebär inte de stora licensavgifterna för uppgradering som installerade versioner av kontorsuiten kräver. Det har också fördelen att du kan logga in var som helst för att kontrollera din e-postadress. Det låter dig också automatiskt skicka e-post om du vill.
- Logga in på ditt Outlook 365-konto.
- Välj Inställningar högst upp till höger och sedan på Alternativ.
- Välj Inkorgsregler och Ny.
- Välj Automatisk bearbetning och Inkorgen.
- Välj Ny.
- Välj Tillämpa på alla meddelanden och sedan vidarebefordra meddelandet till.
- Lägg till den e-postadress du vill ha mail vidarebefordrat till i nästa fönster.
- Välj Spara för att skapa regeln.
Outlook 365 skiljer sig beroende på var i världen du är. I vissa installationer skulle du välja Val och sedan Konto och anslutna konton. På samma sätt kräver inte alla inställningar för Outlook 365 att du väljer Anslutna konton, men vissa gör det. Trots att det är en global produkt, ser olika Outlook 365-sviter ut och fungerar lite annorlunda.
Om du behöver stänga av vidarebefordran av e-post, behöver du bara upprepa de första stegen i varje process och avmarkera regeln. När en gång sparats ska vidarebefordran omedelbart sluta.
Vet du om andra sätt att automatiskt vidarebefordra ett e-postmeddelande i Outlook? Några snygga knep för att göra det mer konfigurerbart? Berätta om det nedan om du gör det!