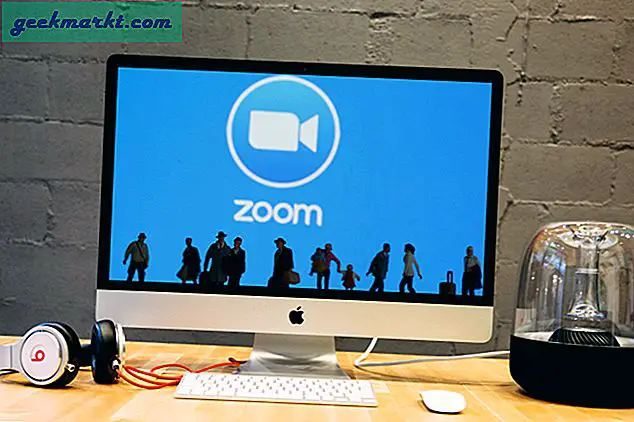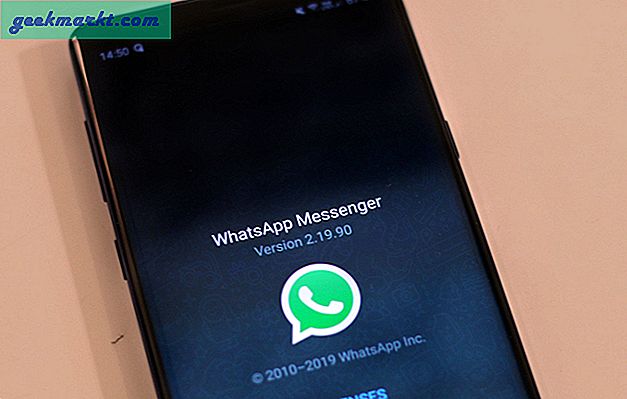Internet är en fantastisk plats full av information, åsikt och underverk. Det är också fullt av saker du inte vill ha unga, eller särskilt känsliga ögon att se. Några saker som någonsin sett kan aldrig vara osynliga. Om du kan skydda ögonen från att se dessa saker, desto bättre. Därför lägger vi samman "Hur man blockerar webbplatser på en Chromebook".
Det är inte bara vuxeninnehåll eller saker vi är bättre att inte se, det är också de intressanta webbplatser eller sociala nätverk som gör att vi kan förutse. Om du har en term paper, läxa eller verkligt arbete att göra, är det sista du vill att du ska gå över till Facebook eller YouTube och förlora en timme eller tre gör inget konstruktivt. Det är ett annat sätt att blockera webbplats kan vara användbart.
Chromebook använder Chrome-webbläsaren, så om du vet hur du blockerar webbplatser i Chrome gäller samma sak här. Annars är det några sätt att kontrollera vad som ses på en Chromebook.

Blockera webbplatser med hjälp av Chrome Safe Search
Eftersom Google har tagit bort Chrome: s övervakade användarkonton tidigare i år är det enda inbyggda sättet du kan kontrollera vad som ses på en Chromebook att använda Säker sökning. Detta begränsar tillgången till vuxen material genom sökning men erbjuder inte möjlighet att blockera specifika webbplatser. Det kan dock vara tillräckligt för dina behov.
- Öppna Chrome och gå till google.com.
- Välj Inställningar längst ned till höger och sedan Sök inställningar.
- Markera rutan bredvid Slå på SafeSearch.
- Välj länken Lås SafeSearch.
Detta kommer att fungera på internet sökningar. Allt som sökes med Google kommer att filtreras för vuxen eller explicit innehåll.

Blockera webbplatser med hjälp av Chrome-tillägg
Ett annat väldigt användbart sätt att blockera webbplatser i en Chromebook är att använda en Chrome-förlängning avsedd för uppgiften. Det finns för tillfället några Chrome-tillägg som hjälper till att blockera webbplatser eller utöva föräldrakontroll.
TinyFilter
TinyFilter är ett gratis Chrome-tillägg som erbjuder en bra nivå av föräldrakontroll och webbplatsblockering. Tillägget är enkelt att använda och fungerar bra så länge du tar dig tid att ställa in det ordentligt först. Det använder ett svartlistningssystem och kräver att du lägger till ord du vill begränsa till svartlistan. Ju fler ord du lägger till desto bättre filtrering.
TinyFilter har samma typ av nackdel för alla webbläsarutökningar, men det kan därför vara enkelt att avaktivera. Det kräver ett nära öga medan små använder Chromebook.
Blockera webbplats
Block Site är en annan gratis Chrome-tillägg som erbjuder lite föräldrakontroll över vilka webbplatser som är tillgängliga. Denna förlängning fungerar också för att förhindra förhalning om dina krav är mindre om kontroll och mer om produktivitet. Kontroller kan vara lösenordsskyddade och du kan lägga till webbadresser till en blocklista för kraftfull filtrering.
Det som gör att Block Site verkligen stannar ut är dess förmåga att arbeta i Incognito Mode. Inte alla blockeringsförlängningar kan hantera det men den här gör det.
JustBlock Security
JustBlock Security är vårt sista förslag på att blockera webbplatser på en Chromebook. Det möjliggör också föräldrakontroll i Chrome och låter dig både svartlista och vitlista webbadresser som du tycker är lämplig. Den här appen tar lite konfigurering eftersom det kan vara ganska strikt med skript och annonser. Använd whitelisten för att hålla sakerna smidigt och konfigurera annonsblockering så att de flesta webbplatser kan fungera.
Liksom de andra tilläggen här, ju mer tid du spenderar ställer upp det, desto bättre fungerar det. När du har konfigurerat, gör alla dessa tillägg ett trovärdigt jobb för att blockera webbplatsen.
Ställ in ett barns konto för Chromebook
Google använder appen Family Link för att erbjuda föräldrakontroll över barn. Det är lite trångt att sätta upp men det gör jobbet gjort. Du måste konfigurera ett Google-konto för ditt barn och få appen Family Link för att fungera.
- Besök webbplatsen för Google Family Link för att kontrollera enhetskompatibilitet och få appen.
- Skapa ett konto med hjälp av '+' -tecknet i appen Family Link och följ guiden.
Family Link gör ett trovärdigt jobb för att säkra din Chromebook för yngre användare. När barnet är inställt kan de logga in på Chromebook med eget konto och webbplatser, vuxen och explicit innehåll och allt annat du vill begränsa kommer att bli verkställt.
Det finns andra alternativ för föräldrakontroll på en Chromebook, inklusive Mobocip, men de är inte lediga. Jag har inte heller erfarenhet av att använda dem så det kommer inte att inkludera dem här.
Känner du till några andra sätt att blockera webbplatser på en Chromebook? Berätta om dem nedan om du gör det!