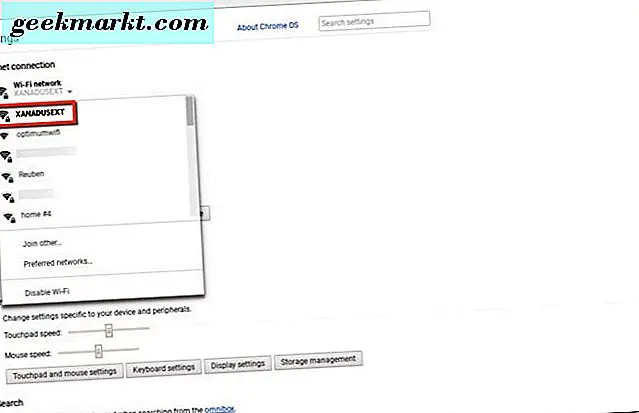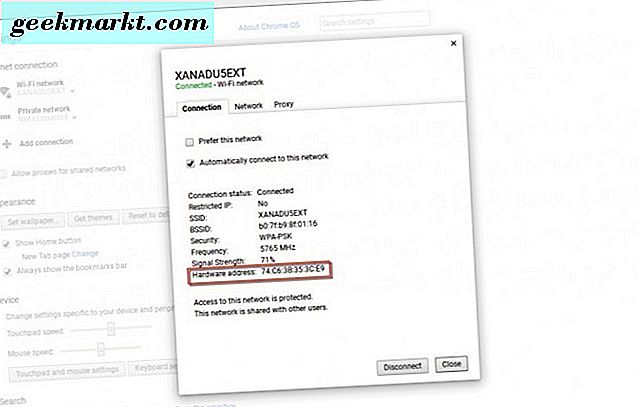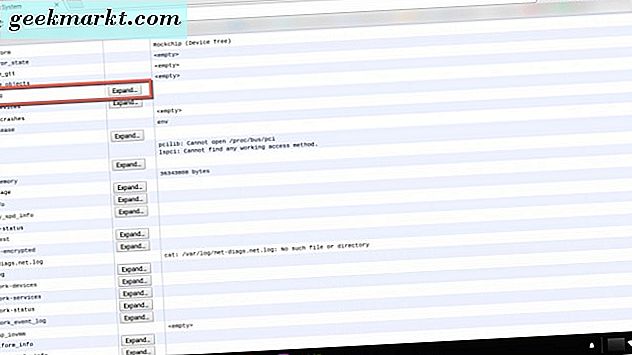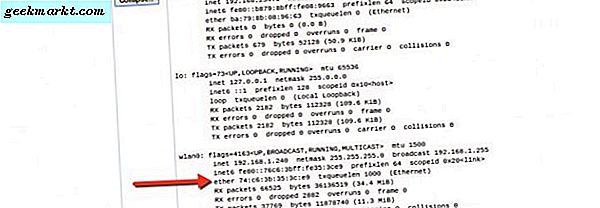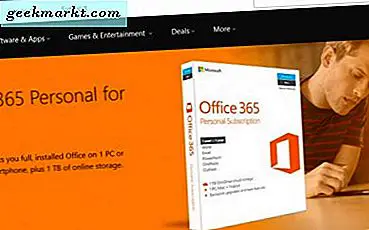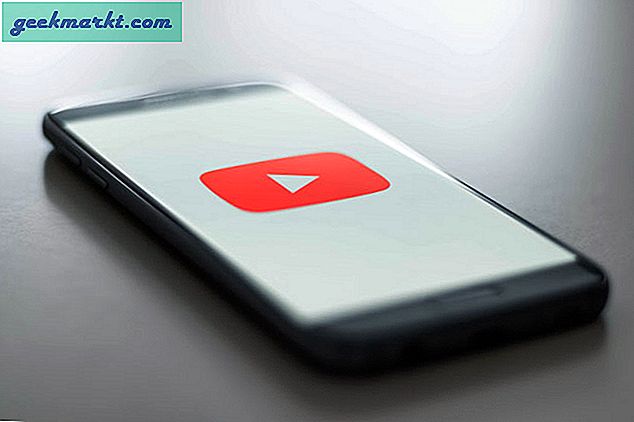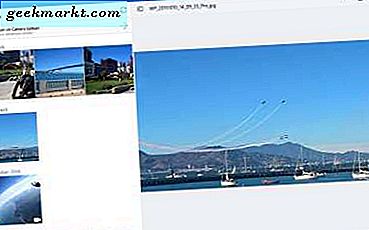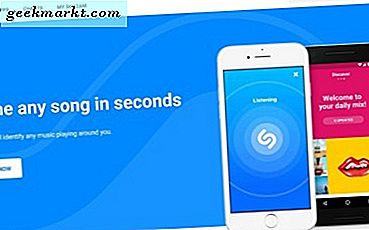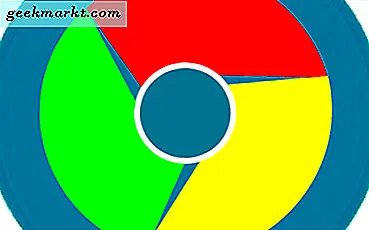
Om du vill ändra din Mac-adress på Windows och Mac har vi redan täckt det. Men, om du vill ändra din Mac-adress på en Chromebook, är det möjligt? Medan du inte kan ändra den fysiska Mac-adressen eftersom den är bunden till din nätverkshårdvara som är installerad i din Chromebook-enhet, kan du förfalska din Internet-adressanslutning.
En andra fråga du kanske också har är var du kan hitta Mac-adressen på din Chromebook. Vi ska berätta hur du gör det också. Så, låt oss titta på var du skulle hitta Mac-adressen på din Chromebook. Då kan vi prata om att faksa din IP-adress så att du kan förbli anonym online från din Chromebook.
Var är Mac-adressen på min Chromebook?
Om du vill hitta Mac-adressen på din Chromebook är det väldigt enkelt. Navigera bara till den nedre högra delen av din Chromebooks-skärm. Klicka sedan på var din profilbild visas.
- Klicka sedan på ikonen Gear som tar dig till dina Chromebook-inställningar.
- Klicka på den Wi-Fi-anslutning du använder i Inställningar under Internetanslutning och klicka sedan på den igen i listan.
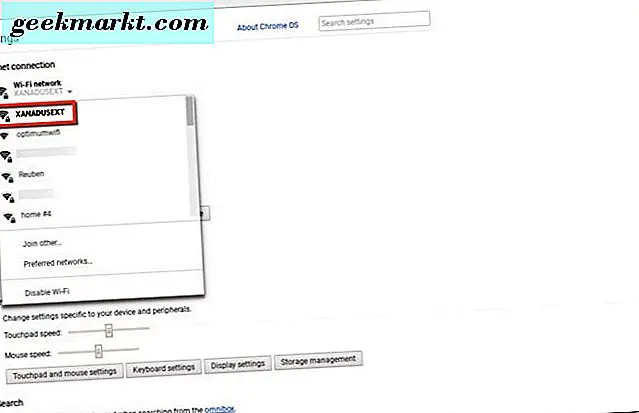
- Då ser du en ruta som har alla dina Wi-Fi-nätverksuppgifter. Mac-adressen till din Chromebook är där det står maskinvaruadress.
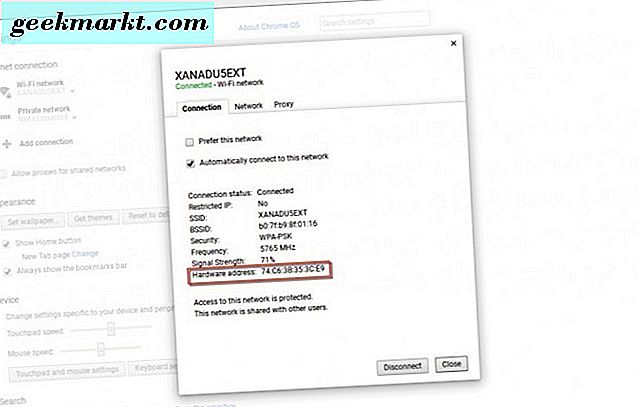
En annan metod som kan användas för att hitta Mac-adressen på din Chromebook är;
- Öppna din Google Chrome-webbläsare
- Därefter skriver du i Chrome: // system i adressfältet och trycker på enter på tangentbordet.
- I Chrome-webbläsarfönstret visas dina Chromebooks About System Information Details.
- Bläddra ner till där det står ifconfig. Klicka sedan på Expand-knappen.
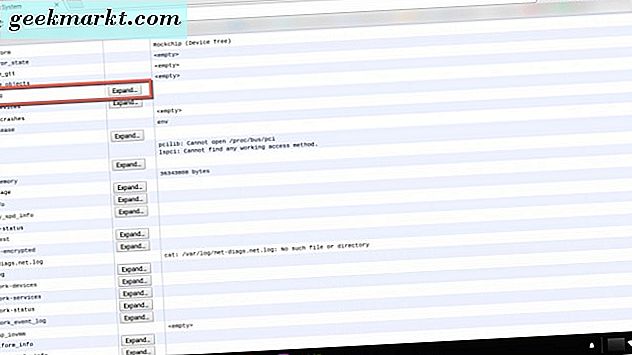
- När du är ansluten till internet via Wi-Fi, där det står wlan0 bredvid ordet kommer Mac-adressen att visas.
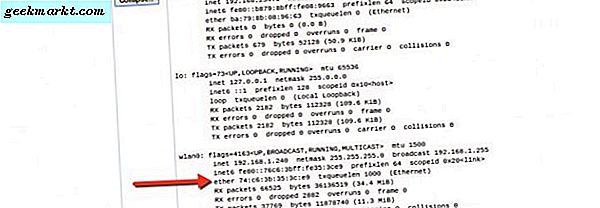
Det tredje och sista sättet att hitta Mac-adressen på din Chromebook-enhet. Klicka på din profilbild längst ner till höger.
- Klicka sedan på din internetanslutning som öppnar en nätverksruta som visar din anslutna Wi-Fi och andra runt dig.

- Klicka sedan på ikonen i den grå cirkeln bredvid kugghjulsikonen i samma nätverksfönster. Det visar dig IP-adressen och ditt Wi-Fi som är ditt Mac-adressnummer.

Nu när du har hittat Mac-adressen på din Chromebook kan vi gå vidare till nästa del. Vi berättar hur du kan ändra Mac-adressen på din Chromebook-enhet.
Ändra Mac-adressen på din Chromebook
För att ändra Mac-adressen på din Chromebook måste du vara i utvecklarläge. Var medveten om att detta också gör din Chromebook lite mindre skyddad när du gör det. Det finns ett lager av säkerhet som tas bort. Det kommer också att torka ut någonting på din Chromebook, så se till att du har säkerhetskopierat på förhand.
När du har loggat in på din Chromebook-enhet i utvecklarläget måste du komma in i utvecklaren Crosh eller Command Shell. Du ska göra det från Chrome-webbläsaren. Håll ner tangenterna Ctrl + Alt + T på tangentbordet. Detta öppnar kommandoraden i Chrome-webbläsaren.
Nu kan du snabbt ändra din Mac-adress på din Chromebook-enhet genom att skriva följande kommandon för en Wi-Fi-anslutning.
- sudo ifconfig wlan0 ner
- sudo ifconfig wlan0 hw ether 00: 11: 22: 33: 44: 55 (eller vad du än tycker om din falska Mac-adress)
- sudo ifconfig wlan0 up
Dessa kommandon stänger av din internetanslutning för att du ska ändra din Mac-adress och sedan ta tillbaka den när du är klar.
Kommandon för en Ethernet-ansluten Chromebook-enhet är;
- sudo ifconfig eth0 ner
- sudo ifconfig eth0 hw ether 00: 11: 22: 33: 44: 55 (eller vad som helst du gillar som din falska Mac-adress)
- sudo ifconfig eth0 up
Okej så, nu borde du ha kunnat ändra Mac-adressen tillfälligt på din Chromebook i utvecklingsläge. När du startar om din Chromebook-enhet går Mac-adressen tillbaka till den ursprungliga Mac-adressen eftersom den har tilldelats nätverksenheten.
När som helst vill du ändra din Mac-adress på din Chromebook; Du måste gå igenom stegen ovan när du startar om din Chromebook och behöver spoofa din faktiska Mac-adress.
Använda en VPN på din Chromebook
Du kan också använda en VPN-anslutning (virtuellt privat nätverk) för att spoofa din Internets IP-adress (internetprotokoll). Om du gör det så verkar det som om din anslutning till webben kommer från en annan plats, inte där du är faktiskt ansluten.
- Gå till dina inställningar för Internetanslutning precis som vi gjorde för att hitta din Mac-adress.
- Under Internetanslutning kommer du att lägga till en anslutning. Så klicka på plusknappen där det står Lägg till anslutning. Välj sedan OpenVPN / L2TP.
Du behöver informationen från din VPN (virtuella privata nätverks) leverantör för att skriva in den i nästa steg. Om du redan har en får du bara informationen och fortsätt att ställa in den på din Chromebook. Annars finns det några gratis VPN-leverantörer eller många populära betalade VPN-tjänsteleverantörer som finns tillgängliga på internet. Privat Internet Access är en vi använder.
Här visas rutan som dyker upp på din Chromebook-skärm och informationen du behöver för att konfigurera VPN. 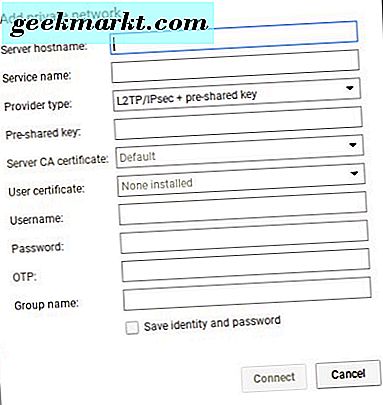
När du har angett önskad information, kolla in Spara identitet och lösenord för att enkelt ansluta till Internet via din VPN i framtiden. Klicka sedan på anslutningsknappen. Anslutningen till din VPN etableras och du är redo att bläddra och mingla på nätet.
Det är allt som finns där. Välj på tre sätt att hitta Mac-adressen till din Chromebook. Oavsett om du behöver det som referens eller bara nyfiken, vet du nu hur man gör det. Gå sedan igenom kommandopaletten om du vill ändra din Mac-adress i utvecklingsläget på din Chromebook. Du kan också ställa in en VPN-anslutning från din Chromebook för de gånger du vill att din riktiga plats ska förbli anonym eller av dina personliga skäl.