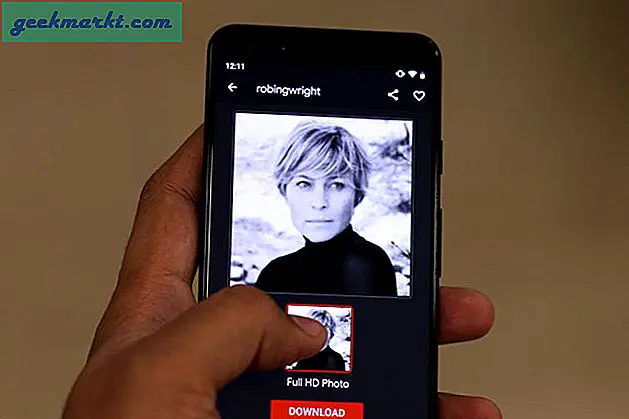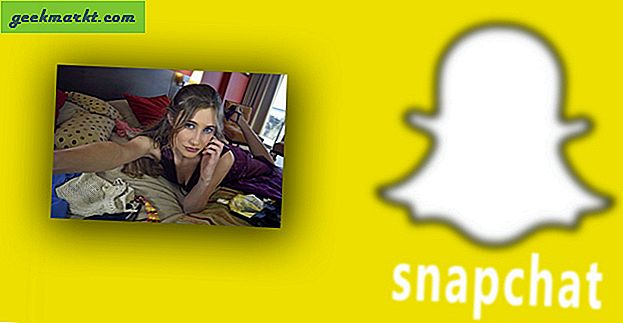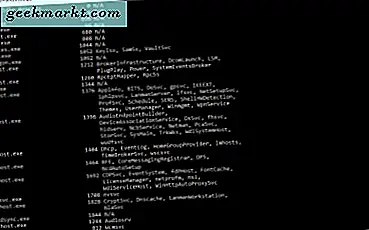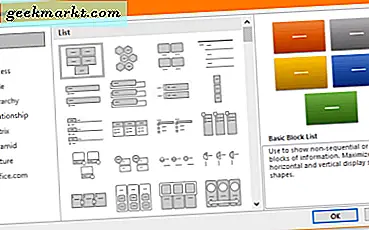
Ända sedan Microsoft Visio slutade, måste flödesscheman och diagrammen vara kullerstenslagda tillsammans med Word, Excel, PowerPoint eller något helt annat. Eftersom de flesta arbetsplatser använder Microsoft Office, är det enklast att använda detta. Det är det här handledningen handlar om, skapa ett professionellt flödesschema i Word. Det är inte så svårt som du kanske tror.
Jag använder Word 2016 men samma process kommer att fungera för Word 2010 eller Office 365-versionen. Menyerna kan ha lite olika namn och positioner, men resten ska vara bra.
Ett flödesschema är en illustration av en följd av händelser som ger ett förutsagt resultat. De används ofta i affärer för att illustrera alla sätt från steg för att slutföra en uppgift för att definiera hur ett samtal behandlas inom ett callcenter. De används också i ökad utsträckning som infographics för webbpublicering och marknadsföring. Det är här jag använder de flesta av dem jag producerar.
Om du arbetar på ett ställe som gillar sin flödesschema, är det en bra skicklighet att mastera dem. Förhoppningsvis kommer denna handledning att gå långt för att uppnå det.
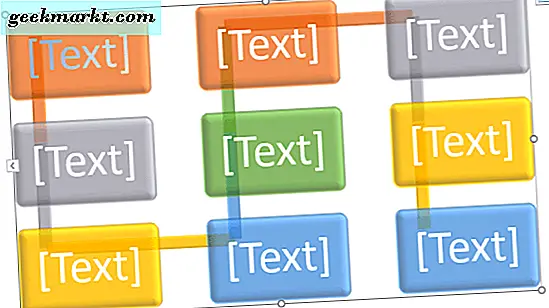
Skapa flödesdiagram i Word
Du kan skapa flödesdiagram på ett par sätt. Du kan rita lådor och lägga till pilar manuellt, du kan använda SmartArt eller du kan lägga till anpassade bilder. De arbetar alla och de skapar alla trovärdiga flödesdiagram.
Som SmartArt producerar de snyggaste diagrammen kommer jag att använda det.
För att skapa ett flödesschema i Word:
- Öppna ett nytt tomt Word-dokument.
- Välj fliken Infoga och SmartArt.
- Välj Process från sidmenyn och välj sedan en kartortyp i mitten. Din valda diagramtyp ska nu vara inbäddad på din sida.
- Välj [Text] och skriv in en beskrivning för varje steg i diagrammet. Du kan också välja diagrammet och använda popup-rutan som visas för att ändra texten.
Nu har du ett grundläggande flödesschema som du kan börja anpassa efter dina behov. Du kan välja former i rutan Format i Word-bandet för att ändra utseendet. Du kan också välja Ändra färger för att göra just det.
Lägg till steg i ditt flödesschema
Standarddiagrammet som visas har bara några få rutor som bara räcker för det enklaste flödesdiagrammet. Du kommer sannolikt att behöva lägga till mer.
- Välj diagrammet i Word på ett ställe där du vill lägga till ett steg.
- Markera steget och välj Lägg till form längst upp till höger om bandet. Steget ska läggas till direkt efter det valda steget.
- Dra och släpp steget till där du behöver det att sitta i ditt flödesschema.
Du kan använda den här processen för att lägga till så många steg som du gillar i diagrammet. Välj bara föregående steg för att se till att det läggs till i den position du behöver. Annars väljer du Ångra eller Ctrl + Z för att gå tillbaka och välja rätt steg.
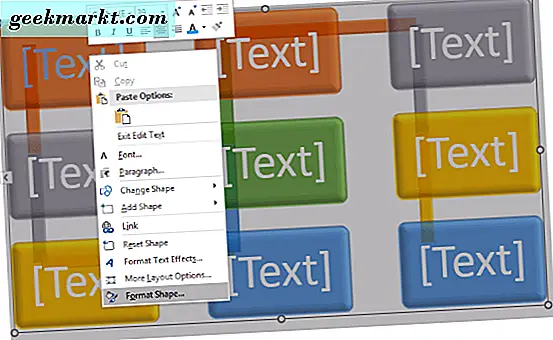
Lägg till effekter och blomstra i ditt flödesschema
Om du försöker skapa ett attraktivt flödesschema kan du anpassa standardalternativen för att bättre passa dina behov.
- Högerklicka på en ruta i flödesschemat och välj Format Form.
- Välj en fyllningstyp, Linjetyckelse eller ändra fliken för former, 3D-effekter, position och andra alternativ.
- Välj Textalternativ för att ändra formatet på texten som finns i rutan.
Det finns dussintals konfigurationer du kan ändra inom den menyn så jag kommer inte att gå igenom dem alla här. Det är tillräckligt att säga att du hittar det fulla sortimentet av färger, skuggning och allt annat du sannolikt behöver från den ena menyn.
Anpassa rader i ditt flödesschema
Det går inte att göra dina flödesschasslådor och text ser fantastiska ut om linjerna som ansluter dem fortfarande finns i 2D. Nu kan det vara en bra tid att anpassa dem också. Processen är ungefär densamma som formateringslådor.
- Dubbelklicka på en rad för att välja den.
- Högerklicka på den linjen och välj Formatera Form.
- Välj en Fylltyp, Linjetyckelse eller använd en annan flik för former, 3D-effekter och andra alternativ.
Om du har text längs dina linjer kan du använda samma process för att ändra texten som du gjorde med dina rutor.
Lägg till anpassade bilder eller lådor i ditt flödesschema
Om du inte gillar någon av de former eller SmartArt som finns i Word, kan du lägga till din egen. Det tar lite arbete att infoga och ändra storlek, men det kan personifiera eller märka ditt flödesdiagram precis hur du behöver det.
- Välj en ruta i flödesschemat.
- Högerklicka och välj Ändra form.
- Välj en form från listan och ändra storlek efter behov.
Att använda egna bilder i ett flödesschema:
- Välj en ruta i flödesschemat.
- Välj fliken Infoga i bandet.
- Välj Bilder och sätt in en bild.
- Dra och släpp för att ändra storlek istället för rutan.
Det är väldigt enkelt att skapa ett flödesschema i Word och få det att se professionellt ut. Förhoppningsvis med denna handledning skapar du dem på nolltid!