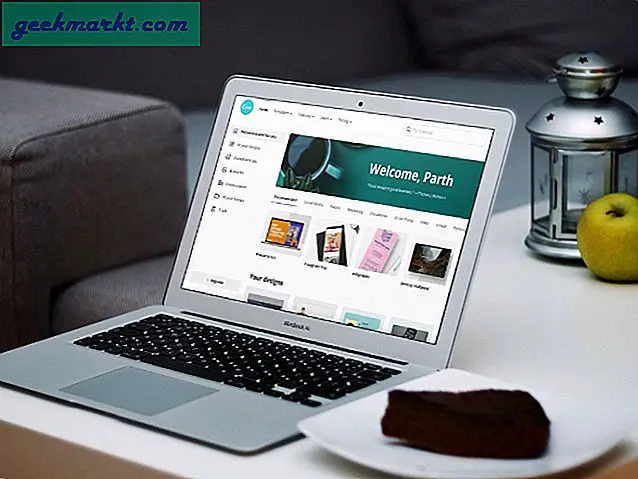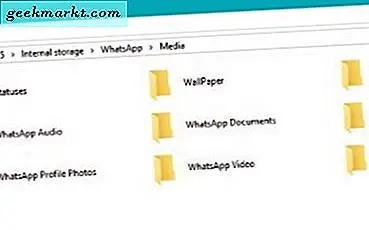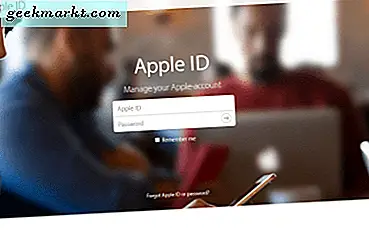
Ditt Apple-ID är din personliga nyckel i Apple-ekosystemet och nödvändigt att logga in på de flesta Apple-tjänster. Du behöver det för att logga in i iCloud, App Store, iTunes och alla andra tjänster du kan anmäla dig till. Oavsett om du är hemma eller företagsanvändare, skyddar och hanterar ditt Apple-ID är viktigast.
Det här är en nybörjarguide, skrivet för dig som är ny på Apples ekosystem och som vill skapa och hantera ditt Apple-ID med minsta uppståndelse.

Skapa ett Apple-ID
Ditt Apple-ID är din inloggning till iCloud, din iPhone, iPad, iMessage, App Store, iTunes, FaceTime och alla Apple-tjänster du bryr dig att använda. Dina Apple-enheter synkroniseras alla med ditt Apple-ID, så det spelar en central roll i ditt Apple-liv.
- Besök Apples webbplats här för att skapa ditt Apple ID.
- Använd din vanliga e-postadress för ditt konto eftersom Apple skickar ett bekräftelsemail innan du öppnar ditt konto. Du kan inte använda en som tidigare kopplats till ett Apple-ID heller.
- Fyll i dina personuppgifter och säkerhetsfrågor för att fylla i formuläret.
- Var sanningsenlig med ditt hemland, eftersom Apple har olika licensregler i olika territorier. Det verkar som att använda geolocation för att kontrollera, plus din faktureringsadress måste matcha vad ditt kreditkort håller på dig annars kan du inte köpa någonting.
Använda ditt Apple-ID
När du har skapat ditt Apple-ID är det dags att använda det.
- I iTunes klickar du på Logga in länken längst upp till höger på skärmen.
- I iCloud klickar du på Systeminställningar och sedan på ikonen iCloud.
- I App Store klickar du på Logga in i snabblänkarna till höger på skärmen.
- iBooks, klicka på Logga in i snabblänkarna till höger på skärmen. Klicka på Auktorisera den här datorn för att läsa dina inköp.
Medan annorlunda på plats har alla olika Apple-tjänster en liknande layout och inloggning. Om du använder en annan tjänst ser du sannolikt antingen ett inloggnings- eller inloggningsalternativ på frontskärmen för varje.
Hanterar ditt Apple-ID
Du kan hantera alla aspekter av ditt Apple-ID från Apples webbplats. Det är inte så mycket du behöver göra med det, men vad du kan göra, kan du göra därifrån.
- Logga in på Apple ID-webbplatsen.
- Klicka på Hantera din Apple ID-knapp för att komma åt alla alternativ.
Härifrån kan du hantera lösenord, e-postadresser, stänga ditt konto och ta bort ditt Apple-ID.
Öka säkerheten
En av de första sakerna du bör göra efter att du skapat ett Apple-ID är att öka säkerheten på kontot. Att använda tvåfaktors autentisering är populär bland många märken och Apple är också på akten. I huvudsak ställer du in en destination, antingen din mobiltelefon eller e-postadress för att få bekräftelser skickade till. Sedan skickas varje gång du loggar in med ditt Apple-ID en bekräftelse som du behöver svara på. Du kommer inte att kunna logga in tills du svarar på bekräftelsen.
Detta ökar säkerheten för ditt konto avsevärt och är det första du bör ställa in när du får ditt Apple-ID.
- Logga in på Apple ID-webbplatsen.
- Klicka på Hantera din Apple ID-knapp.
- Välj Lösenord och Säkerhet till vänster och sedan tvåstegs verifiering.
- Klicka på Starta och ange antingen ditt mobilnummer eller din e-postadress där bekräftelsen kan levereras. Se till att du kan ta det snabbt eftersom bekräftelserna är tidsbegränsade.
- Notera återställningsnyckeln och håll den någonstans väldigt säker.
Lägga till betalningsuppgifter
Medan många Apple-tjänster är gratis om du äger en Apple-enhet, är de bara lediga till en punkt. De flesta tjänster kräver någon form av betalning för media, extra lagring eller extrafunktioner. Det betyder att du kommer behöva lägga till ett kreditkort för att få ut det mesta av dem.
Du lägger inte till ett kreditkort i ditt Apple-ID, du lägger till det i appen du ska använda. Så du skulle lägga till den i iTunes, App Store eller var som helst än ditt Apple-konto.
På iPhone och iPad
- Tryck på Inställningar, iTunes och App Store.
- Peka på ditt Apple-ID och se sedan Apple ID. Logga in om det behövs.
- Tryck på Betalningsinformation och lägg till dina uppgifter.
- Tryck på Klar när du är klar.
På Mac
- Öppna iTunes på din Mac och logga in.
- Klicka på alternativet Konto-menyn och Visa konto.
- Klicka på Redigera bredvid Betalningstyp och lägg till dina kortuppgifter.
- Klicka på Klar för att spara de uppgifterna.
Så här återställer du ett förlorat lösenord
Om du har glömt dina uppgifter och inte kan logga in på ditt Apple-konto, oroa dig inte, Apple har en app för det.
- Besök Apple iForgot webbplats.
- Ange din e-postadress i rutan och klicka på Fortsätt.
- Om du inte har aktiverat tvåfaktors autentisering (varför inte?) Kan du välja att återställa ditt lösenord där och sedan.
- Om du har aktiverat tvåfaktorsautentisering behöver du återställningsnyckeln som du gav när du ställde in den. Skriv in det i rutan och ett verifieringsmeddelande skickas till dig. Svara på det och återställ ditt lösenord.
Om du glömmer din återställningsnyckel och ditt lösenord när du har tvåfaktorsautentisering aktiverad har du ingen lycka till. Systemet är utformat för att vara säkert och kan som sådan inte tillåta åtkomst till ditt konto utan denna information. Om det händer måste du skapa ett nytt Apple-ID.
Så här tar du bort ett Apple-ID
Om du har fått nog av Apple-produkter och -tjänster kan du (ditt) ta bort ditt konto från dina Apple-enheter enkelt. Överraskande lätt att överväga att företaget vill ha på alla aspekter av ditt liv. Du kan dock inte ta bort Apple ID själv, bara hårdvaran och detaljerna i den.
På iPhone och iPad
- Tryck på Inställningar, iCloud.
- Peka på ditt Apple-ID sedan Enheter.
- Tryck på Ta bort från konto.
- Tryck på Logga ut och Ta bort från min iPhone.
- Tryck på iTunes & App Store och ditt Apple-ID.
- Tryck på Logga ut.
- Tryck på Inställningar och sedan Musik.
- Bläddra ner till Hemdelning och tryck på Logga ut.
På Mac
- Öppna iTunes på din Mac och logga in.
- Klicka på Butik och Visa konto.
- Klicka på iTunes i molnet och sedan Hantera enheter.
- Klicka på Ta bort bredvid varje listad enhet och klicka sedan på Klar.
- Klicka på Store, Avauthorize denna dator.
Det är grunderna för att skapa och hantera ditt Apple-ID. Jag hoppas att det hjälper!