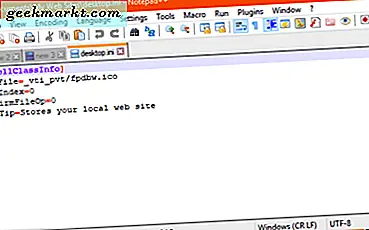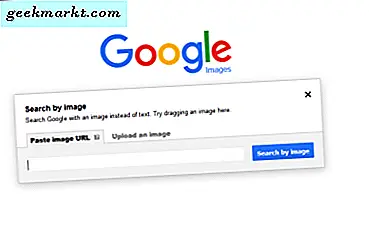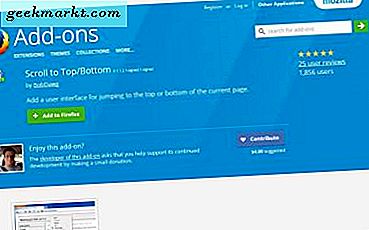
Firefox-rullningsfältet till höger om din sida är inte något du kan anpassa mycket med webbläsarens alternativ. Men med några tillägg kan du förvandla rullningsfältet. NewScrollbars, Yet Another Smooth Scrolling och Scroll To Top är tre tillägg som du kan uppdatera Firefox rullningsbar med.
Anpassa Firefox-rullningsfältet med NewScrollbars
Lägg först till NewScrollbars till Firefox från sidan tillägg på Mozilla-webbplatsen. Med denna förlängning kan du lägga till färgade rullningsfält i webbläsaren. Klicka på Öppna meny, Tillägg och tryck på alternativknappen bredvid NewScrollbars för att öppna fönstret direkt nedan.

Välj nu den fördefinierade radioknappen i det fönstret. Klicka sedan på rullgardinsmenyn Fördefinierade rullgardinsmenyer för att öppna en lista över rullskärmsfärgscheman att välja mellan. Välj en därifrån för att lägga till det nya färgschemat till rullningsfältet som visas nedan.

Så nu har du en rullningsbar med en mer rundad skjutreglage och ny uppsättning färger. Det är ett snabbt sätt att anpassa det, men för att ytterligare ändra rullningsfältet klickar du på knappen Anpassningsbar v1 -knapp. Klicka på färgpalett i rutan Customizable scrollbars v1 (Noia style). Då kan du välja en mängd olika färger för skjutreglaget.
Precis under den här färgpaletten finns en textruta som du kan justera rullningsbredden med. Ange ett värde i den rutan för att justera bredden på stapeln. Om du till exempel anger ett högre värde kommer du att expandera rullningsbredden som visas på ögonblicksbilden direkt nedan.

Om du vill anpassa rullningslisterna utan Noia-stilen klickar du på alternativet Anpassningsbar v2. Det kommer att byta rullningsfältet till något som den i skärmbilden direkt nedan. Därefter kan du ytterligare anpassa rullningsfältet med inställningarna för anpassningsbara Scrollbars v2.

Det finns en större mängd olika färgalternativ att välja bland under v2-inställningarna för anpassningsbara rullningsfält. Till exempel kan du välja alternativa färger för rullningslåsknappen genom att klicka på rutan Knappfärgpalett. Klicka på rutan Bakgrundsfärgpalett för att välja en ny färg för stapelbakgrunden. Det finns också tummen (Hover) och Button (Hover) -paletten där du kan ändra färgerna på rullningsledaren och knapparna när markören svängs över dem.
För att anpassa raderens gräns anger du ett värde i textrutan Thumb border radius. Till exempel anger du '1' i den rutan du får en fyrkantig reglage. Om du däremot matar in '10' i den rutan, skjutreglaget med mer avrundade gränser.
Scrollbar bakgrund som linje är ett annat alternativ för att du ska välja. Det lägger till en rad på rullningsbakgrunden när du väljer den som visas på ögonblicksbilden direkt nedan. Du kan justera linjefärgen med paletten Bakgrundsfärg .

Dessutom har tillägget alternativ du kan ta bort rullningsfältet eller dess knappar från Firefox med. Klicka på knappen Ingen för att helt och hållet ta bort rullningsfältet. Eller du kan välja Dölj rullningsknapparna för att ta bort rullningsknapparna istället.
När du är klar anpassar du rullningsfältet med tillägget, klicka på OK längst ner i fönstret. Starta om Firefox om ändringarna ska träda i kraft. För ytterligare detaljer, tryck på Hjälp- knappen längst ner till vänster i fönstret NewScrollbars.
Flytta rullningsfältet till vänster i Firefox-fönstret
En sak som du inte kan göra med NewScrollbars är att flytta rullningsfältet till vänster om webbläsarfönstret. Men en snabb om: config edit gör tricket. Ange om: config i Firefox adressfält för att öppna sidan nedan och bläddra sedan till layouten.scrollbar.side .

Dubbelklicka layout.scrollbar.side för att öppna fönstret Ange integervärde. Skriv sedan in värdet '3' i textrutan och tryck på OK-knappen för att stänga fönstret. När du startar om Firefox, hittar du rullningsfältet till vänster om fönstret enligt nedan.

Anpassa Firefox sidhastighet med ännu en jämn rullning
Det finns några tillägg kan du anpassa Firefox-rullningsfältets rullhastigheter med. En av dem är ännu en smidig rullning som du kan konfigurera både mushjulet och tangentbordet rullar med. Kolla in sin Mozilla-sida för att lägga till den här Firefox. Klicka sedan på Öppna menyknappen, tillägg, tillägg och alternativ bredvid ännu en smidig rullningstillägg för att öppna fönstret direkt nedan.

Huvudfliken i det här fönstret innehåller tre färgflikar (röd, grön och blå) med vilken du kan ställa in alternativa rullningsfrekvenser med. Då kan du välja en av dessa rullningsinställningar från Firefox-snabbmenyn. Alla flikar innehåller fyra dragstänger för stegstorlek, jämnhet (förutseende), jämnhet och accelerationskänslighet .
För att justera rullningshastigheten för mushjulet väljer du den fliken och drar sedan Stegformatfältet längre åt höger eller vänster. Det är den fält som har störst effekt på scrollhastigheten, eftersom den effektivt ökar eller minskar avståndet för varje rullningssteg. Genom att dra baren längre höger ökar du rullningshastigheten på rullningsfältet.
Smidighetsstängerna justerar inte just sidhastigheten. Genom att dra dessa staplar längre åt höger ökar rullens jämnhet. Hållaren för accelerationskänslighet ökar dock rullningshastigheten när du drar åt höger. Det ökar steget på ett effektivt sätt när du snabbt pekar på mushjulet.
Tangentbordsfliken innehåller exakt samma staplar. Så du kan anpassa rullningshastigheterna för nycklarna bara desamma. Ändringarna börjar omedelbart, men kom ihåg att välja den förinställda färgen från Firefox-snabbmenyn genom att högerklicka på en sida som nedan.

Lägg till en ny Scroll to Top Button till rullningsfältet
Om du vill lägga till en användbar ny knapp till Firefox-rullningsfältet, kolla först filtillägget till den här sidan. Detta lägger till en knapp på rullningsfältet som du kan trycka för att snabbt hoppa överst eller längst ner på sidan med. När du har lagt till Scroll To Top i Firefox öppnar du en längre webbsida i webbläsaren. Rullskärmen kommer att innehålla en ny knapp bredvid den som visas nedan.

När du är på eller nära toppen av sidan kan du trycka på den knappen för att hoppa direkt till botten av den. Alternativt, rulla ner till undersidan av sidan och klicka sedan på den. Rullstången hoppar rakt tillbaka till toppen.
Håll markören över knappen och klicka sedan på kuggikonen för att öppna fliken Scroll to Top - Inställningar nedan. Det inkluderar inställningar för vertikal och horisontell plats för knappen. Klicka till exempel på alternativet Översta vertikalt läge för att flytta knappen till toppen av rullningsfältet.

Du kan också anpassa knapparna på pilen. Välj Duell Arrow för att lägga till en dubbelpilknapp till den. Tryck på Visa fler inställningar för att expandera pilknapparna enligt nedan. Då kan du välja en mängd olika pilikoner för knappen.

Det är några av de bästa tilläggen för att anpassa Firefox-rullningsfältet. Med de som du kan helt återställa rullningsfältets färgschema, expandera eller minska dess bredd, konfigurera glidrörsgränserna, justera sidrullhastigheterna och lägg till ett användbart hopp till toppen / bottenknappen till rullningsfältet.