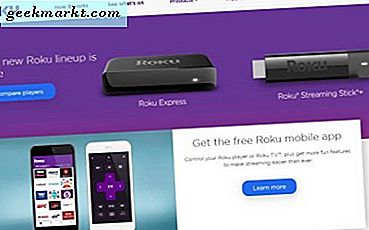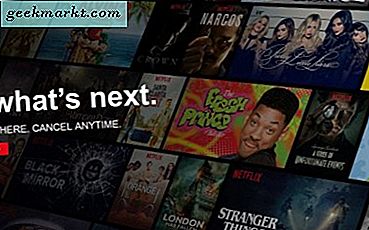
Någon som brukade sitta och titta på kabel-tv kommer att berätta att tillkomsten av den strömmande eran med underhållning har gjort det enklare än någonsin att prova nya shows utan att behöva vänta på att de kommer fram till ett visst nätverk eller att flyga på en viss tid så att du kan ställa in och titta på programmet. De två mest populära strömmande tjänsterna på marknaden idag för att fånga upp på filmer och tv, Netflix och Hulu, erbjuder båda en mix av sin egen ursprungliga programmering i kombination med äldre och aktuella visar som kommer fram när den nuvarande säsongen har slutat luftning (som Riverdale eller Crazy Ex-Girlfriend ), eller när en ny säsong är på väg att premiere ( The Good Place ). Oavsett show eller film du letar efter finns det gott om innehåll på båda plattformar som gör det enkelt att stämma in i dina favoritprogram eller filmer, eller prova något nytt för dig.
Som sagt, ibland hittar du en show eller film som du hatar mer än något annat. Oavsett om det är en show som gör att du känner dig obekväm eller kränker dina känslor, eller det är en film som drar mattan ut under dig och trickar dig på att tro att det är något helt annat, har vi alla blivit låtna av underhållningen i vårt liv. Och medan traditionella kabeltjänster låter dig glömma bort och ignorera att en viss show fick dig att känna att du slösade bort din tid, lät Netflix och Hulu dig inte glömma vad du såg på. En dålig serie eller film i din visningshistorik går inte lätt bort, särskilt om du inte avslutat filmen. Det kommer att visas över hela ditt Netflix- eller Hulu-gränssnitt, från avsnittet Fortsätt att titta på dina rekommenderade filmer.
Oavsett om du är generad av vad du tittade på, eller om du bara vill ta bort serien eller filmen från din historia, är det lätt att se varför folk kanske vill ta bort en viss underhållning från sin historia. Om det låter som något du är intresserad av är du inte ensam. Oavsett om du surfar på Hulu eller Netflix, låt oss ta en titt på hur du tar bort din surfhistorik från både streamingtjänster, för att återställa visningshistoriken och få en ren skiffer.
Radera din historik på Netflix
Oavsett om du vill ta bort valda objekt på Netflix, eller om du vill rengöra hela historiken, är det enkelt, enkelt och enkelt att ta bort historiken på Netflix med bara en liten fångst: du måste ladda Upp den stationära versionen av appen för att få tillgång till din profilhistorik. Liksom Hulu använder Netflix ett profilsystem, vilket innebär att du måste komma åt den profil du vill rensa på Netflix genom att välja rätt val från menyn.

När du är på huvudfönstret Netflix bläddrar du ditt hus till det övre högra hörnet av displayen och sveper över din profilbild. I den här rullgardinsmenyn väljer du "Konto" för att ladda in i dina kontoinställningar, som har alla möjliga alternativ och val du kanske inte känner till, beroende på hur ofta du faktiskt får tillgång till Netflix via din dator eller en webbläsare. Längst ner i den här menyn finns möjlighet att visa dina profilinställningar, som har sju val. Överst i högra kolumnen hittar du "Visa historik;" välj det här alternativet för att fortsätta till din profils visningshistorik.
Radering av markerade titlar
Din lista med visningshistorik är grundlig och komplett, innehållande en fullständig lista över varje enskild film och episod av en tv-serie som du har tittat i omvänd kronologisk ordning. Att radera en enda post är oerhört lätt. bara hitta titeln, klicka på cirkeln med en linjeikon till höger om titeln och titeln kommer att tas bort från din visningshistorik. På samma sätt kommer du sluta se rekommendationer baserat på titeln inom 24 timmar, vilket gör det enkelt att ta bort visst innehåll från ditt konto och helt radera att du någonsin har tittat på det innehållet.

Om du försöker radera en episod av en televisionsserie måste du radera varje avsnitt som du tittade individuellt för att radera visningshistoriken. Med det sagt, gör Netflix det enkelt att automatiskt ta bort serien med bara ett extra klick. När du har raderat en enda episod av en serie från din historia kan du välja "Dölj serie" från höger sida av listan. Om du väljer "Dölj serie" raderar automatiskt visningshistoriken för varje avsnitt inom den serien med ett enda klick, vilket gör det enkelt att ta bort en show som du inte gillade från både din historia och dina rekommendationer.

Tar bort all historik
Tyvärr finns det inget enkelt sätt att ta bort hela visningshistoriken på Netflix medan du behåller ditt konto. Med det sagt, om du tar bort hela visningshistoriken är det något du är intresserad av att försöka. Att ta bort din profil från din historia gör det relativt enkelt att rensa hela historiken och fokusera på att bygga upp en ny profil med nya förslag.

För att radera din profil måste du bläddra över din profilbild längst upp på skärmen och välja "Hantera profiler". Detta tar dig till profilvalskärmen, men varje profil kommer att ha en liten penna ovanpå den . Klicka på den profil du vill radera, välj sedan "Ta bort profil" från listan med val. Gå tillbaka till "Manage Profiles" -skärmen och du kan automatiskt lägga till en ny profil med alternativet till höger om din nuvarande lista med profiler. Med din nya profil kan du omprogrammera en fullständig lista över alternativ och rekommendationer och börja färskt och nytt utan bagaget på ditt gamla konto.

Radera din historia på Hulu
Medan Netflix kan göra att du laddar upp ditt Netflix-konto på skrivbordet eller datorn, kräver Hulu det exakta motsatsen: För att korrekt rensa visningshistoriken i din profil måste du logga in med en smartphone eller surfplatta med mobil upplevelse. Hulu prioriterar sin mobila applikation över den stationära versionen av sin strömmande tjänst, så det är otroligt, om än ett intressant sätt att tvinga användare att ladda ner mobilappen. Låt oss dock ta en titt på hur du rensar din historia med hjälp av Hulu-mobilapplikationen.

För att starta måste du välja "Keep Watching" från programmets huvuddisplay. Om du använder glidande gester i appen är det bara ett svep över från din uppställning. När du slår på "Keep Watching" visas en lista över innehåll som du har spelat direkt på. Om du vill ta bort visningen eller filmen från din visningshistorik på den profilen väljer du bara "Ta bort" alternativet under visningen och välj sedan prompten som visas på din bildskärm. Detta tar bort visningen från din visningshistorik och återställer dina framsteg på varje enskilt avsnitt i serien.

Hulu säger att du också kan ta bort och ta bort alla program i mobilappen genom att rulla längst ner på panelen "Keep Watching" och klicka på "All Watch History". Detta ger dig möjlighet att välja program med en kryssväljare till sidan av varje show, med vilken du äntligen kan radera. Det är oklart huruvida vår profil helt enkelt inte hade tillräckligt med visar för att ge oss det här alternativet eller "All Watch History" -sidan flyttades någon annanstans i appen (Hulu säger att den ligger längst ner på sidan "Keep Watching" från och med den 1 juni. 2018), men vi kunde inte hitta alternativet i slutet. Ändå säger Hulu att det är där, och vi är benägna att ta sitt ord för det för tillfället.
***
När du provar nya serier eller filmer på Netflix kan det vara svårt att ta reda på vad du vill och inte kommer att tycka om baserat på en enkel beskrivning ensam. Vi har alla prövat utställningar eller filmer rekommenderade till oss av andra streamingtjänsten till hands, eller av vårdande vän eller familjemedlem, bara för att inse det, hej, kanske är den här showen eller filmen inte för oss. Tack och lov, både Netflix och Hulu gör det enkelt att dölja innehållet från din visningshistorik. Medan det skulle vara bra att enkelt komma åt din visningshistorik från vilken enhet som helst, gör det enkelt att logga in på ditt konto med antingen en skrivbords-webbläsare eller en smartphone-app för att rensa din historik.
Så nästa gång du oavsiktligt har startat en show, har du inget intresse av att fortsätta, var inte orolig. Logga bara in på dina profilinställningar och radera din historia för att ställa in ditt Netflix- eller Hulu-konto igen.