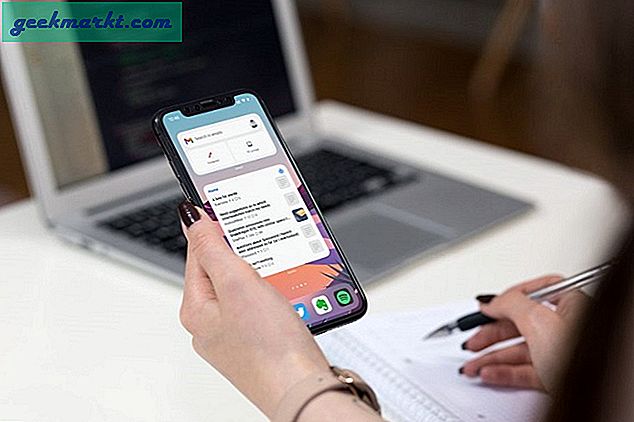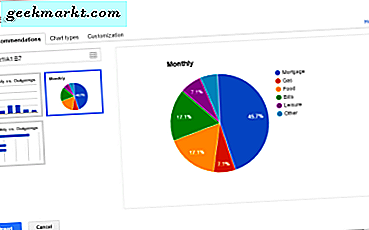Vi dömer inte här på TechJunkie. Om du tittar på YouTube-videor och vill rensa historiken och ta bort allt bevis som är upp till dig. Det är viktigt om du bor i vissa delar av världen och nödvändigt om du använder någon annans enhet att göra det, särskilt om det är en arbetsenhet. Så oavsett varför du vill, här är hur du rensar din YouTube-historik från vilken enhet som helst.
Du kan titta på YouTube varsomhelst när som helst på nästan vilken enhet som helst. Processen för att rensa din YouTube-historia skiljer sig åt med enhet, så jag kommer att täcka skrivbordet, Apple, Android och smart TV. De enheter som jag tror är mest sannolikt att komma åt webbplatsen.
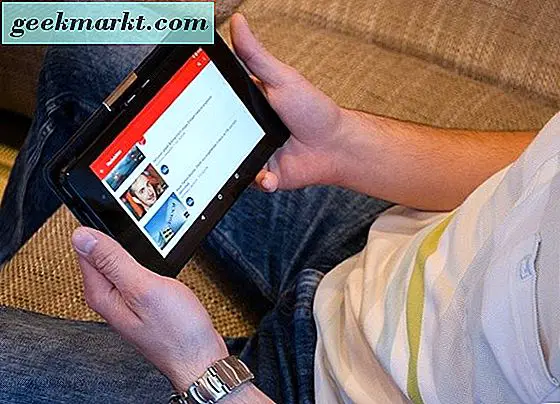
Rensa YouTube-historiken från skrivbordet
Att rensa din historia från skrivbordet är väldigt enkelt.
- Öppna YouTube-webbplatsen från din webbläsare och logga in.
- Klicka på menyikonen (tre rader) längst upp till vänster på skärmen.
- Välj historia för att se vad webbplatsen kommer ihåg om dina visningsvanor.
- Klicka på Ta bort all klockhistorik för att ta bort allt.
- Rensa den grå X till höger om en enskild video för att bara radera den.
Om du inte vill att YouTube ska behålla en visningshistorik klickar du på paushistorik-knappen i fönstret Historia. Du kan också rensa dina sökningar från YouTube genom att välja fliken Sökhistorik och välja Rensa all sökhistorik. Du kan också pausa historien också.
Ta bort YouTube-historiken från iOS
Om du använder YouTube iOS-appen kan du snabbt rensa visningshistoriken. Om du använder Safari för att komma åt YouTube-webbplatsen kan du för närvarande inte ta bort din historik. Det är en subtil distinktion men det är värt att notera om du behöver hålla dina beteendevanor åt dig själv.
Använda YouTube-appen:
- Öppna appen och välj ikonen för tre rader meny längst upp till vänster.
- Välj historik för att se allt du har tittat på nyligen.
- Tryck på papperskorgen för att radera all YouTube-historik från enheten.
Precis som skrivbord, om du bara vill rensa en enda video kan du. Tryck på Rensa-knappen till höger om videoinmatningen och den där videon ensam försvinner.

Ta bort YouTube-historiken från Android
Processen för att rensa din YouTube-historia från Android liknar den för iOS. Det verkar finnas några uppdateringar av YouTube-appen som flyter om dock och jag har sett minst tre olika användargränssnitt och sätt att komma åt historiken så att du kanske behöver leta lite för att se dina.
- Öppna YouTube-appen och tryck på de tre prickarna längst upp till höger.
- Välj Inställningar och du ska se historiken. Olika versioner av Android-appen verkar visa det annorlunda men det finns i inställningar någonstans.
- Välj historik och sedan Radera historik för att torka din YouTube-historia
Liksom med skrivbordet och iOS kan du rensa enskilda videor genom att knacka till höger om varje post i listan.
Ta bort YouTube-historiken från en smart TV
Instruktionerna för att rensa din YouTube-historik från en smart TV kommer att skilja sig något från tillverkaren, men processen bör vara ungefär densamma som alla använder appen för att spela upp videoklipp.
- Öppna smartmenyn på din TV och navigera till YouTube-appen.
- Öppna appen och välj menyikonet för tre rader.
- Välj Inställningar och Historik.
- Välj Rensa klockhistorik för att ta bort allt från listan.
Som med andra appar kan du rensa enskilda videor, rensa sökhistoriken och enskilda sökningar från din TV.
Som jag nämnde ovan finns det några versioner av YouTube-appen som flyter runt just nu över alla enheter. Jag har sett menyn som tre linjer eller en grå kuga. I vissa versioner är den grå X bredvid en enskild video faktiskt tre prickar med fler alternativ. En av dem kallas radera, så använd bara det.
På platser där YouTube inte är tillåtet eller om du tittar på visst innehåll kan du få problem, är det väl värt att fördubbla din säkerhet. Medan du kan rensa din YouTube-historik från appen är det också värt att kolla in ditt Google-konto. Din visningshistorik lagras också i ditt Google-konto om videoklipp du tittar på på YouTube är påslagna. Om du verkligen behöver se utan att lämna ett spår, se till att du också tar bort all historik från ditt Google-konto!