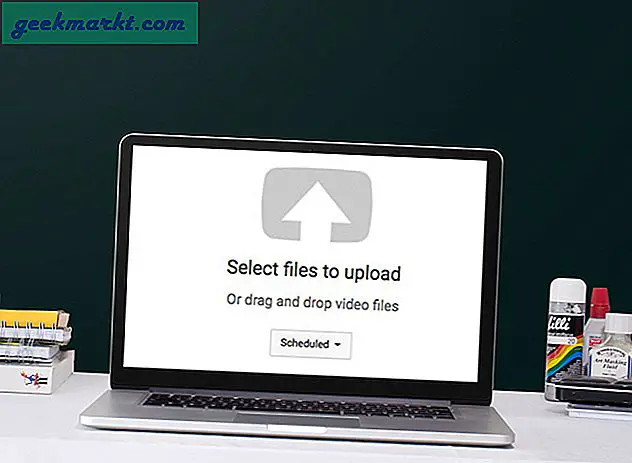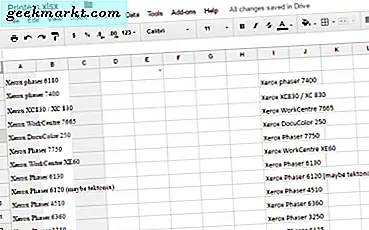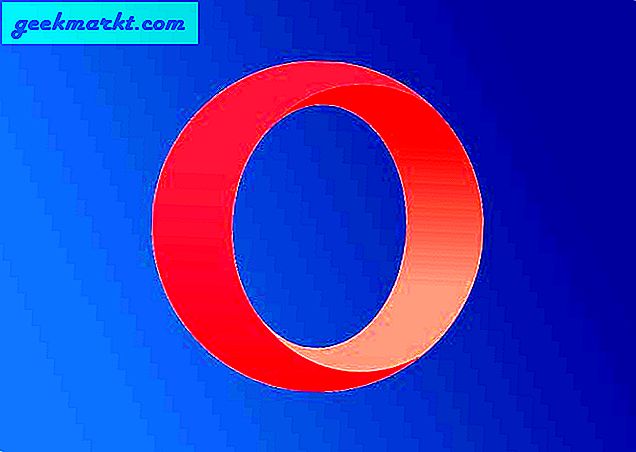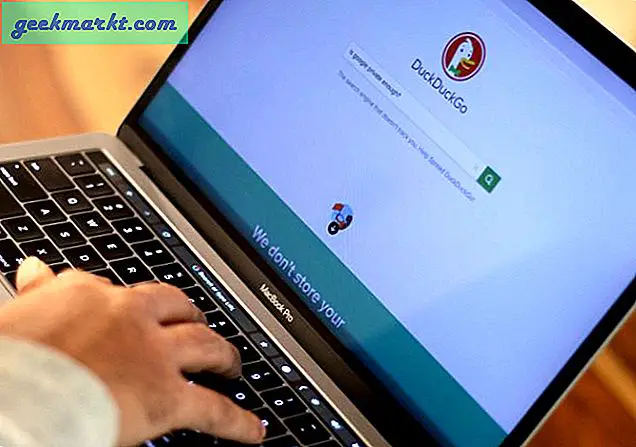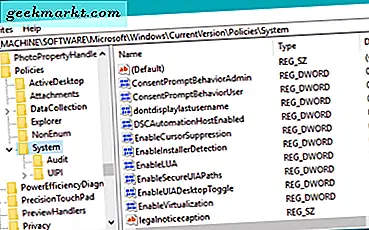
Snabb användarbyte är en Windows-funktion som betyder bra. Liksom många funktioner var avsikten att göra livet enklare för användarna, men det har ofta motsatt effekt. Om du vill inaktivera snabb användarbyte kommer den här handledningen att prata dig igenom den.
Som namnet antyder är snabb användarbyte utformad så att olika användare snabbt kan växla mellan konton på samma maskin. Tanken var att göra det möjligt för någon att logga in på en dator utan att den tidigare användaren loggade ut. Systemet skulle hålla de två användarna separerade och skulle säkerställa att allt som utförts av enskilda användare skulle förbli unikt för den användaren.
Problemet kommer när den tidigare användaren har lämnat ett resurskrävande program som körs eller när du vill stänga av datorn. Som en separat användare kan du inte stänga programmen höga resurser och du kan inte stänga av datorn utan att den tidigare användaren kan förlora någonting som de inte har sparat.
Om dina kollegor eller familj är samvetsgranna och alltid stänga allt innan de loggar ut och alltid räddar sitt arbete är allt bra i världen. Om de inte gör det, blir snabb användarbyte lite smärre.
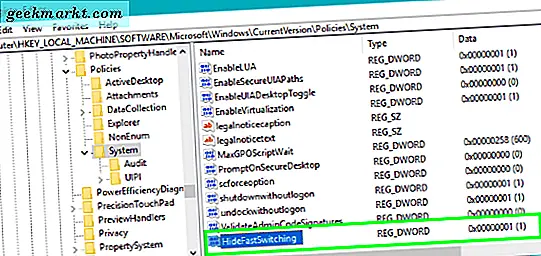
Inaktivera snabb användarbyte i Windows 10
När du inaktiverar snabb användarbyte i Windows 10 betyder det inte att en annan användare inte kan logga in och använda den datorn. Det betyder bara att den tidigare användaren måste logga ut först och den andra användaren loggar in helt separat. Det saktar ner en övergång men det säkerställer att datorns resurser är helt och hållet din att använda i den sessionen.
Du kan använda registret eller grupprincipen för att inaktivera snabb användarbyte i Windows 10. Windows-hemanvändare måste använda registret. Windows Pro eller Enterprise kan använda grupprincip.
Om du fortfarande använder Windows 7 eller Windows 8 kan du använda samma steg för att inaktivera snabb användarbyte. Processen är exakt densamma.
Inaktivera snabb användarbyte i Windows 10 med registret
Registret är en databas över inställningar som Windows använder för att fungera. Därför kan eventuella misstag du gör när du arbetar i registret få långtgående konsekvenser. Om du inte är bekväm med att göra ändringar i registret, skapar du först en systemåterställningspunkt.
- Skriv 'Återställ' i rutan Cortana / Sök i Windows och välj Systemåterställning.
- Välj Skapa i fönstret Systemegenskaper som visas.
- Ge återställningen ett namn och välj Skapa.
Beroende på storleken och antalet enheter du säkerhetskopierar kan det ta en liten stund. Det är vanligtvis en bra idé att köra systemåterställning automatiskt så att du alltid har en ny version för att bygga om datorn om något skulle hända.
När återställningspunkten har skapats:
- Skriv 'regedit' i rutan Cortana / Search Windows och välj Registerredigerare.
- Navigera till HKEY_LOCAL_MACHINE \ SOFTWARE \ Microsoft \ Windows \ CurrentVersion \ Policies \ System.
- Högerklicka på ett tomt utrymme i den högra rutan och välj Nytt, DWORD-värde (32-bitars).
- Namnge det "HideFastSwitching".
- Dubbelklicka på din nya DWORD, ge den ett värde på 1 för att aktivera det och välj sedan OK.
När du omstartar datorn kommer snabb användarbyte att inaktiveras. Om du finner att du inte kan leva utan den, navigera tillbaka till din DWORD-nyckel och ändra värdet till 0 för att inaktivera det. Du måste starta om om ändringen ska träda i kraft.
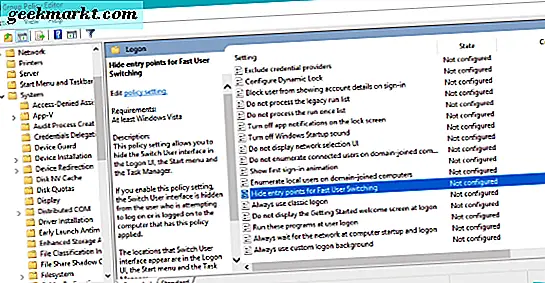
Inaktivera snabb användarbyte i Windows 10 med hjälp av grupppolicy
Grupprincipredigerare är endast tillgänglig i Windows Pro och Enterprise-versioner men är lättare att använda än registret. Om du har antingen Pro eller Enterprise, är det här det bästa sättet att inaktivera snabb användarbyte.
- Skriv 'gpedit.msc' i rutan Cortana / Search Windows och välj Grupprincipredigerare.
- Navigera till Computer Configuration \ Administrative Templates \ System \ Logga in i det nya fönstret.
- Hitta "Dölj inträdespunkter för snabb användarbyte" och dubbelklicka på den. Ett nytt fönster ska visas.
- Välj Enabled högst upp till vänster i det nya fönstret och Applicera och sedan OK.
Du måste starta om datorn för att ändringen ska träda i kraft. Om en gång omstartades, fungerar inte snabb användarbyte längre. Om du vill ångra dina ändringar, upprepa ovanstående steg och välj Avaktiverad där du aktiverat, starta om och försök igen.
Som nämnts överst, när du inaktiverar snabb användarbyte, stänger du inte av möjligheten för andra användare att komma åt datorn. Du inaktiverar bara systemet som låter dig dela datorresurserna mellan användare på en gång. Du kan fortfarande logga in med hjälp av inloggningsskärmen och kan fortfarande dela datorn. Du måste bara logga ut ordentligt eller starta om och logga in från inloggningsskärmen som du normalt skulle göra.