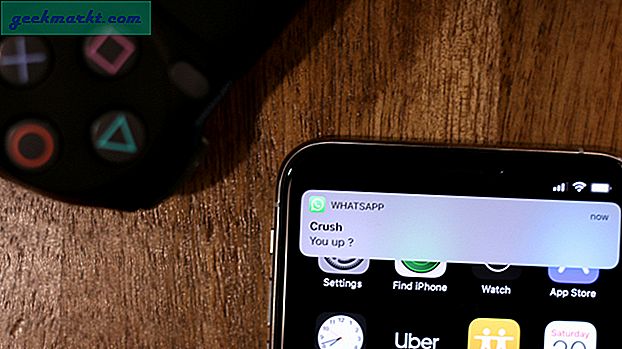Att alltid underteckna ett dokument har alltid varit ett besvär. Och även om det finns vissa appar som Docusign för att signera ett dokument utan att behöva skriva ut det först, måste du fortfarande skriva på en skärm och mestadels med fingrarna. Låt oss säga att till och med en app låter dig ladda upp en signaturfil, du skulle fortfarande behöva gå igenom ett antal steg som att utarbeta ett dokument, konvertera det till en PDF, med en tredjepartsapp för att placera en signatur.
Vad sägs om att undvika alla dessa steg och infoga en riktig signatur precis där du skriver ett dokument, dvs. Microsoft Word?
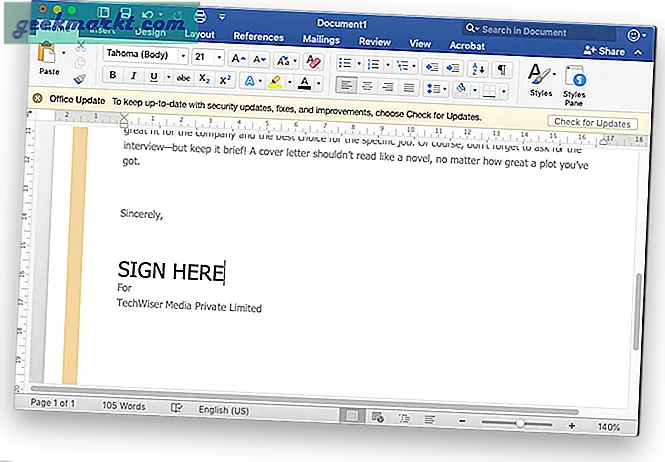
Infoga en handskriven signatur i ett Word-dokument
Steg 1: Logga på en vanlig vitbok
Så det första steget är självklart att få din signatur på ett vanligt vitt papper och fånga den med telefonens kamera eller till och med med en webbkamera på din bärbara dator. Att använda ett oreglerat papper föreslås för att få bättre resultat i den slutliga produktionen av detta trick.
Läsa: Hur lösenordsskyddas e-post på iPhone och iPad
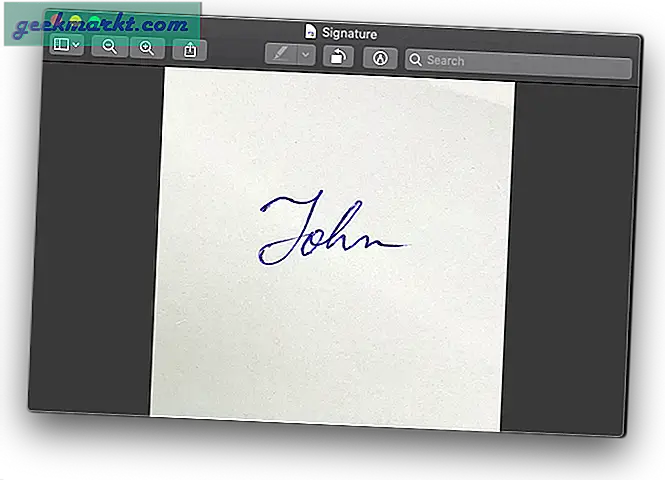
Steg 2: Infoga bilden i Word-dokument
Sätt in bildfilen i ditt orddokument och placera den precis där du vill underteckna dokumentet. För att justera bilden i läge, högerklicka på bilden och välj Slå in text> Bakom text.Detta hjälper dig att ordna bilden på plats utan att formateringen av dokumentet störs.
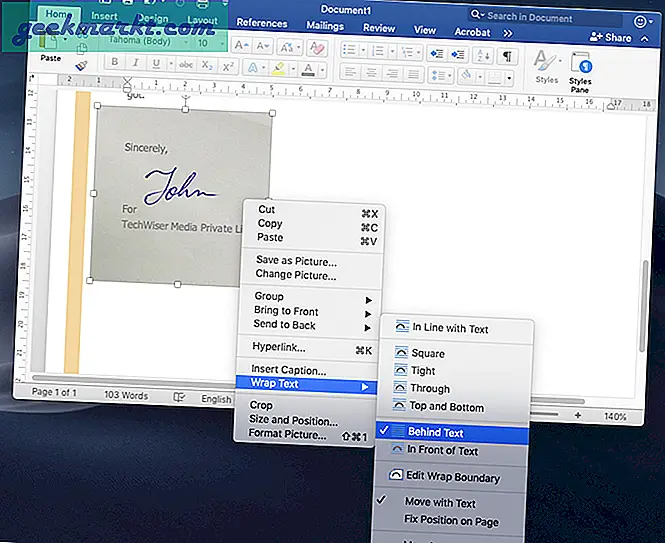
Steg 3: Ta bort bakgrunden från bilden
Klicka på bilden en gång så visas en ny flik i verktygsfältet som läser 'Bildformat'.
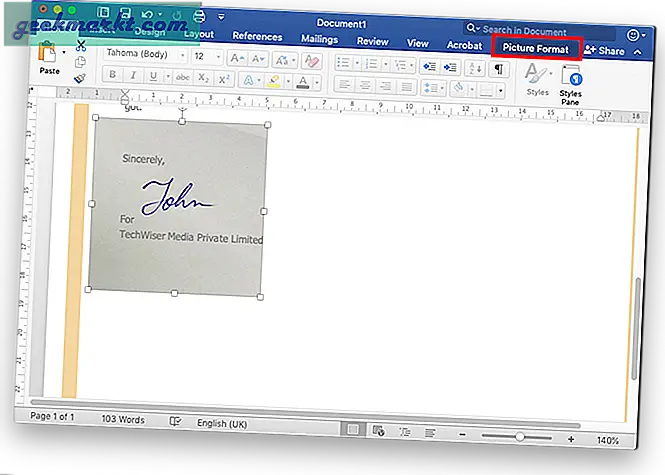
Klicka på fliken Bildformat för att se olika formateringsalternativ. Leta efter ett alternativ som säger ”Ta bort bakgrund”. När du klickar på det blir det mesta av bilden rosa. Denna rosa färg kommer att betraktas som bakgrund.
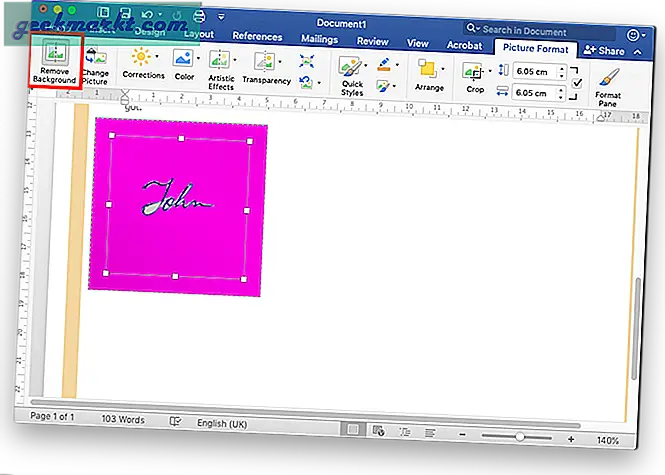
Steg 4: Ge avslutande detaljer
Om du tittar noga kommer du att kunna se några mellanrum mellan bokstäverna. Ta bara markören över luckorna och klicka när markörikonen signalerar en ”negativ” symbol.
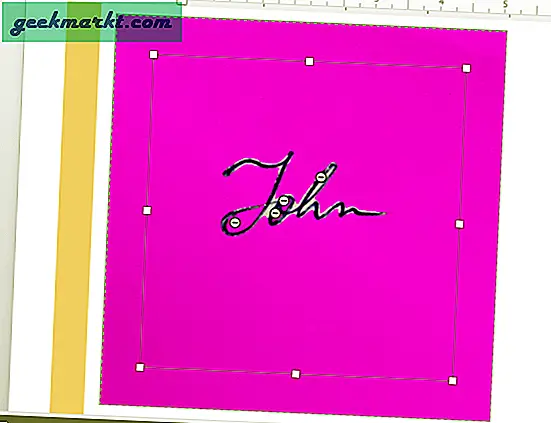
När du är klar med sista handen klickar du bara utanför bilden så ser du signaturen placeras på dokumentet nästan lika bra som ett original.
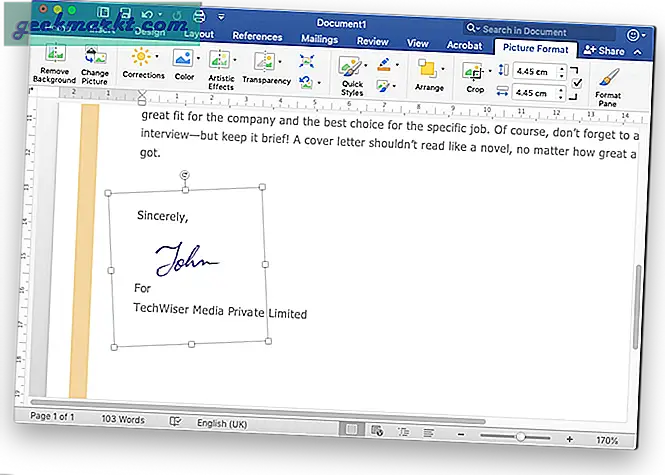
Hur man skapar en signaturbildfil
Även om ovanstående metod är ren och enkel att använda utan externa verktyg eller tredjepartsapplikationer, finns det ett bättre sätt för dig som behöver öva denna funktion oftare. Du kan skapa en bildfil med din signatur med hjälp av ett gratis onlineverktyg, ta bort. bg. Låt mig visa dig hur.
Steg 1: Gå till remove.bg
Det är ett rent och gratis onlineverktyg som kan användas av alla utan problem. Det finns inga annonsklick och sådant för att skräpposta dig, så du kan vara fri från den tanken. Tro det när det står att du inte ens behöver klicka.
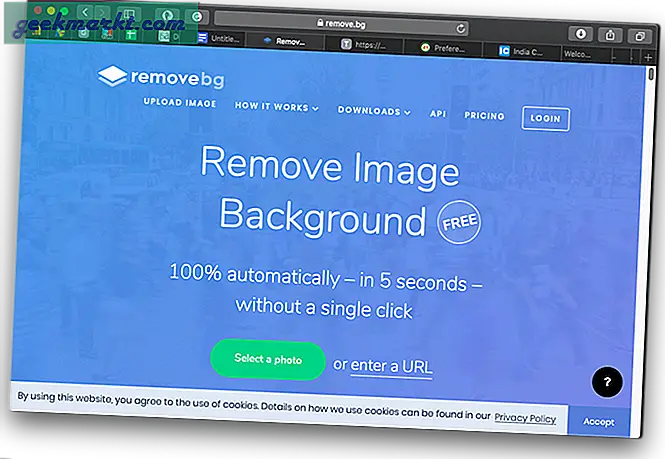
Steg 2: Ladda upp bilden av din signatur
Klicka på den gröna knappen som läser "välj ett foto" och välj fotot på din signatur. Kom ihåg det bästa om du har en handskriven signatur på ett vanligt vitt papper.
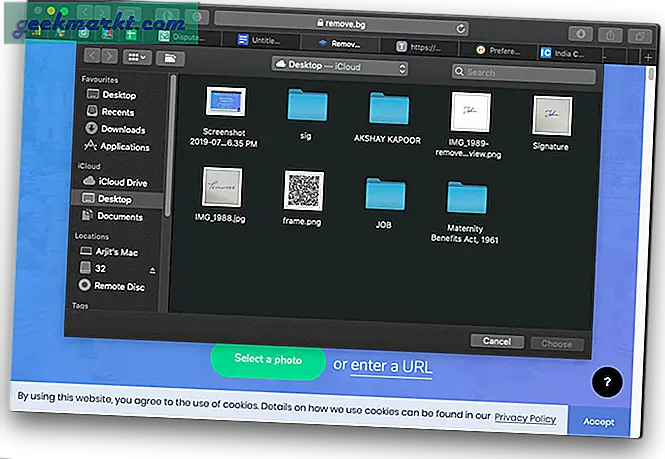
Steg 3: Ladda ner signaturfilen
Ja, du behöver inte göra någonting, men filen är klar när du laddar upp en bild. Bläddra ner för att se bildfilen jämfört med originalet. Enligt min erfarenhet har jag aldrig hittat ett fel här.
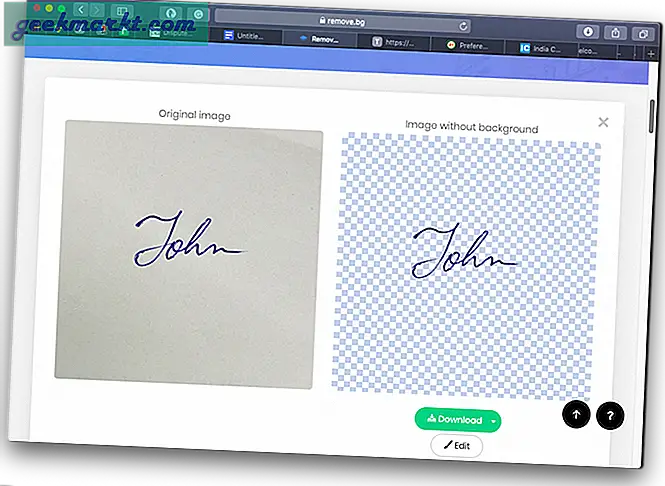
Klicka på nedladdningslänken direkt under bildfilen och välj alternativet för att ladda ner en bild av låg kvalitet gratis. Du behöver ingen registrering eller inloggning för att ladda ner en bild med låg upplösning. Du kan helt enkelt ladda upp den här bildfilen i vilket dokument som helst, inklusive Microsoft Word, Pages etc. Bildfilen kan se lite konstig ut om den visas i en bildvisare, men det går bra när du placerar den i ett dokument. Filen är faktiskt i en PNG-format och har ingen bakgrund.
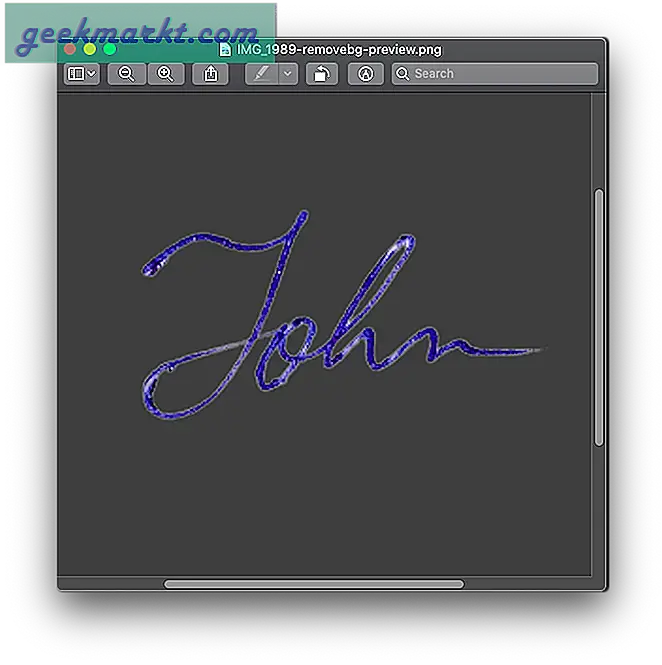
Avslutande ord
Ingen digital mark kan matcha en signatur skriven på ett riktigt papper med en riktig penna eftersom en signatur är så exakt. Tvärtom har du inte råd att infoga en bildfil med signaturen som uppenbarligen känns som en förfalskning. Så här var ett fantastiskt trick och en perfekt lösning för att infoga en riktig signatur i ett Microsoft Word-dokument. Med filen som skapats från remove.bg behöver du inte ens gå igenom vissa steg utan bara skjuta in den bildfilen på vilket dokument som helst. Använd tricket, spara lite tid och papper och låt mig veta dina erfarenheter i kommentarerna nedan.
Läs också: Bästa Word to PDF Converter för Mac