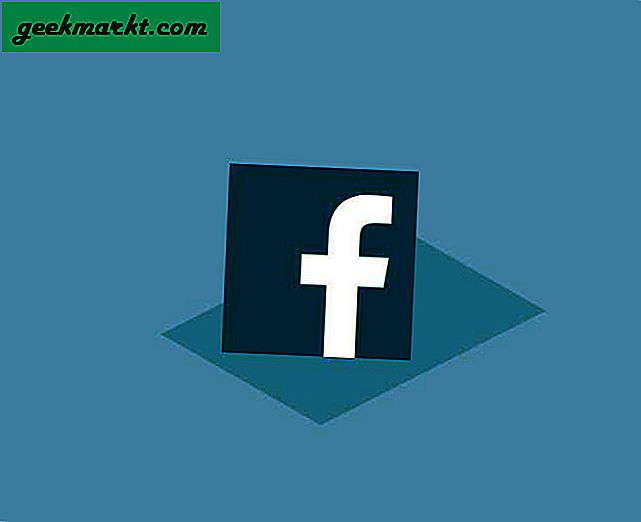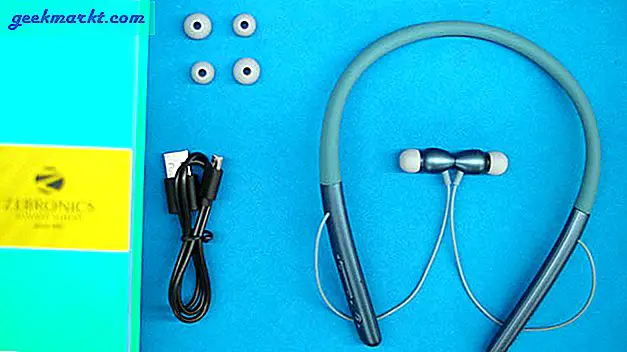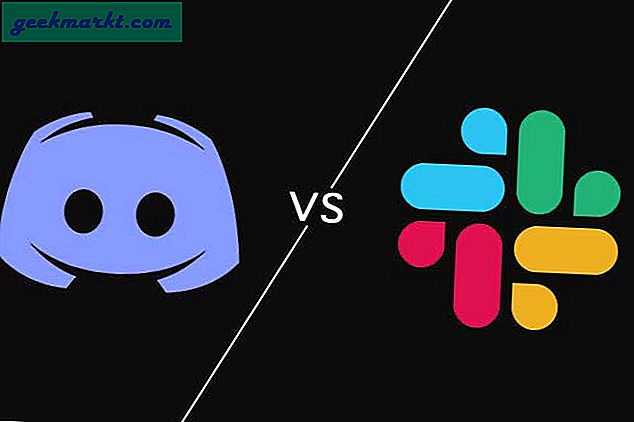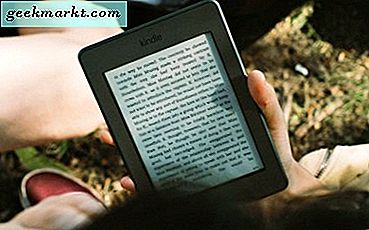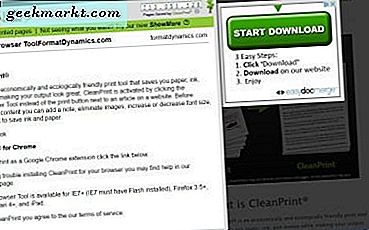
De flesta webbsidor innehåller annonser, bilder, videor och lite mer som du kanske inte behöver inkludera i en utskrift. Så om du bara är intresserad av att skriva ut lite av texten från en sida, kan alla extra sidelement slösa mycket av bläck. Dessutom, som mer skrivs ut, kan de ytterligare sidelementen också slösa extra papper. Men med några tillägg kan du ta bort element från en sida innan du skriver ut i Google Chrome, Firefox, Opera, Safari och Internet Explorer.
Redigering av sidan med utskriftsredigering
Först kan du ta bort sidelement från sidan med utskriftsredigeringstillägget för Firefox och Google Chrome. Det här är sidan Skriv ut Redigera på Google Chrome, och Firefox-användare kan lägga till den i sina webbläsare härifrån. Öppna sedan en sida som ska skrivas ut i din webbläsare och tryck på knappen Skriv ut redigera på verktygsfältet för att öppna redigeringsalternativen nedan.
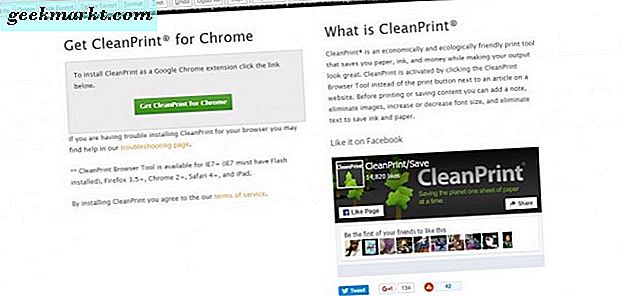
Därefter trycker du på knappen Redigera på verktygsfältet så att du kan välja saker på en sida som ska tas bort. När du klickar på ett element på en sida kommer den att innehålla en röd kant för att markera dess val som visas nedan. Klicka på Avmarkera för att ångra alla valda sidelement.
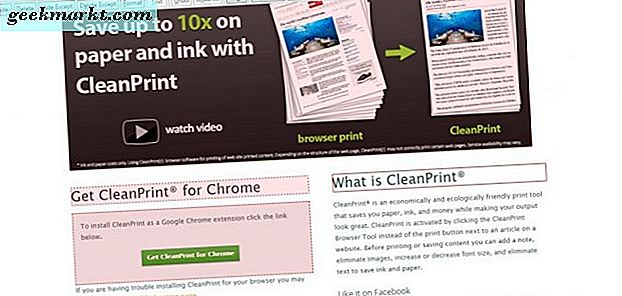
Nu trycker du på Ta bort på verktygsfältet för att radera alla saker du valt att ta bort på sidan som visas nedan. Du kan alltid trycka på Ångra- knappen för att återställa det raderade elementet. Alternativt kan du trycka på Ångra alla knappen för att återställa alla raderade bilder, text, videor etc.
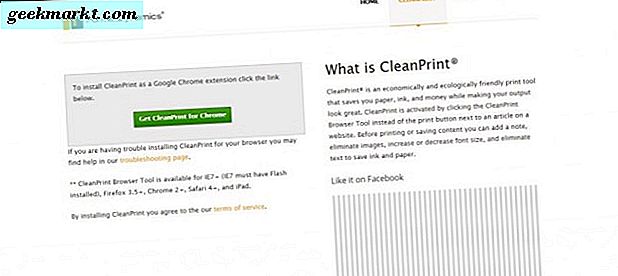
Du kan också lägga till ytterligare text till sidan om det behövs. Välj först ett element på sidan för att markera var du ska inkludera texten. Tryck sedan på Text- knappen för att öppna en textruta. Ange lite text i den rutan och tryck på Apply och OK- knapparna för att lägga till den på sidan som visas direkt nedan.
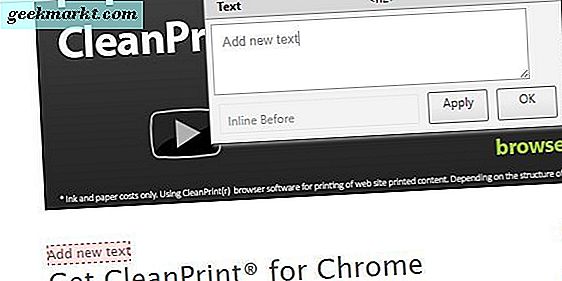
När du har redigerat sidan klickar du på förhandsgranskningsalternativet . Det öppnar en förhandsgranskning av den redigerade sidan som nedan. Då kan du välja några extra färg- och layoututskriftsalternativ till vänster. Klicka på Fler inställningar för att expandera alternativen till vänster sidofält. Tryck på knappen Skriv ut för att skriva ut sidan.
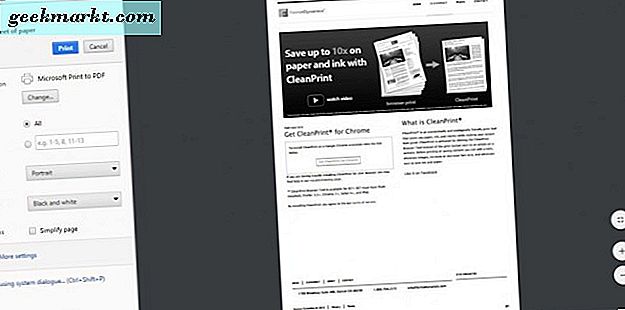
Skriv ut eller PDF med CleanPrint
Skriv ut eller PDF med CleanPrint är en annan anknytning som du kan redigera sidor med innan du skriver ut dem. Det här är en förlängning för Google Chrome, Firefox, Safari och Internet Explorer, som fortfarande ingår i Windows 10. Öppna den här sidan för att lägga till CleanPrint till en av dessa webbläsare. Då hittar du en Utskrift eller PDF med CleanPrint- knappen på webbläsarens verktygsfält.
Öppna en sida för att redigera med förlängningen och klicka på CleanPrint-knappen på verktygsfältet. Då öppnas en förhandsgranskning av sidan med bilder som tas bort som visas nedan. Så förlängningen förlänger automatiskt många sidelement.
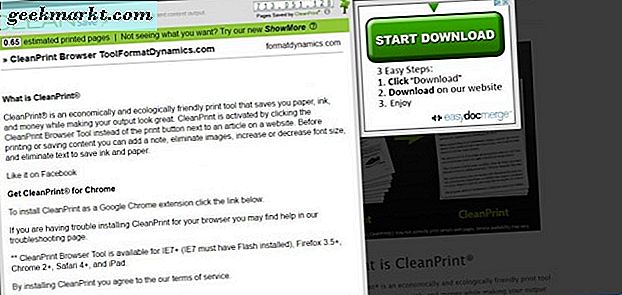
Om det finns några bilder eller andra borttagna element måste du inkludera på den utskrivna sidan, tryck på knappen Visa mer till vänster. Det visar sedan sidan med de borttagna elementen. Nu kan du återställa ett borttaget element på sidan genom att klicka på det där. Tryck på knappen Visa mindre för att återgå till det ursprungliga redigeringsfönstret, som inte innehåller de valda återställda elementen.
Du kan ta bort andra element som inte automatiskt raderades genom att flytta x-markören till dem. Det kommer att markera ett textblock, eller annat element, som visas direkt nedan. Då kan du klicka för att radera ett element från sidan.
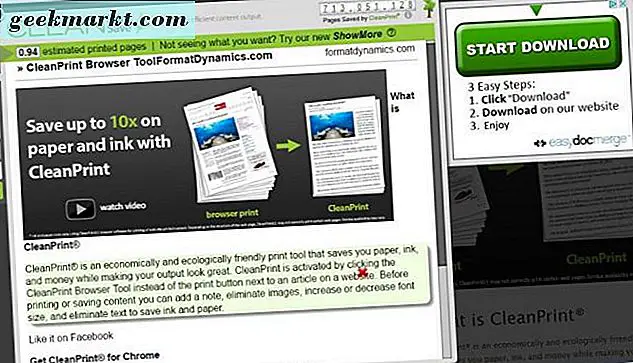
Det finns en uppskattad utskrift av sidor längst upp i redigeringsfönstret. Det visar hur mycket papper utskriften behöver. Om du vill skära ned den här siffran trycker du på Minska teckenstorleken för att använda mindre pappersknapp . Det sparar både papper och bläck när du skriver ut sidan.
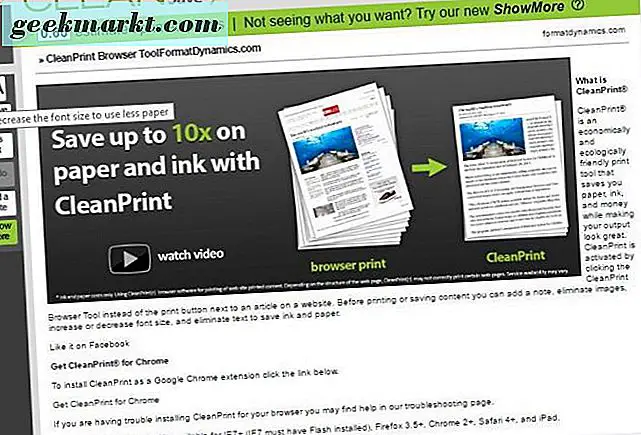
Mindre bläck är ett annat praktiskt alternativ som ingår i förlängningen. Tryck på den mindre bläckknappen för att effektivt konvertera sidan till svartvitt. Färgbilderna på sidorna blir svartvita för att bevara bläck.
När du är klar med redigeringen kan du klicka på knappen Skriv ut dokument för att öppna webbläsarens utskrift. Det visar dig en förhandsgranskning av den redigerade sidan. Du kan välja några fler utskriftsalternativ därifrån.
Printliminator
Du kan inte lägga till Print eller PDF med CleanPrint eller Print Edit to Opera. The Printliminator är emellertid ett utskriftsredigeringsutvidg tillgängligt för både Opera och Google Chrome. Det här är förlängningssidan på Opera-tilläggets webbplats där du kan lägga till den webbläsaren. När du har installerat det hittar du knappen Printliminator på verktygsfältet enligt nedan.
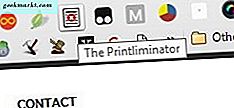
Printliminator kan tyckas vara en mer grundläggande förlängning jämfört med några av de andra alternativen, men det är ett effektivt verktyg för att ta bort sidelement med. När du klickar på tilläggets knapp på verktygsfältet kan du välja sidelement som bilder, textblock och videor genom att flytta markören över dem. Röda rektanglar markerar valet som visas på ögonblicksbilden nedan.
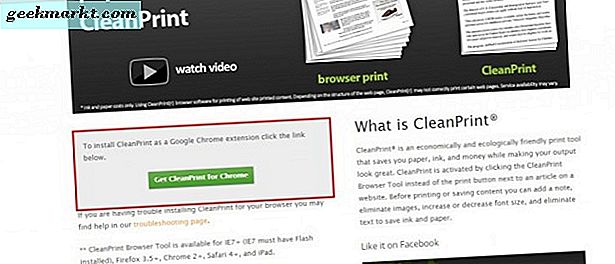
Klicka sedan bara på musen för att ta bort det valda sidelementet. Alternativt kan du ta bort all grafik på sidan snabbare genom att trycka på verktygsfältets knapp för att öppna alternativen som visas nedan. Tryck sedan på REMOVE GRAFICS- knappen för att ta bort alla bilder från sidan.
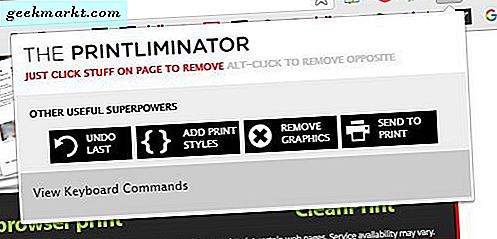
Denna förlängning har några snabbtangenter för att du ska trycka. Klicka på Printliminator's verktygsfältsknapp och välj Visa tangentbordskommandon för att utöka en lista med genvägar som visas nedan. Du kan expandera och minska teckensnittstorlekarna med två av de snabbtangenter som finns listade där. Tryck på Alt och + -tangenterna för att expandera texten, och Alt och - tangenterna minskar teckensnittstorlekarna när du har klickat på tilläggets knapp på verktygsfältet.
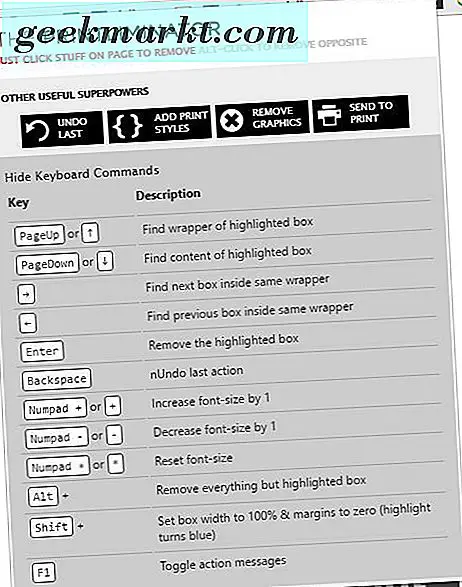
När du har redigerat sidan trycker du på förlängningens verktygsfältsknapp och väljer SEND TO PRINT för att öppna förhandsgranskningen och skriva ut den. Observera att Operas standardutskriftsalternativ inkluderar en bakgrundsgrafikinställning som du kan ta bort några av bilderna på sidan med innan du skriver ut. Dessutom kan du också byta sida till svartvitt genom att välja rullgardinsmenyn Färg.
Det är tre tillägg som du kan ta bort text, bilder och videor från sidor med. Som sådan kan du trimma dessa sidor i storlek så att de bara innehåller det väsentliga innehållet i dem. Detta sparar både bläck och papper och sparar papper, vilket betyder att du också sparar träd!