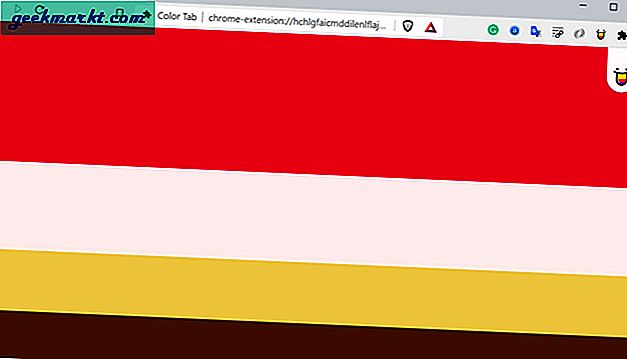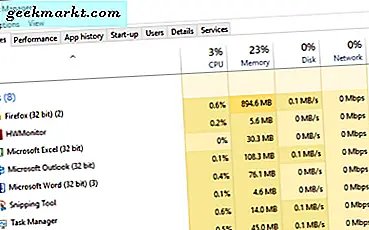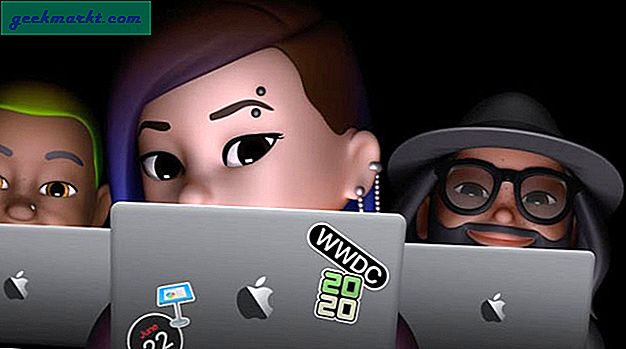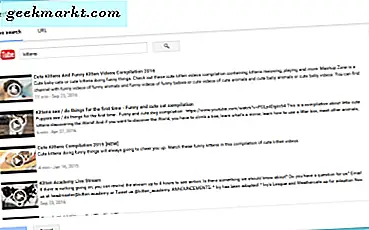
Google Slides är ett utmärkt alternativ till Microsoft PowerPoint. Det kan göra nästan så många saker på ungefär samma sätt, men det finns gratis och via din webbläsare. Så gott som Microsoft Office kostar det mycket pengar och om du inte behöver en dedikerad kontorsyta, är det en betydande investering för liten avkastning. Det är här Google Docs och Google Slides kommer in.
Google äger både bilder och YouTube, så att använda de två tillsammans är ganska sömlöst. Du kan också bädda in dina egna videor till Google Diabilder som jag också kommer att täcka. Vissa människor vill inte ha sina videoklipp på YouTube och det är bra, så vi borde också veta hur man hanterar dessa typer av förfrågningar.
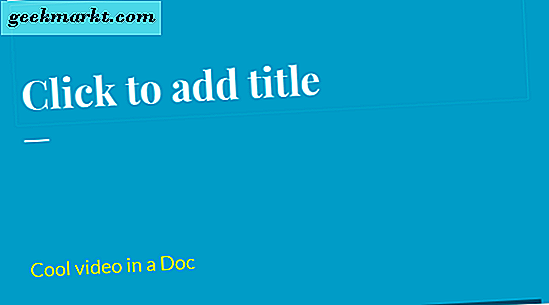
Bädda in YouTube-videor i Google Presentationer
Det är ingen tvekan om att använda rich media i presentationer hjälper till med publik engagemang. Med den bästa viljan i världen är det svårt att koncentrera sig på en statisk presentation även om ämnet själv är intressant. Det är där rich media kommer in. Det kan upplösa varje presentation, öka publikens engagemang och lägga till det professionella intrycket av varje presentation.
Så här är hur du bäddar in YouTube-videor i Google Presentationer.
- Logga in på Google Dokument.
- Klicka på den blå nya knappen till vänster och välj Google Presentationer.
- Välj ett tema till höger, importera din egen eller gör en som du tycker är lämplig.
- Markera var i bilden du vill infoga YouTube-videon.
- Klicka på Infoga i bildmenyn och sedan på Video. Du borde nu se ett nytt fönster med två alternativ, videosökning eller webbadress.
- Ange sökordet för att hitta den YouTube-video du vill använda.
- Markera videon i resultaten och klicka på Välj längst ner i fönstret.
- Videon ska nu visas i din bildruta.
Du kommer att se videon omgiven av en blå kant. Du kan dra, släppa, ändra storlek och placera den här gränsen så att videon passar snyggt i din Slide. Manövrera det som du behöver och Slides kommer automatiskt spara det.
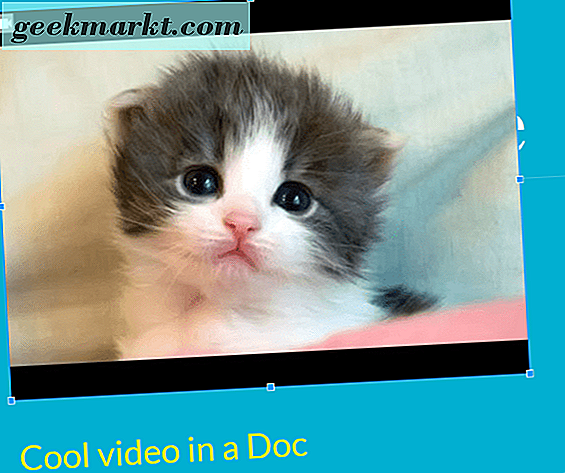
Bädda in en lokal eller icke-YouTube-video till Google Presentationer
Vissa organisationer tillåter inte webbåtkomst till YouTube så att du använder antingen en lokal kopia, en video som hämtas från någon annanstans eller en självproducerad video fungerar bäst. Också om du inte vet om du kommer att få YouTube-åtkomst på den plats du ska presentera behöver du planera för det. Så länge du kan komma åt och strömma från Google Drive fungerar det här.
Plus, YouTube har miljontals videor att välja mellan, men det finns andra alternativ tillgängliga. Det finns andra video värdwebbplatser eller du kanske vill bädda in din egen video i presentationen. Det kan du också göra. Här är hur.
- Ladda upp din video på Google Drive och få en delbar länk för den.
- Ta en skärmdump av videoens första bild för att fungera som platshållare.
- Öppna din bildspel och klicka på musen där du vill att videon ska visas.
- Klicka på Infoga i menyn Bild och sedan Bild och placera skärmdumpen i diabilden.
- Manövrera skärmdumpen tills den passar in i Slide.
- Med skärmdumpen fortfarande markerad väljer du Infoga och sedan Länka.
- Lägg till den delbara länken du fick i steg 2 och klicka på Apply.
Skärmbilden kommer att förbli som platshållare och videon kommer att spelas när du klickar på den bilden. Det kommer att strömma direkt från Google Drive till Google Slide.
För att skapa en skärmdump, spelar du upp hela bildskärmen på datorn och slår paus i den första bilden. Tryck Ctrl + PrtScn (Windows-datorer) för att ta en ögonblicksbild. Detta sparas i din standard nedladdningsläge eller Bilder-mapp beroende på din inställning. Öppna den i din bildredigerare och välj den så att den motsvarar dina behov. Spara det och ladda sedan upp det till samma plats i Google Drive. Det är allt!