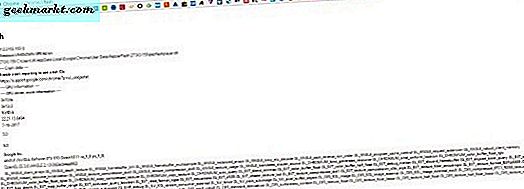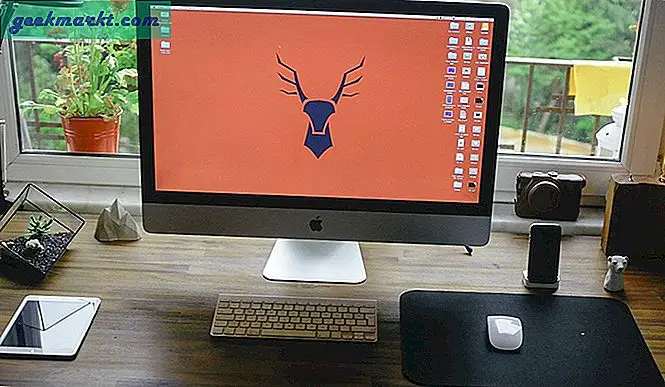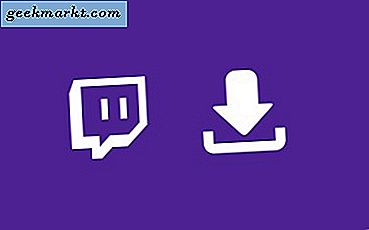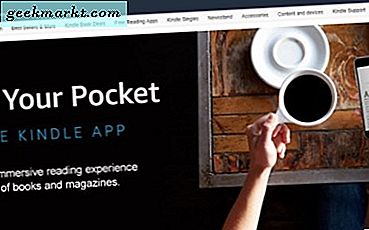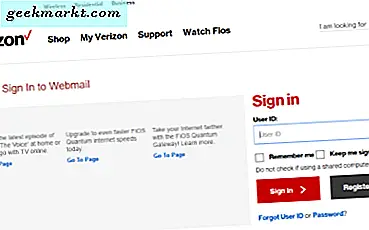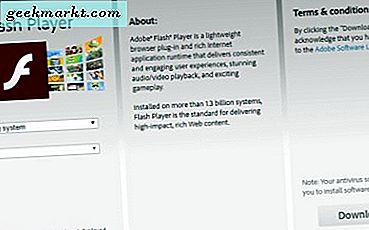
Även om Flash är en stor säkerhetsrisk använder många webbplatser och värdmedier tekniken. Många onlinespel skrivs också i Flash, vilket är ett problem om du vill vara säker. Om du absolut måste aktivera Flash i Google Chrome, så här gör du det.
Innan du aktiverar Flash i Google Chrome
Flash har aldrig haft ett särskilt gott rykte. Steve Jobs skrev tillbaka 2010 att han inte tyckte om Flash och inte ville använda den på någon Apple-enhet. Många lösningar infördes för att möjliggöra åtkomst till Flash-innehåll, men han tyckte inte om det. Andra säkerhetsdräkter tycker inte om det heller, eftersom det verkar som en enkel vektor för rootkits och exploitsatser.
- År 2015 använde 8 av de 10 bästa brukssätten Flash som en attackvektor.
- I 2017 hittills använder 6 av de 10 bästa användarna Flash Player.
Chrome föreslår inte längre att använda Flash och har slutat stödja den. Medan officiellt stödjer Chrome inte längre Flash och föredrar HTML5, allt som hittills har gjort är att deaktivera supportinställningen som standard. Du kan aktivera det manuellt för att tillåta Flash, vilket jag kommer in på lite.
Internet Explorer är den enda webbläsaren som för närvarande fortfarande stöder Flash. Firefox, Safari, Opera och även Edge alla föredrar HTML5.
Flash är inte bara osäkert, det är också buggy, resursintensiv och kraschar mycket även nu. Efter nästan ett decennium har det aldrig lyckats vara särskilt stabilt och kräver fortfarande vanliga säkerhetsfläckar och buggfixar. Det finns till och med en webbplats som är avsedd för Flashens död, det är verkligen så illa.
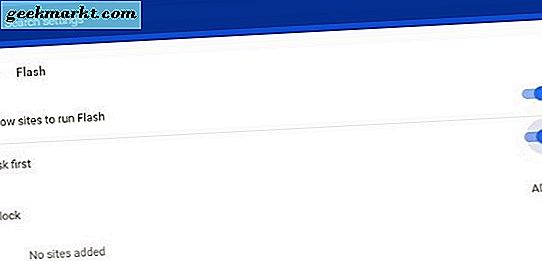
Aktivera Flash i Google Chrome
Om du ändå vill aktivera Flash i Google Chrome, så är det här hur du gör det.
- Öppna Chrome och välj de tre vertikala prickarna och sedan Inställningar.
- Välj Avancerat längst ner på sidan.
- Välj Innehållsinställningar i fältet Sekretess och säkerhet.
- Välj Flash.
- Byt till "Tillåt webbplatser att köra Flash" till på.
- Byt "Fråga först" till på.
Besök en webbplats som innehåller Flash-innehåll och se om du kan spela det. Om din version av Flash är uppdaterad ska innehållet fungera bra.
Kolla din Flash-version i Chrome
Det är viktigt om du tillåter att Flash-innehåll alltid använder den senaste versionen. Med så många buggar och sårbarheter är uppdateringar många och ofta så det lönar sig att hålla sig uppdaterad.
- Om du vill se vilken Flash-version du använder öppnar du Chrome och skriver "krom: // flash /" till URL-fältet. Det ska visa dig vilken version av Flash du använder för närvarande.
- Om du behöver uppdatera Flash eller bara vill se till att du använder den senaste versionen, skriv "chrome: // components" i URL-fältet.
- Navigera till Adobe Flash Player till vänster och välj Kontrollera efter uppdateringar. Om Chrome säger "Komponent inte uppdaterad" betyder det att du använder den senaste versionen av Flash. Annars kommer appen att uppdateras.
Installera Flash i Chrome
Om du inte har Flash installerat på din dator och vill ha det, kan du.
- Navigera till sidan Adobe Flash Player.
- Välj ditt operativsystem och version till vänster.
- Välj Ladda ner nu till höger.
- Avmarkera alla rutor som erbjuder att installera extra saker.
Detta installerar Flash på din dator. Det kan hända att du måste starta om Chrome för att ändringarna ska träda i kraft.
Hantering "Följande plugin har kraschat" fel
Att se "Följande plugin har kraschat" Fel är vanligt vid användning av Flash i en webbläsare och är inte särskilt för Chrome. För att övervinna felet kan du prova en kraftuppdatering och avsluta processen i Chrome.
För att tvinga uppdatera en webbsida välj Ctrl + F5 i Windows och Cmd + Shift + R på en Mac. Detta kommer också att tvinga Flash att ladda om vilket ska övervinna felet.
Om det inte försöker detta:
- Välj menyn 3-knapps meny högst upp till höger i Chrome.
- Välj Fler verktyg och sedan Aktivitetshanteraren.
- Välj "Plugin: Shockwave Flash" från popup-rutan.
- Välj Avsluta processen.
- Stäng uppgiftshanteraren och ladda om webbsidan.
Om Flash kraschar på en viss sida, flyttar du till en annan sida. Om Flash kraschar på varje sida, avinstallera Flash Player och installera om det med hjälp av länken ovan.
Jag och många andra kommer bli överlyckliga när Flash är borta för gott. Under tiden rekommenderar jag alltid att undvika någon webbplats som använder den. Om du måste använda en Flash-baserad webbplats, media eller spel, vet du hur du aktiverar Flash i Google Chrome.