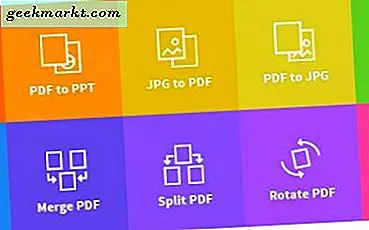
Som teknisk författare handlar jag mycket om PDF-filer. Ibland skapar jag dem, ibland redigerar jag dem så det är användbart att kunna extrahera bilder från dem och använda element i dessa filer på något sätt som jag önskar. Om du vill extrahera bilder från PDF-filer finns det några sätt att göra det.
Du kan använda Adobe Acrobat Pro DC, använda Photoshop, använda ett klippverktyg, ta en skärmdump eller använd en gratis webbtjänst. Jag visar dig att använda alla fem.
Extrahera bilder från PDF-filer med Adobe Acrobat Pro
Om du är lycklig att äga en kopia av Adobe Acrobat Pro är det enkelt att extrahera bilder. Som den inhemska applikationen för allt PDF är Acrobat sättet att hantera och manipulera PDF-filer. Det är bara synd det är så dyrt! Vid $ 14, 99 i månaden är det inte enstaka användare men om du arbetar med många PDF-filer finns det inget bättre.
- Öppna PDF-filen i Adobe Acrobat Pro.
- Välj Verktyg och exportera PDF.
- Välj Bild och sedan formatet.
- Markera kryssrutan Exportera alla bilder under alternativen.
- Välj Exportera och en plats för att spara dem.
Acrobat Pro med extrahera all bild från PDF-filen och spara dem i det valda formatet i filen du valt.

Extrahera bilder från PDF-filer med Adobe Photoshop
Du kan göra något liknande med Adobe Photoshop om du har det men inte har en kopia av Acrobat. Det finns ett par sätt att göra det inom Photoshop, men med Sidor är det snabbaste enligt min mening.
- Öppna PDF-filen i Photoshop.
- Välj sidor i rutan Importera PDF och sedan på sidan som innehåller bilden.
- Ställ in bildens upplösning på något användbart, minst 72 för webb eller 300 för utskrift.
- Välj OK
- Välj Arkiv och Spara som för att spara bilden i det format du väljer.
Extrahera bilder från PDF-filer med hjälp av Windows-klippverktyget
Det inbyggda Windows-klippverktyget är ovärderligt för att fånga skärmdumpar eller delar av skärmen. Den är dold inom Windows men erbjuder ändå mycket verktyg för alla som arbetar med bilder.
- Öppna skärverktyget i Windows.
- Välj PDF-filen du vill ta bort bilden från och se till att bilden ligger i mitten av skärmen.
- Välj Ny i klippverktyget och skärmen kommer att blekna.
- Dra och släpp markören runt bilden så att den hålls så tätt som möjligt.
- Spara det i ditt valda format och namnge det något meningsfullt.
Du kan sedan använda Photoshop eller din bildredigerare för att ändra storlek.
Extrahera bilder från PDF-filer med skärmdumpar
Om du inte gillar känslan av snipping-verktyget kan du bara ta en snabb skärmdump i Windows.
- Se till att PDF-bilden ligger i mitten av skärmen.
- Tryck på PrtSrn-tangenten på tangentbordet.
- Öppna bildredigeraren och klistra in skärmen i den.
- Ändra storlek och format för att passa.
Medan inte lika exakt som dessa andra metoder, om du är i en nypa, tar du en skärmdump med PrtScrn, ett snabbt och effektivt sätt att fånga en bild.
Extrahera bilder från PDF-filer med hjälp av en webbtjänst
Om PDF-filen du använder är inget känslig och du inte har tillgång eller tid att använda någon av de tidigare metoderna kan du använda en webbtjänst för att extrahera alla sorters data från en PDF-fil. Jag använder Smallpdf.com eftersom det är snabbt, enkelt och låter dig ändra två PDF-filer per dag gratis.
- Navigera till com.
- Välj PDF till JPG (det ljusgula alternativet).
- Ladda upp PDF-filen till webbplatsen.
- Välj antingen Extract Single Image eller Convert All Pages.
- Ladda ner de extraherade bilderna från PDF-filen till din dator.
Bilderna kommer att komprimeras till en Zip-fil som du behöver en filutdragare för att komma åt filerna. Windows 10 stödjer nationellt Zip-filer, annars finns det massor av freeware verktyg som hjälper.
Det finns också freeware-program som du kan installera som kommer att göra ungefär samma sak som Smallpdf.com, men eftersom du har många andra sätt att extrahera bilder från PDF-filer, behöver du inte installera något annat om du inte vill .
Fick du andra sätt att extrahera bilder från PDF-filer? Använda andra webbtjänster eller verktyg? Berätta om dem nedan om du gör det!






