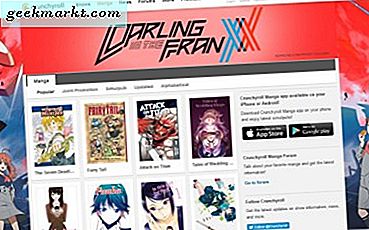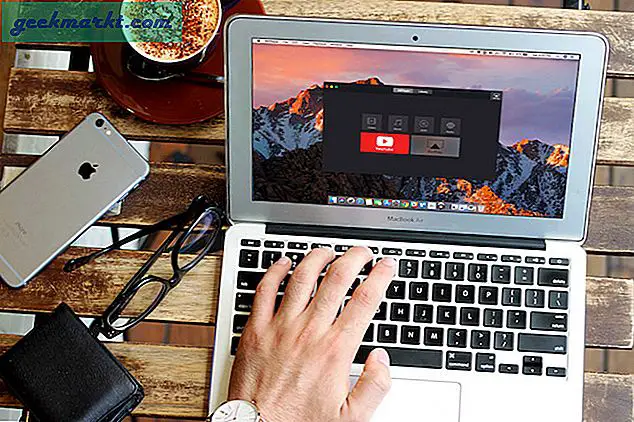RAM är en av de viktigaste systemresurserna som krävs för att köra program. Alla programvarupaket listar RAM i sina systemkrav. Om din Windows-dator inte överensstämmer med minsta RAM-specifikationen för ett valt programpaket, kommer programmet inte att springa på det. Som sådan bör du kontrollera hur mycket RAM som ditt system har innan du installerar proprietär programvara åtminstone. Så här kan du ta reda på hur mycket RAM som en Windows-dator eller bärbar dator har.
Kontrollpanelens systemflik
Kontrollpanelens systemflik innehåller några grundläggande specifikationer, som inkluderar installerat RAM, CPU och systemtyp. För att öppna fliken System trycker du på snabbtangenten + X snabbtangent i Windows 10 och väljer sedan Kontrollpanelen från menyn. Det öppnar kontrollpanelfönstret som visas på ögonblicksbilden direkt nedan.
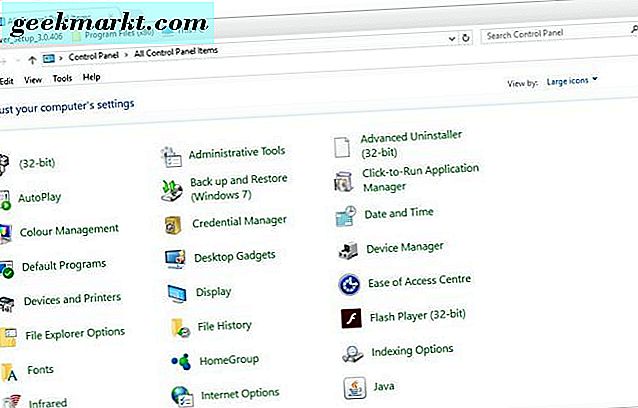
Klicka på System för att öppna fliken i ögonblicksbilden nedan. Observera den installerade RAM-specifikationen på den fliken. Det inkluderar standardspecifikationen, som kommer att vara något som 4, 8 eller 16 GB, och din användbara RAM.
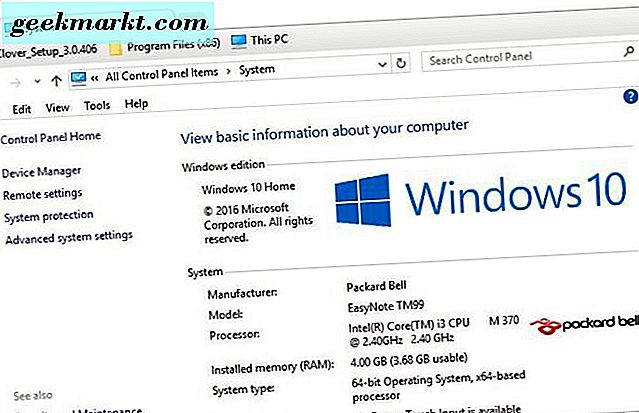
Observera också att 32-bitars Windows kan rapportera den faktiska mängden RAM. 32-bitars Windows-versioner är begränsade till högst 4 GB RAM. Så även om ditt skrivbord eller en bärbar dator har 8 GB RAM, kan 32-bitars Windows OS bara utnyttja hälften av det.
Inställningar App
I appen Windows 10 Settings listas den installerade RAM-specifikationen och några andra systemdetaljer. Du kan öppna dessa systemdetaljer i Inställningar-appen genom att trycka på Start-knappen och klicka på Inställningar . Välj sedan System > Om för att öppna specifikationerna i stillbilden nedan. Denna specifikationslista innehåller den installerade RAM-specifikationen.
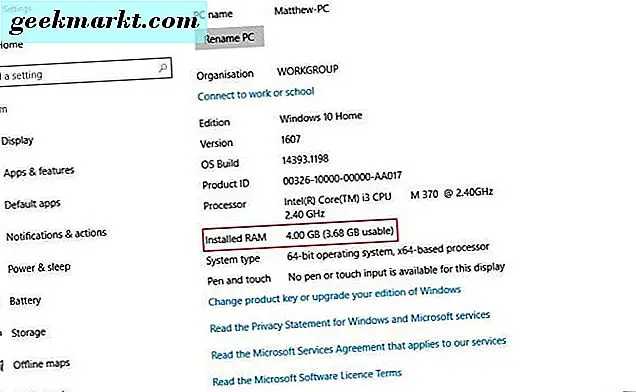
Fönstret Systeminformation
Om du behöver kontrollera RAM och andra specifikationer, öppna fönstret Systeminformation. Det ger mycket mer detaljerade specifikationer än kontrollpanelens systemflik och appen Inställningar. Du kan öppna Systeminformation genom att trycka på Win-tangenten + R-snabbtangenten och ange 'msinfo32' i Runs textrutan. Tryck på OK för att öppna fönstret direkt nedan.
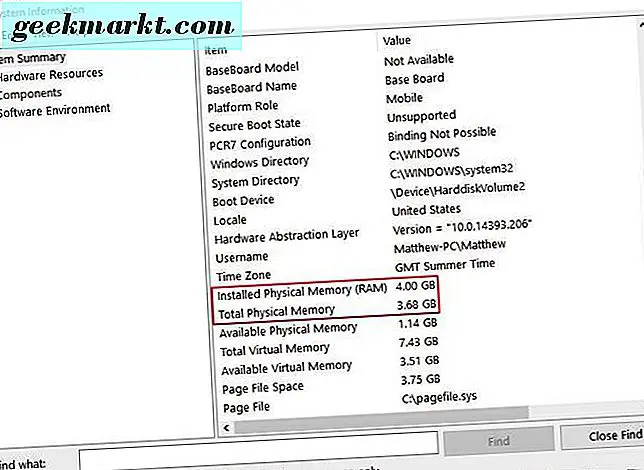
Klicka på Systemöversikt för att öppna en lista med specifikationer. RAM-specifikationen är lite längre ner i listan, så rulla ner fönstret lite. Sammanfattningen innehåller samma RAM-specifikationer som fliken Kontrollpanel, men ger också mycket mer systemdetaljer.
Du kan skriva ut dessa systemspecifikationer genom att klicka på Arkiv > Skriv ut . Alternativt kan du exportera dem till en textfil genom att välja Arkiv > Exportera . Ange en titel för textdokumentet och tryck på Spara som- knappen.
Kontrollera RAM-specifikationer med kommandotolken
Du kan också ta reda på hur mycket installerat RAM din bärbara dator eller skrivbord har via kommandotolken. För att öppna Kommandotolken trycker du på Win-tangenten + R-tangenten och anger 'cmd' i Kör. Skriv sedan in 'systeminfo' i Prompt och tryck på Retur-tangenten. Kommandotolken visar allmänna systemspecifikationer som i skärmbilden direkt nedan.
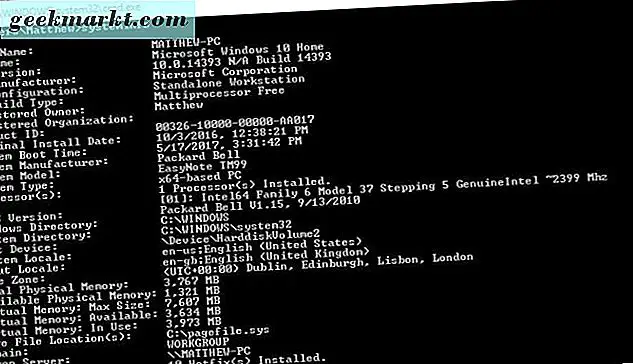
Din användbara RAM listas där med Total Physical Memory-specifikationen. Observera att specifikationen också finns i megabyte, inte gigabyte, så det blir ungefär 3 767 megabyte (annars 3, 7 GB).
Du kan få en mer detaljerad RAM-konfigurationsrapport som innehåller detaljer för varje moduls storlek och hastighet. Ange 'wmic MEMORYCHIP få BankLabel, DeviceLocator, Capacity, Speed' i kommandotolken. Som presenterar du detaljerna i ögonblicksbilden direkt nedan. Där anges mängden RAM för varje modul som en mer exakt siffra. Dessa extra konfigurationsdetaljer kan vara användbara för uppgradering av RAM.
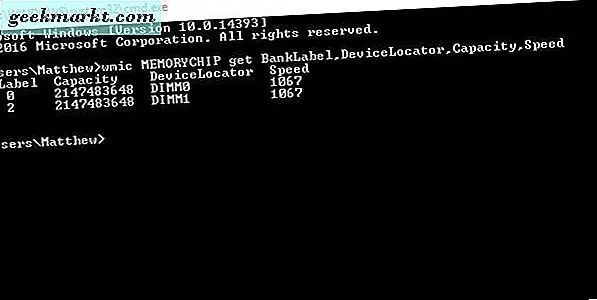
Kontrollera nuvarande RAM-användning med uppgiftshanteraren
Task Manager är ett praktiskt systemverktyg som ger detaljer om RAM-användningen. Så det här inkluderar också skrivbords- eller bärbara dators RAM-specifikation. Du kan öppna Aktivitetshanteraren i Windows 10 eller 8 genom att trycka på snabbtangenten + X. Välj Aktivitetshanteraren på menyn för att öppna systemverktyget.
Välj Aktivitetshanterarens resultatflik och klicka på Minne för att öppna användarstatistik som visas i stillbilden nedan. Det inkluderar datorns totala och användbara RAM-specifikationer. Detta berättar också hur mycket aktuellt RAM som används och hur mycket som är tillgängligt. Denna systemverktygshandbok ger ytterligare uppgifter om uppgiftshanteraren.
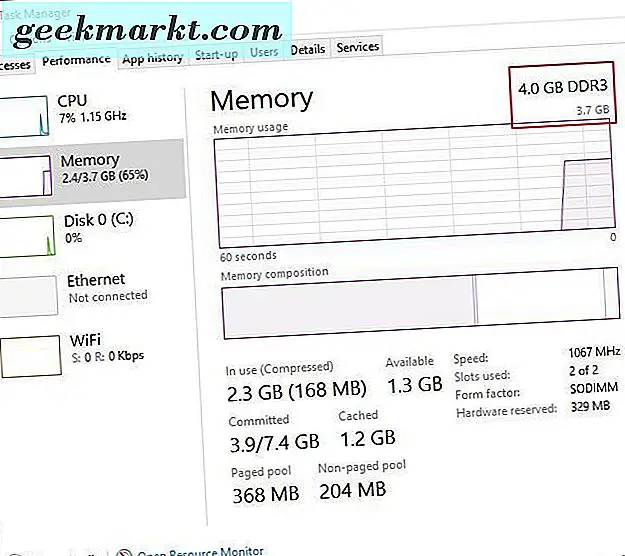
Så det är hur du kan ta reda på hur mycket RAM som en skrivbords- eller bärbar dator har och kontrollera andra systemdetaljer i Windows. Då kan du jämföra den specifikationen med systemkrav för programvara. Du kan inte köra någon programvara som har en högre RAM-specifikation än Windows-datorn. Förutom RAM, kontrollera ett programs plattformskompatibilitet och CPU-systemkrav innan du köper det.