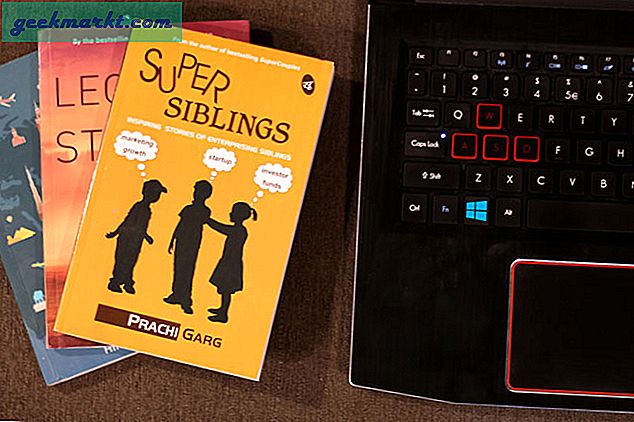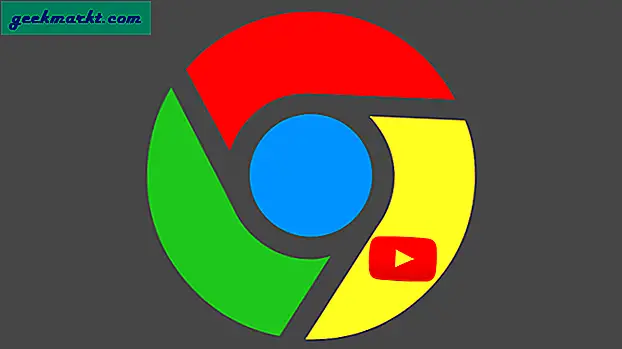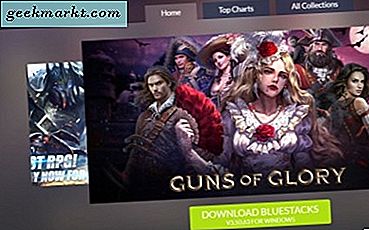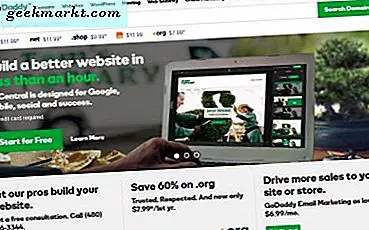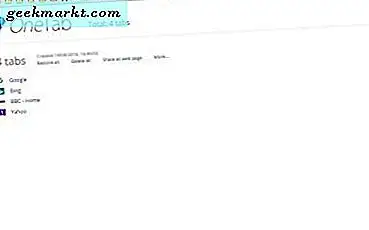
Google Chrome har inte särskilt omfattande flikhanteringsalternativ för gruppering av flikar. Men när du har många flikar öppna i webbläsaren skulle det vara praktiskt om du kunde ordna dem lite bättre. Det här är några tillägg som du kan gruppera Chrome-flikar med.
dossier
Först och främst, kolla in Dossier-förlängningen för Google Chrome. Detta är en av de bästa tilläggen som du kan gruppera sidflikar med. Öppna den här sidan för att lägga till Dossier i Chrome, och sedan hittar du en Dossier- knapp på verktygsfältet som du kan trycka på för att öppna fliklistan nedan.
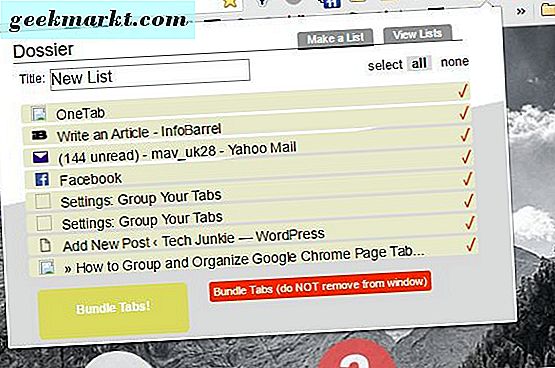
Det visar dig en lista över alla öppna flikar i det aktiva Chrome-fönstret. Nu kan du kombinera utvalda flikar i grupper. Klicka på några av flikarna som finns listade där för att välja dem. Tryck på fliken Bundle Tabs för att gruppera dem som visas nedan.
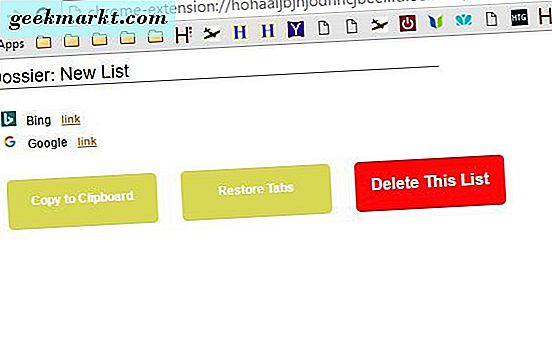
En ny flik öppnas med alla flikar du valt för gruppen som anges på den. Du kan öppna en sida därifrån genom att klicka på länken bredvid den. Du kan nu använda den här förlängningen för att organisera öppna flikar i grupper. Du kan till exempel välja alla sidflikar som är öppna från samma webbplats och sedan gruppera dem tillsammans.
Det finns några alternativ du kan välja från den grupperade fliken. Du kan välja en Återställ flikar för att snabbt öppna alla flikar du grupperade. Eller välj Ta bort den här listan för att radera flikgruppen och stäng alla flikar i den.
Kopiera till Urklipp är ett annat användbart alternativ du kan välja. Tryck på den knappen för att kopiera webbplatsens webbadresser som anges i gruppen till Urklipp. Tryck sedan på Ctrl + V för att klistra in URL-listan i en textredigerare som nedan. Om du behöver inkludera en lista med hyperlänkar i ett dokument kommer det här alternativet att vara användbart.
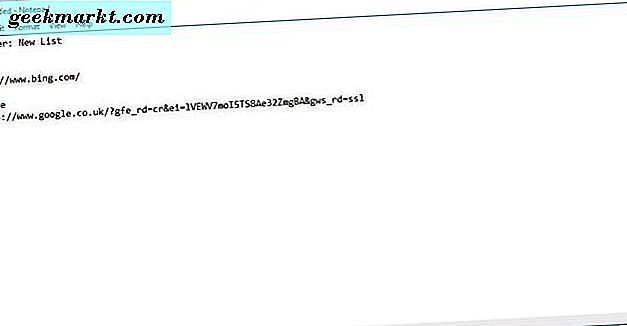
OneTab
OneTab är inte helt samma som Dossier. Det här är en förlängning som grupperar alla dina öppna sidor i en enda flik. Genom att göra så minskar det kraftigt RAM-användningen. Lägg till det i Chrome från den här sidan.
När du väl har lagt till i Chrome hittar du en OneTab- knapp på verktygsfältet. Öppna några sidflikar i webbläsaren och tryck sedan på den knappen. Det tar bort alla flikar från flikfältet och grupperar dem i en som i bilden direkt nedan.
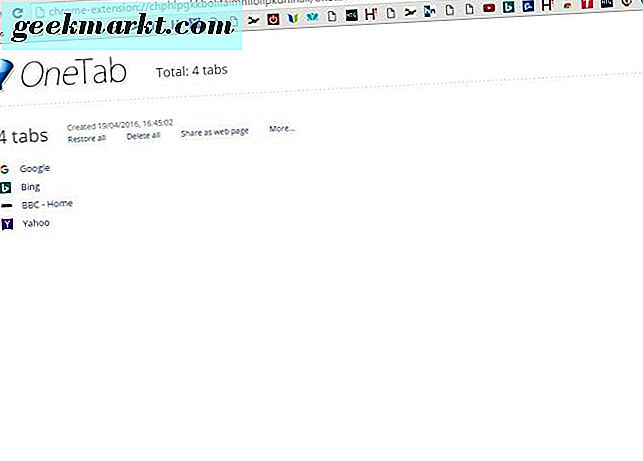
Alla flikar är nu listade där. Du kan klicka på deras hyperlänkar för att öppna dem igen i webbläsaren. Således har flera flikar effektivt gruppats i en.
Nu kan du lägga till fler flikgrupper på OneTab-fliken genom att öppna en ny uppsättning sidor i webbläsaren och trycka på förlängningens knapp på verktygsfältet igen. Då sammanfogas alla öppna sidor i en andra grupp av flikar på OneTab-sidan som visas nedan. Det betyder att du nu kan flytta flikarna från en av grupperna till en annan. Vänster-klicka och dra en sida från en flikgrupp till en annan.
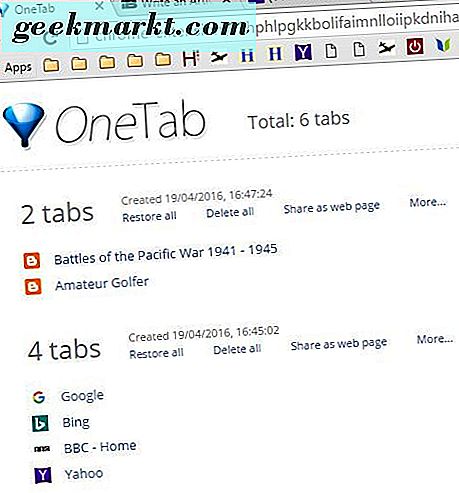
Välj Mer ... och Lås den här flikgruppen för att låsa en grupp flikar. Då kan du öppna sidor listade på OneTab-fliken utan att ta bort dem från den låsta gruppen. Med det här låsalternativet kan du effektivt skapa en ny lista med bokmärkta webbplatser och gruppera webbplatser i alternativa kategorier som sport, programvara etc.
Gruppera dina flikar
Grupp dina flikar är en annan anknytning som du kan gruppera flikar med. Det här är förlängningssidan där du kan lägga till det i Chrome. Då kan du trycka på knappen Gruppera dina flikar på verktygsfältet för att gruppera öppna sidoflikar.
Det här grupperna öppnar sidflikar från samma webbplatsdomän, alla sökresultatsidor och inaktiva flikar som inte valts efter några timmar. Öppna så några sidor från samma webbplats, och tryck sedan på knappen. Det grupperar alla sidor från samma sida till en flik, som visas nedan.
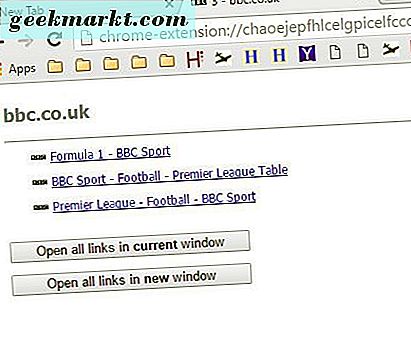
Du kan nu öppna en sida från den fliken genom att klicka på dess hyperlänk. Eller du kan trycka på Öppna alla länkar i den aktuella fönsterknappen för att öppna alla grupperade flikar igen. Under det finns ett Öppna alla länkar i nytt fönsteralternativ som öppnar grupperade flikar i det nya Google Chrome-fönstret.
Högerklicka på knappen Gruppera dina flikar och välj Val för att öppna fliken Inställningar nedan. Där kan du konfigurera hur utvidgningen grupperar flikarna. Om du till exempel grupperar flikarna bara efter domänen klickar du på gruppens sökresultat och grupperar sällan använda flikalternativ så att de inte är markerade. 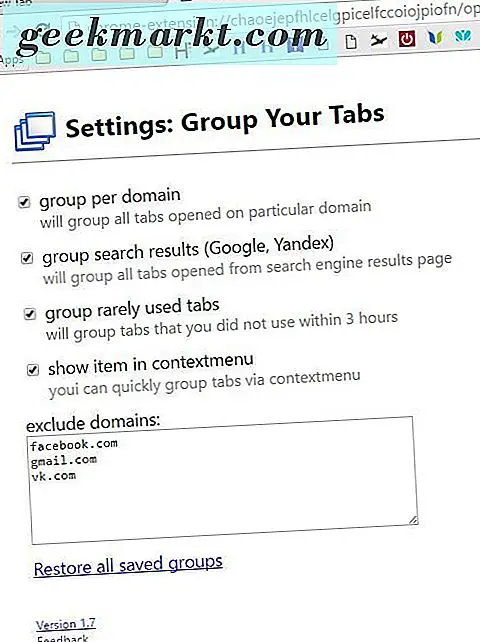
Flikar Outliner
Flikar Outliner är ett annat bra flikhanteringsverktyg för gruppering av flikar. Gå vidare till den här sidan och tryck på knappen + ADD TO CHROME där för att lägga till den här tillägget till Chrome. Då kan du trycka på fliken Outliner för att öppna fönstret direkt nedan.
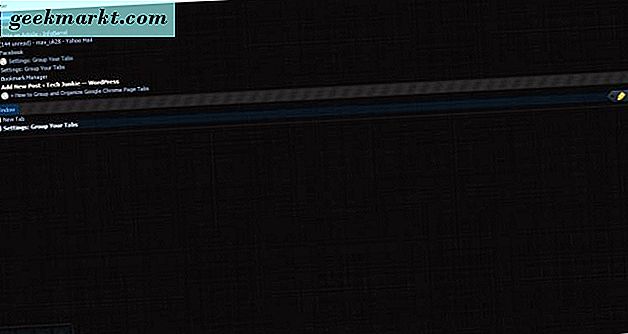
Det här är ett separat fönster som visar alla flikar du har öppnat i Google Chrome med ett hierarkiskt trädformat. Du kan klicka på +/- knapparna till vänster för att expandera eller kollapsa fliksträden. Dubbelklicka på en sida där för att aktivera den i webbläsarfönstret, eller klicka på X till höger om du vill stänga flikarna i Chrome.
Tab Outliner har ganska omfattande alternativ, men det mest intressanta för oss är gruppen (Spara fönster) . Det här är ett alternativ som du grupperar flikar öppna i Chrome i separata sparade Windows. Som det sparar också sparar grupperna, kan du alltid öppna dem igen från fönstret Tab Outliner.
Välj det här alternativet genom att flytta markören längst ned till vänster i fönstret Tab Outliner. Det öppnar lådan i ögonblicksbilden nedan. Den innehåller knappen Grupp (Spara fönster) på den.
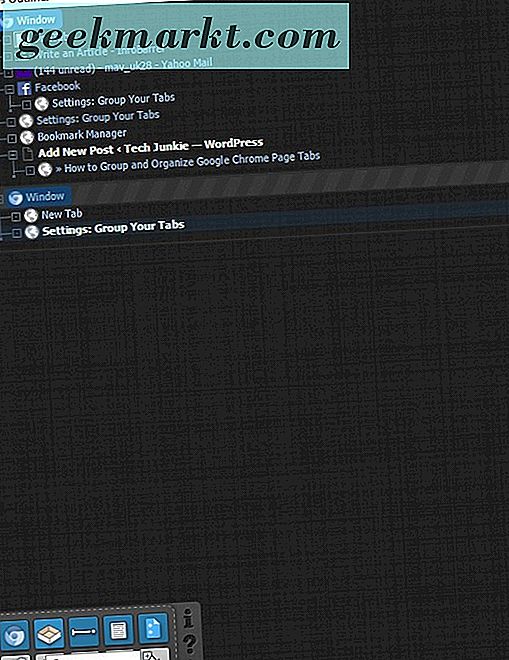
Tryck på den här knappen om du vill lägga till en ny grupp i fliken Tree Outliner som visas nedan. Dra och släpp Chrome-flikarna i fönstret Tab Outliner i gruppen. Dubbelklicka sedan på grupptiteln i fönstret Taboutliner för att öppna ett separat Chrome-fönster som innehåller alla flikar i gruppen.
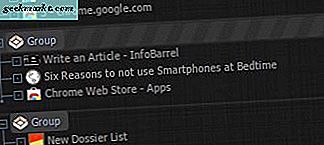
Om du vill redigera gruppernas rubriker markerar du dem och klickar sedan på pennikonen. Det öppnar textrutan i ögonblicksbilden nedan. Då kan du ange en ny titel för flikgruppen. Eftersom det sparar grupperna, ger det dig ett snabbt sätt att öppna flera webbsidor i din webbläsare.

Du kan hitta ytterligare detaljer för denna förlängning genom att trycka på ? knappen på alternativpanelen längst ner till vänster i fönstret. Det kommer att öppna en snabbguide för förlängningen, som även innehåller hyperlänkar till videotutorials.
Det här är några av de stora flikhanteringsutvidgningarna för Google Chrome. Med dem kan du effektivt gruppera dina öppna sidoflikar tillsammans. Eftersom Tab Outliner, OneTab, Group Your Tabs och Dossier sparar dessa flikgrupper kan de också vara användbara bokmärken.