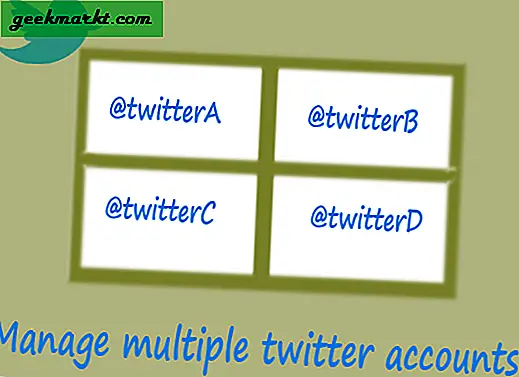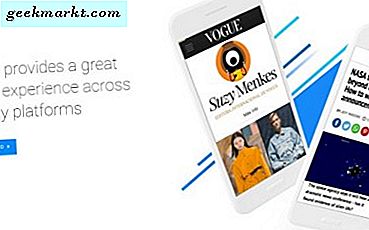I åren åberopade företagare och hemmabrukare på Microsoft Excel att organisera sina data i kalkylblad. Oavsett om du vill göra checklistor, budget och finansiella poster, grafer eller någon annan uppsättning data, är det enkelt att organisera din information i en layout som passar din information med hjälp av ett kalkylarkverktyg och Excel var överlägset bäst en på marknaden. Vissa alternativ fanns till lägre priser - eller i vissa fall gratis - men om du vill ha den mest kraftfulla redaktören kan du tänka dig att använda Microsoft Excel. Detta var fallet i flera år, till slut 2006, när Google började arbeta på sin egen webbaserade kontorsockel för text, kalkylblad och presentationer. Detta fortsatte i åratal tills till sist Google Sheets kunde matcha mycket av makt i Excel utan att kosta sina användare hundratals dollar att köpa. Medan det inte är en perfekt produkt, behöver ingen som letar efter ett solidt verktyg för kalkylark på konsumentnivå verkligen se längre ut än Googles produkt.
Om du ständigt använder Ark för att lägga till och beräkna data har du förmodligen stött på ett problem där du av misstag lägger till dubbletter till tjänsten. Ju mer data du lägger till desto mer sannolikt är du att oavsiktligt infoga dubbletter i ett kalkylblad. Det är dåligt nog, men det värsta kommer senare när du försöker se över ditt jobb. Eftersom kalkylblad kan vara tunga dokument blir det svårt att upptäcka och ta bort dubbletter i takt med att tiden går, vilket leder till beräkningsfel i ditt arbete utan en uppenbar källa till den dåliga informationen.
Lyckligtvis har vi hittat ett ganska solidt sätt att markera dubbletter inuti Google Sheets. Det är viktigt att vår metod inte automatiskt tar bort dubbletter, eftersom inte alla dupliceringar är fel. Datapunkter kan vara identiska, så att du kan ta bort dubbletter automatiskt kan orsaka problem med din information. Istället är det en bra idé att markera din dubbla information för att manuellt identifiera om ett fel är målmedvetet eller inte. Så gott som Ark är det inte ofrånkomligt för fel, och som med vilken dator eller webbapplikation det är benäget att göra misstag från både mänsklig inblandning och rena olyckor från datafel. Manuell kontroll av din information, men tidskrävande, är det enda sättet att garantera att dina data är korrekt inmatade i programmet. Tack och lov, genom att använda några av verktygen inuti Google Sheets kan vi påskynda processen med att kontrollera eftervikelser och dubbletter för att se till att våra kalkylblad är på punkt. Låt oss ta en titt på hur det är gjort.
Markera dubbletter i Google Sheets
Så eftersom vi vill att Google Sheets automatiskt lyfter fram vår information för oss, använder vi en formel för att berätta Arkiv för att ta fram framåt och markera specifika unika uppgifter. Det finns faktiskt två sätt att tvinga arken för att markera kopierad information: den första belyser all duplicerad information för manuell bekräftelse, medan den andra kommer kopiera unika celler till en vald kolumn, så att du kan kontrollera om skillnaderna är och ta bort vid behov.
Markera dubbletter med färg
När det gäller att kunna identifiera fel i dina kalkylblad, använder du färghöjdpunkter för att lägga märke till information som har lagts in felaktigt, är vägen att gå. Genom att markera information är det enkelt att identifiera misstagen inom några minuter efter att du har kontrollerat dina data, eftersom du helt enkelt kan springa ner listan över innehåll som du behöver identifiera. Vi använder en röd markering i det här steget för att identifiera vårt innehåll, för att matcha direkt med det universella tecknet på felmeddelanden.
Börja med att öppna Arkivfilen du vill sortera och kontrollera din information. Du vill se till att din information är välorganiserad av både kolumn och rad, för att enkelt kontrollera innehållet i ditt dokument. Markera nu kolumnen som du vill sortera högst upp i dokumentet och välj Format på dokumentets översta meny. Välj "Villkorlig formatering" från listan med alternativ i den här menyn, och en alternativ meny kommer att visas på höger sida av displayen. I den här menyn väljer du intervallet genom att använda motsvarande bokstavs- och talkombinationer för att sortera plattorna (till exempel A1 till A76) som du vill att intervallet ska applicera mot.

När du har valt ditt innehåll, ändra "Formatera celler om" till "Anpassad formel är" i rullgardinsmenyn och skriv eller klistra in följande utan citat: "= countif (A: A, A1)> 1" i rutan under din meny. Detta kommer att slutföra formuläret för ditt innehåll. När det här är inställt, ändra formateringsstilen för att markera ditt innehåll med en röd cellbakgrund och klicka på den färdiga ikonen på din meny. Ditt kalkylblad markerar nu dina dubbla celler i rött, och du kan skanna valet för dubbletter. Se till att din information är korrekt och eventuella existerande duplikat är målmedvetna i deras existens, och ta bort de som inte är. När du är klar, omorganisera dina data så att dubbletterna har raderats och formaterats, och du är bra att gå. Stäng ut ur formateringsmenyn och du kan återställa den normala färgen till dina celler.
Kopiera bara unika celler
Alternativt kan du kopiera endast unika celler istället för dina dubbla celler, om du hellre automatiskt vill sortera dina rådata. Det kan vara mycket användbart för snabb sortering och filtrering. Om du är säker på att din information är korrekt och du hellre vill ta bort den dubbla informationen du inte behöver, borde du försöka använda den här metoden istället.

Som med sista steget, börja med att öppna dokumentet du vill sortera inuti Google Sheets. Se till att din information är väl sorterad och organiserad och markera den kolumn du vill redigera. När du har markerat cellen klickar du på en tom cell i toppen av en tom kolumn för att se till att din information flyttas till sidan av diagrammet. Denna kolumn kommer att användas för att visa resultaten av din sort och formel nedan. Nu, högst upp i dokumentet i formelinmatningsrutan, skriv eller klistra in följande utan citat: "= UNIQUE ()". Med denna formel kommer Sheets att kopiera och visa endast unika cellinmatningar och att ignorera all information som kopierar eller duplicerar andra celler. Inom parentesen av ovanstående formel, se till att du skriver in cellkoordinaterna med standardkalkylarkmetoden (till exempel skriver du (A1: A75) all information från kolumn A rad 1 till kolumn A rad 75. När du har " ve angett den nya informationen, tryck på Enter för att flytta din nya data till den kolumn du angav tidigare. När det här är klart kan du antingen kontrollera manuellt eller importera dina data till ditt arbetsblad.

Använda en tillägg
Slutligen bör vi notera att det finns ett antal plugins som är tillgängliga för användning med Google Sheets online via Chrome Web Store, inklusive ett verktyg för att automatiskt ta bort dubbla data poster från dokumentet. "Remove Duplicates" är ett lämpligt namnverktyg som erbjuds av developer ablebits som gör att du snabbt kan hitta dubbletter i hela en hel uppsättning information eller genom att söka upp till två kolumner samtidigt. Du kan flytta, ta bort och markera resultat, precis som du kan med ovanstående formeluppgifter, även om processen är mycket mer automatiserad än vad vi tidigare sett. Verktyget innehåller två guidenuppsättningar som låter dig både hitta och ta bort dubbletter eller unika egenskaper från ditt dokument, vilket gör det enkelt att spåra informationen när du går.

Sammanfattningsvis kan användandet av en guiden verktyg för att hitta din information vara värt det på lång sikt för användare som ständigt letar efter dubbletter i sina kalkylblad, men användare som bara behöver kontrollera en eller två gånger om några månader kan vara bättre att bara använda Formelverktygen ovan för att manuellt identifiera informationen. Med det sagt, ta bort dubbletter har ett solidt betyg på Chrome Web Store, med starka recensioner och ett aktivt utvecklingslag som svarar på kritik och klagomål. Sammantaget är det ett bra val om du letar efter ett mer strömlinjeformat sätt att sortera ditt innehåll och hitta duplikat i ett kalkylblad.
***
Kalkylark är ofta ganska mer komplicerade än liknande dokument som gjorts i Google Dokument eller i Microsoft Word. Eftersom de är byggda för att hantera organiserad data, är det viktigt att se till att innehållet är korrekt hela tiden. Att hålla en duplicerad cell i dina filer kan verkligen orsaka några allvarliga problem med dina data om du inte är försiktig, särskilt när du försöker sortera ekonomisk information i ett användbart kalkylblad. Lyckligtvis är det överraskande enkelt att identifiera, ta bort och ta bort identiska dataceller i Google Sheets, något som är positivt om du ständigt hanterar kalkylblad i ditt dagliga arbetsflöde. Och om du letar efter något som gör det lite lättare att sortera ditt innehåll, kan du alltid använda en tillägg som Ta bort duplikat för att se till att din information är väl sorterad och välorganiserad. I 2017 finns det ingen anledning att behålla ett rörigt felaktigt kalkylblad, så se till att dina uppgifter är korrekta och att dina uppgifter verifieras med hjälp av metoderna beskrivna ovan.