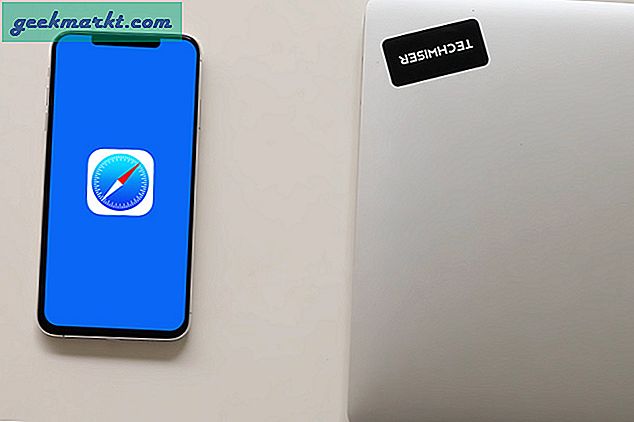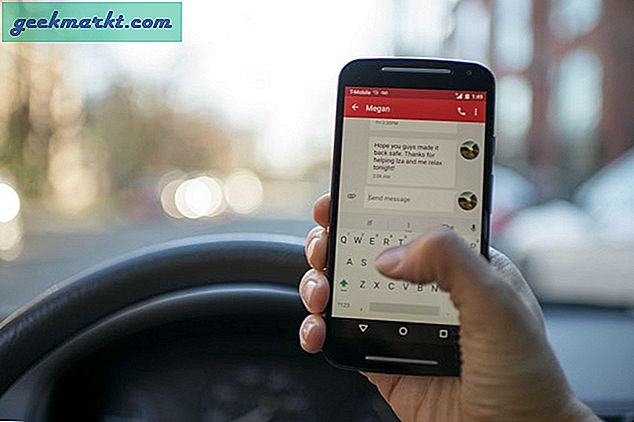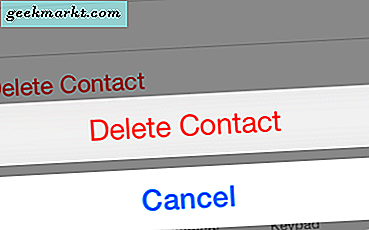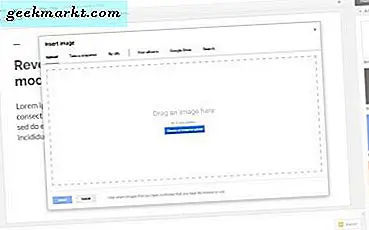
Om du vill veta hur man sätter in en PDF i Google Slides är du inte ensam. Jag var tvungen att göra det här för en ton och jag hade ingen aning om hur man gjorde det. Jag var tvungen att undersöka och träna lite innan jag fick det rätt men resultaten var vad jag behövde. Så om du också behöver göra det här en dag, så här lägger du in en PDF-fil i Google Slides.
Google Slides är sökgigantens svar på Microsoft PowerPoint. Även om det inte är lika kraftfullt eller som funktionellt, är det mycket lättare att använda och gör att du kan få en snygg presentation fram och tillbaka på kortast möjliga tid. Det är webbaserat, så ingen programvara behövs. Du måste komma åt Google Docs via din webbläsare genom att logga in på ditt Google-konto. Markera de lilla rutorna i det övre högra hörnet och sedan Google Docs.
Jag får de dåliga nyheterna ur vägen först. Du kan inte infoga en PDF direkt i Google Presentationer. Vad du behöver göra är att ta en skärmdump av det och sätt in det. Koppla sedan skärmdumpen till din PDF-fil. Det är inte den mest eleganta lösningen men det blir jobbet gjort.
För att göra detta arbete måste du göra PDF-filen tillgänglig antingen på webben eller internt nätverk och få URL-adressen runt att läggas till i bildspelet. Du kan använda SharePoint eller annan dokumentserver för att göra den tillgänglig eller vad som helst för dig. Vad du måste försäkra är att de du delar delningen med kommer att kunna läsa och / eller ladda ner filen från var de än är.

Lägg in en PDF i Google Presentationer
Först måste vi ta en skärmdump av PDF-dokumentet och infoga det och länka sedan det till PDF-filen.
- Om du använder Windows öppnar du klippverktyget. Om på Mac, öppna Ta tag.
- Ta en bra skärmdump av framsidan av PDF-filen eller välj en attraktiv bild och spara den som en .JPG.
- Öppna en presentation i Google Presentationer och välj var du vill lägga till PDF-filen.
- Välj Infoga och Bild.
- Välj .JPG du vill ladda upp och dra den till det nya fönstret.
- Välj Infoga och sedan Länka.
- Lägg till webbadressen där PDF-filen kan nås.
Så länge som PDF-filen är tillgänglig för dem du presenterar, kommer den att finnas tillgänglig både vid presentationen och efteråt om du skickar ut bildspelet.

Lägg in en PDF i en PowerPoint-presentation
Om du bestämmer dig för att det är för grovt eller för mycket krångel, kan du alltid använda PowerPoint. Medan det kostar pengar, kommer de flesta nya datorer med en kopia av Office, även om det bara är en rättegång. Så här lägger du in en PDF-fil i en PowerPoint-presentation.
- Öppna ditt PDF-dokument och lämna det på skrivbordet.
- Öppna din PowerPoint-presentation och välj det område du vill infoga PDF-filen.
- Välj Infoga och bilder.
- Välj Skärmdump och ikonen för din PDF-fil i listan Tillgänglig Windows.
- Välj skärmklipp och dra och släpp markörens tvärhår för att välja en sektion av filen som ska visas i bilden. Tryck på Escape när du är klar.
Det fungerar på samma sätt som Google Sheets, men lägger in hela PDF-filen bakom bilden. Det är en mer användbar metod eftersom du inte behöver göra PDF-filen tillgänglig separat.
Du kan även infoga en PDF i en PowerPoint-presentation som ett objekt. Den här gången måste du se till att PDF-filen inte är öppen på din dator.
- Öppna din PowerPoint-presentation och välj det område du vill infoga PDF-filen.
- Välj Infoga och sedan Objekt.
- Välj Skapa från fil och bläddra till filplatsen.
- Välj PDF-filen och OK.
PDF-filen ska nu bli en del av bilden och kommer att vara som ett objekt i bilden. Dubbelklicka på filbilden för att öppna PDF-filen.
Jag gillar Google Sheets mycket. Det är enkelt, enkelt att använda och utformat kring den normala användarens behov snarare än företagstyper. Ändå finns det brister och det här är en av dem. Visst kan du få det att fungera med en bild och länk men det gör inte just livet enkelt. Ändå vet du åtminstone att du kan sätta in en PDF-fil i Google Presentationer.