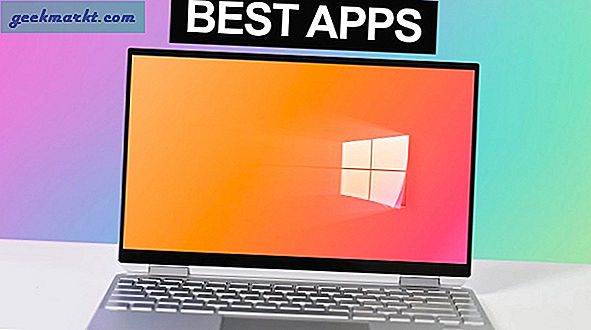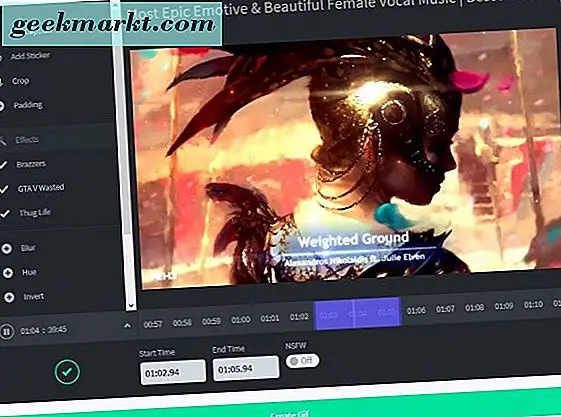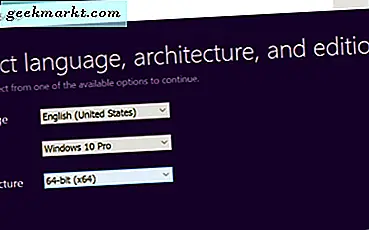
Reninstallera på Windows 10
Den här artikeln kommer att undersöka hur användarna kan rengöra installera Windows 10 på sina datorer efter en uppgradering eller genom att använda omstartmenyn.
Du måste utföra några enkla uppgifter innan du ens börjar med Windows 10-installationen. Dessa är ganska vanliga om du har vunnit våga ner den här vägen innan: du måste säkerhetskopiera alla dina data. Åtminstone alla data som du vill kunna hämta, kommer som en ren installation att radera allt som finns på din hårddisk. Snälla starta inte en ren installation innan du säkerhetskopierar allt.
Det finns två sätt på vilka du kan installera Windows 10:
- Om du har köpt en äkta kopia av Windows 10-cd eller har en tidigare version av Windows redan installerad på datorn med en Windows 10 uppgraderingsdisk
- Hur som helst, när du matar in din programvara en nyckel för att aktivera Windows 10 när du installerar (den kan vara tillgänglig med cd-skivan själv eller om du mottar den via post som du har anmält), gå till den officiella Microsoft-uppgraderingssidan för nedladdning Microsofts Media Creation Tool, och starta det efter nedladdningen har slutförts.
- Välj alternativet "Skapa installationsmedia för en annan dator", även om du använder samma dator som du laddar ner och klickar på Nästa.

- Välj utgåva och språk i Windows; För dem som köpte Windows 10 kommer utgåvan att nämnas visst på lådan eller i e-post. De som uppgraderas från Windows 7 eller 8.1 måste kontrollera genom att besöka Kontrollpanelen → System och säkerhet → System.

- Därefter uppmanas du att välja det media du vill skapa. En USB-flashenhet rekommenderas generellt.
- Media Creation Tool som hämtades och installerats tidigare kommer att hämta och bränna installationsfilerna. När det är klart måste du starta om datorn samtidigt som din flash-enhet är inkopplad.
- Därefter startas från flashenheten. Detta görs vanligtvis med F12 eller andra liknande nycklar (beror på PC-tillverkaren) vid start. Välj alternativet flash-enhet från listan över start enheter. Om du inte kan hitta alternativet flash-enhet, måste du ändra den första startdrivenheten till flash-enheten innan du fortsätter.
- Efter detta steg hälsar en installatör av Windows 10 dig på din skärm. Följ igenom alla inledande anvisningar, och välj "Anpassad: Installera bara Windows" när den finns med alternativet.
- Välj sedan hårddisken där du vill installera Windows 10. Välj alltid den största hårddisken när det gäller partitionsutrymme för installation av operativsystemet. Om du inte kan räkna ut det, leta reda på enheten som heter "Primär".
- Fortsätt sedan till Format-knappen (du kan också klicka på "Ta bort" och sedan "Ny" om Format-knappen är gråtonad).
- Låt nu installationsguiden styra igenom resten av processen och ta dina appar från butiken.
Det kan finnas användare som redan har uppgraderat till Windows 10, men behöver fortfarande en ny installation. Det finns en mycket förenklad process än ovanstående: använd återställningsfunktionen för att återställa Windows 10 till ett skarpt tillstånd. Men den här metoden passar inte för alla, eftersom användare som har Windows 10 installerat på sina datorer från tillverkare, kommer även att bloatware. En bekvämare metod är att öppna Inställningar → Uppdatera och säkerhet → Återställning → Återställ den här datorn → Kom igång . Detta kommer att ta hand om system korruption problem.