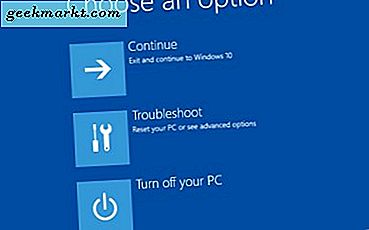
Windows 10 är den mest stabila Windows än men det betyder inte att någonting någonsin kommer att gå fel. Om du är beroende av din dator för skolan eller jobbet, eller något annat, borde du göra en återställningsskiva för att hålla den igång. Så här gör du en återställningsskiva i Windows 10.
En återställningsskiva hjälper dig att felsöka Windows 10, återställa den och återuppbygga den snabbt om det värsta ska ske. Det lagrar inte dina personliga filer, filmer, ljud eller spel. För det behöver du en separat backup-lösning.
Vanligtvis använder vi en USB-enhet som en återställningsskiva för Windows 10. Om du har 32-bitars Windows behöver du minst 8 GB utrymme. Om du använder 64-bitars Windows måste du ha minst 16 GB utrymme. Som du kan tänka dig kan du bara skapa en återställningsskiva för bitversionen av Windows du kör.

Skapa en återställningsskiva i Windows 10
Om du har din USB-enhet klar, låt oss fortsätta skapa återställningsskivan.
- Sätt i USB-enheten i datorn.
- Högerklicka och välj Format. Använd NTFS som filsystem. Detta kommer att torka all data från USB-enheten så se till att det inte finns något där du behöver senare.
- Skriv eller klistra in 'Recoverydrive' i rutan Sök Windows / Cortana.
- Vänta på att appen Recovery Drive ska laddas.
- Välj "Säkerhetskopiera systemfiler till återställningsenheten" och klicka på Nästa.
- Välj din USB-enhet från listan och välj Nästa.
- Välj Skapa för att börja göra återställningsskivan.
Beroende på storleken på hårddisken och hastigheten på din dator kan detta ta ett tag. Var tålmodig och gör ingenting när du ser det sista fönstret som berättar att återställningsenheten är klar. Välj sedan Slutför.
Märk enheten och håll den säker tills du behöver den.

Återställ Windows 10 med din återställningsenhet
När tiden kommer att använda din återställningsenhet kommer du att vara väldigt glad att du har den. Du behöver bara vanligtvis det när något har gått katastrofalt fel med din dator som normala verktyg inte kan fixa. Vid denna tidpunkt brukar dina alternativ normalt återställa datorn eller använda återställningsenheten. Vi kommer självklart att välja den senare.
Trots att din dator antagligen inte fungerar bör du veta att återställningen med återställningsenheten kommer att torka bort dina personuppgifter. Alla installerade applikationer som lagras på din C: kommer också att tas bort som kommer alla appar eller personliga inställningar.
- Sätt i USB-enheten i datorn när den är avstängd.
- Starta datorn och starta den från USB-enheten.
- Vänta på att lastaren ska slutföra och välja tangentbordslayout.
- Välj Felsök och återställ från en enhet.
- Välj Ta bort bara mina filer eller Rensa enheten helt.
- Välj Återställ.
Återställningsalternativet är ett kommando, så en gång valdes, kommer Windows att börja kontrollera drivrutins validitet och förbereda för återställningen.
Det val du gör på 'Ta bara bort mina filer eller Rengör enheten helt' beror helt på vad som har hänt för att tvinga återställningen. Om det är en Windows-konfigurationsproblem, kan du försöka alternativet "Ta bort bara mina filer" och använd sedan dataåterställningsprogrammet för att få dem tillbaka. Inget är dock garanterat.
Om du väljer "Rensa enheten helt" menar du ett fullständigt diskformat så att allt kommer att gå.
Återställingsprocessen kan ta lite tid. Du kommer att se olika framstegsfönster och indikatorer när det laddas. Det svarta fönstret "Återställa den här datorn" ska ge dig en procentindikator och cirkelpunkterna för att visa att den fungerar. Oroa dig inte för mycket om det pausar ibland, betyder det bara att CPU-enheten används vid återställningen.
När du återställt visas den ursprungliga Windows 10-installationsskärmen.
- Välj land eller region, språk, tangentbordslayout och tidszon när du blir ombedd. Välj sedan Nästa.
- Läs EULA om du vill och klicka på Acceptera.
- Fyll i installationssteg för Windows 10 som dikteras av guiden.
Det är allt!
Säkerhetskopiera allt
Använda en återställningsdisk behåller inte dina personliga filer och inställningar. Medan det är möjligt att återställa dem med dataåterställningsprogram, är det långt ifrån en exakt vetenskap och kan ge avtagande resultat. Så snart du börjar samla filer och mappar på din dator, bör du också initiera en backup-lösning för att hålla dem säkra.
Eftersom OneDrive är inbyggd i Windows 10 är det meningsfullt att använda det tills du kan hitta något bättre eller mer flexibelt.
Som du kan se är det faktiskt väldigt enkelt att skapa en återställningsskiva i Windows 10. Om du har en extra USB-enhet, föreslår jag att du försöker det nu. Du vet aldrig när du behöver det!







