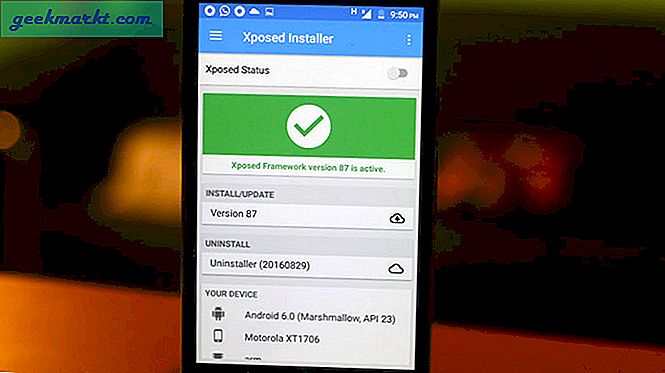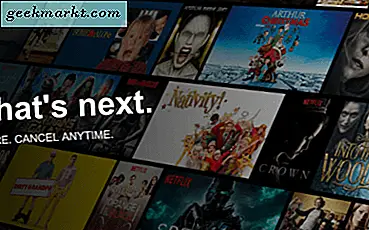Handlingscentret Windows 10 är ett pekskärmselement av operativsystemet som faktiskt fungerar i miljöer utan beröring. Inspirerad av funktioner i Windows 8 som försökte vädja till både berörings- och icke-touch-användare, är det bara nu att det verkligen är användbart. I denna handledning kommer jag att täcka hur man öppnar och hanterar åtgärdscentret i Windows 10.
Som du kan förvänta dig från Windows 10, medan åtgärdscentret är användbart, har det irritationer och behöver lite tweaking innan det blir lätt att leva med. Det har en tendens att nagla, att meddela dig massor av meningslösa saker och brukar komma i vägen. Med en liten tweaking kan vi tämja det lite så det blir till stor nytta för dig som användare.
Vad är actioncenter?
I huvudsak handlingscentret i Windows 10 är ett meddelandehub som också har snabb åtkomst till några viktiga funktioner. När den är korrekt konfigurerad visas systemmeddelanden, e-postmeddelanden, sociala medier och andra (ibland) användbara meddelanden. Om ett program använder Toast-meddelanden kan Windows 10 visa dem i handlingscentret. Inte alla program använder det men många gör.
Det har också några snabba åtgärdsknappar längst ner som gör att du snabbt kan ändra några viktiga systeminställningar. Detta är mer användbart för Tablet- eller Windows Phone-användare men kan också vara användbart på skrivbordet.

Öppna åtgärdscentret i Windows 10
Du har flera alternativ när du öppnar handlingscentret i Windows 10. Du kan använda en tangentbordsgenväg, svep eller musklick för att komma in i åtgärden. Du kan:
- Tryck på Windows-tangenten + A.
- Dra åt vänster från höger sida av en pekskärm.
- Klicka på ikonen för liten talbubbla längst ned till höger i Aktivitetsfältet.
Du bör se en fönsterruta över från den högra kanten på skärmen som visar eventuella meddelanden och visa de snabba åtgärdsknapparna längst ner.
Hantera actioncenter i Windows 10
Det här är Windows, handlingscentret är lite av smärta ur lådan och måste konfigureras för att vara riktigt användbart. Utan tweaking är det mer en nag än en hjälp. Jag tänker på det som en liten Jack Russel som håller barking för uppmärksamhet så mycket att du bara säger det att gå in i det andra rummet och ignorera det.
Lyckligtvis har vi en hel del kontroll över vad som visas i actioncenteret och även över vilka program du kan meddela dig. Det är en av de första sakerna någon ny Windows 10-användare, eller någon som arbetar med en ny installation behöver göra.
- Klicka på Windows Start-knappen och välj Inställningar.
- Välj System och sedan Meddelande och åtgärder.
- Markera "Lägg till eller ta bort snabbåtgärder" textlänk för att välja vad som visas längst ner i actionscentret.
- Bläddra ner till "Få meddelanden från dessa avsändare" och välj vilka meddelanden du faktiskt vill använda och vad du inte gör.
- Skjut växeln till höger om var och en för att aktivera eller inaktivera.
Du kan förfina dessa meddelanden när du använder din enhet. Det kan hända att vissa appar du använder ofta skickar för många meddelanden och vill stänga av den. Alla växlarna är dynamiska så att du kan experimentera som du tycker är lämplig.
Du kan också omorganisera anmälningsikonen i handlingscentret genom att dra dem.

Hantera meddelanden
När du börjar få meddelanden kan du antingen agera på dem direkt eller behålla dem tills du har tid. När en anmälan kommer, får du en systemvarning längst ned till höger på skrivbordet och den tomma talbubblan blir vit med ett litet antal inuti. Detta nummer berättar hur många meddelanden du har.
För att hantera meddelanden:
- Öppna åtgärdscentret med din föredragna metod.
- Klicka på varje meddelande för att läsa den eller klicka på den lilla "x" för att avfärda den.
- Välj Rensa alla längst upp i actionscentret för att radera alla meddelanden.
Inaktivera åtgärdscentret i Windows 10
Om du hittar åtgärdscentret irriterande kan du inaktivera det helt, så Windows använder det inte och den lilla talbubblingsikonen försvinner från skrivbordet. Det kräver en registret redigering för att få det att fungera dock.
- Skriv eller klistra in 'regedit' i rutan Cortana / Search Windows.
- Navigera till "HKEY_CURRENT_USER \ SOFTWARE \ Policies \ Microsoft \ Windows \ Explorer".
- Skapa ett nytt, DWORD 32-bitars värde och kalla det 'DisableNotificationCenter'.
- Ställ in värdet till 1 och klicka på OK.
När du har startat om din enhet ska åtgärdscentret inte längre störa dig. Om du upptäcker att du saknar det, ändrar du det slutliga värdet till 0 och startar om. Handlingscentret återkommer och allt kommer att bli förlåtet.