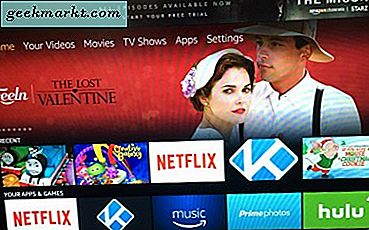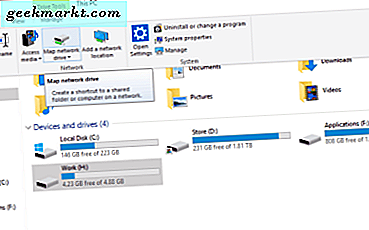De är billiga, användbara, bärbara och erbjuder ett säkert sätt att lagra, dela eller säkerhetskopiera filer. Det är inte konstigt att USB-minneskort är så populära. Med miljoner av dem i omlopp, har de ganska högt i många frågor vi kommer hit på TechJunkie. Ett nytt e-postmeddelande som pekade mitt intresse var en begäran om att dela hur man löser ett USB-minne i Windows.
Datasäkerhet är stora nyheter just nu och med god anledning som gör denna handledning ganska snabbt.
Det finns tre sätt att skydda data på en USB-enhet och alla använder kryptering för att säkra och låsa ner den data. Du kan kryptera hela enheten, köpa en säker flash-enhet eller kryptera enskilda filer. Jag brukar rekommendera att låsa hela enheten, men jag diskuterar alla tre alternativen.
Lösenord skyddar hela USB-enheten
Det säkraste sättet att skydda data på en USB-flash-enhet är att lösenordsskydda hela enheten. Då är allt du har på det säkert. Om du bara lösenord skyddar enskilda filer och du kopierar något annat till det måste du lösenordsskydda det också eller lämna det i klart.
Det finns många tredjeparts krypteringsverktyg där ute som gör kort kryptering och några av dem är mycket bra. Om du använder Windows 10 Pro eller Enterprise har du dock ett inbyggt verktyg som heter BitLocker. BitLocker är ett krypteringsverktyg som kan låsa ner hårddiskarna, men fungerar även på flyttbara USB-enheter.
Det tar bara några sekunder att lösenord skydda en USB-enhet med BitLocker.
- Sätt i USB-enheten i datorn.
- Navigera till den här datorn i Utforskaren och högerklicka på USB-enheten.
- Välj Slå på BitLocker On.
- Välj "Använd ett lösenord för att låsa upp enheten" och ange ett lösenord två gånger.
- Välj Nästa.
- Välj var eller hur du vill få din återställningsnyckel i nästa fönster och välj Nästa.
- Välj "Kryptera hela enheten" och sedan Nästa.
- Välj "Kompatibelt läge" i välj vilken krypteringslägesskärm och tryck sedan på Nästa.
- Välj Start kryptering.
Explorer-ikonen för USB-enheten kommer nu att ändras för att inkludera ett hänglås. När du vill komma åt enheten, dubbelklicka på den och du blir uppmanad till ett lösenord.

Köp en säker USB-enhet
Om du hellre vill köpa en USB-enhet med inbyggd säkerhet kan du. Det finns en rad säkra alternativ för krypterade USB-enheter. Vissa kommer att ha fysiska nycklar på höljet för skydd, medan andra kommer att kräva en programnyckel för att låsa upp.
Fördelen med en säker USB-enhet är att de kan inkludera kryptering av militärkvalitet. Nackdelen är att de är skrymmande och dyra. Där du vanligtvis skulle betala $ 10 för en vanlig 32 GB USB-enhet, kan du betala över $ 130 för samma kapacitets säkra enhet.
Om du inte behöver kryptering av militärkvalificering eller en specifik hårdvarulösning, skulle jag hålla dig borta från dessa säkra USB-enheter. De rättfärdigar inte kostnaden när du kan köpa en vanlig enhet för några dollar och sedan använda VeraCrypt eller BitLocker för att ge datasäkerhet. VeraCrypt tog över från TrueCrypt, ett krypteringsprogram med öppen källkod som är mycket effektiv och enkel att använda. Jag föreslår att du använder VeraCrypt om du inte har Pro eller Enterprise-versionen av Windows för att kryptera hela USB-enheten.

Lösenordsskydda filer på en USB-enhet
Beroende på vilken fil du vill skydda har du ett par alternativ. Du kan använda alla inbyggda lösenordsskydd för att säkra det eller använda ett filkomprimeringsverktyg och lösenord skydda det.
Du kan till exempel lösenordet skydda de flesta Microsoft Office-dokumenten enskilt. Öppna dokumentet, välj Arkiv, Info och skydda dokument från menyalternativen. Välj alternativet Kryptera med lösenord. Lägg till lösenordet och spara sedan det. Från och med den tiden kommer du varje gång du försöker öppna dokumentet att bli uppmanat till det lösenordet.
Om du inte har möjlighet att använda inbyggd kryptering kan du använda WinZip eller WinRAR för att komprimera filen och lösenordsskyddet. Högerklicka på filen och välj Lägg till i arkiv eller Skicka till komprimerad mapp. Välj alternativet Ange lösenord eller lösenordsskydd, skriv in och bekräfta lösenordet och komprimera filen. Varje gång du vill komma åt filen kommer du att bli ombedd att ange lösenordet innan det dekomprimeras.
Det är tre enkla men mycket effektiva sätt att lösenord skydda en USB-enhet i Windows. Har du några andra förslag? Berätta om dem nedan om du gör det!