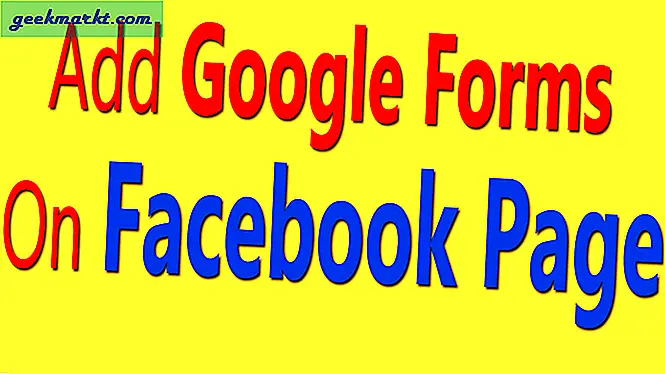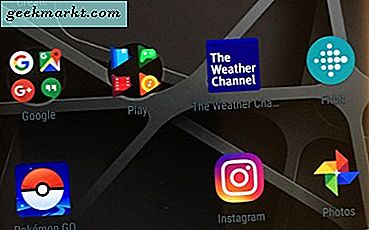Även om det kanske inte är så känt en streamingplattform som något som Spotify eller Apple Music, har Google Play Music vuxit en liten, dedikerad grupp av användare. Vad appen saknar i sociala och delande funktioner som ses i Spotify, det gör mer än någon annanstans. För baspriset på $ 9, 99 får du tillgång till Googles hela strömmande musikbibliotek, plus införandet av YouTube Red, adfri YouTube-uppspelning på skrivbordet och mobilen och möjligheten att spara YouTube-videor till din telefon för offlinevisning. Plus, alla Google-användarfria eller betalda vinster tillgång till en 50 000-låtslåda, så att du kan lagra hela ditt musikbibliotek, oavsett om det kommer från iTunes eller någon annanstans, i molnet för online-åtkomst.
Medan Googles Music-tjänst fungerar bäst med Google-märkesvaror som Chromecast Audio och Google Home, är ägare till Amazon Echo inte helt lyckliga. Medan Google och Amazon inte är något om inte konkurrerar till varandra - Amazon kommer inte att sälja Googles Chromecast och Home-märkesvaror online, tillåter Google inte Amazons App Store i Play Butik som en nedladdning - det betyder inte deras enheter kan inte fungera tillsammans. Det tar lite armbågsfett, men om du är villig att försöka, kan ditt Google Play Musikbibliotek och ditt Amazon Echo leva tillsammans i fred och harmoni. Här är de bästa sätten att få dina Google- och Amazon-produkter att fungera tillsammans.
Uppdaterad 8 februari 2018 för att inkludera ny information om Amazon Music Storage.
Använda Bluetooth för att spela musik från din telefon eller dator
Om du är en Google Play Music-abonnent ser du nog inte ut för att växla bort från din nuvarande inställning för musikabonnemang. Du har byggt ett fullständigt bibliotek med dina låtar, komplett med spellistor, curated dina radiostationer med tummen upp och tummen ner, och har blivit vana vid både mobilappen och webben på skrivbordet. Det är självklart att Google Play Music är där du bor, och du har ingen avsikt att flytta tjänster när som helst snart. Inga bekymmer, vi förstår. Det betyder inte att du inte kan spela din musik från din telefon eller dator till ditt Amazon Echo. I själva verket kan du använda Echos inbyggda Bluetooth-funktion, du kan lyssna på ditt kurerade musikbibliotek samtidigt som du njuter av röstkontrollerna som levereras med Echo via Alexa-eller åtminstone de flesta. Låt oss ta en titt på ditt Echo-Bluetooth med Google Play Musik på din smartphone.
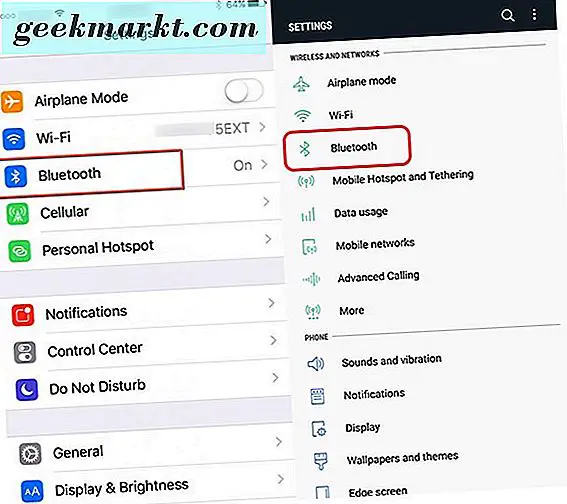
På din iOS- eller Android-enhet, gå in i inställningarna för din telefon. För iOS finns menyn Inställningar på din startsida. För Android kan du antingen komma åt din inställningsmeny via applådan på din enhet eller genom att komma åt genvägen som hålls högst upp i meddelandefältet. I dina inställningar vill du leta efter Bluetooth-menyn. På IOS är det högst uppe i din inställningsmeny, i anslutningsområdet på din enhet. På Android ligger den också nära toppen, i avsnittet "Trådlöst och nätverk". Det exakta utseendet på din inställningsmeny kan skilja sig från Android-versionen på din telefon, liksom den hud som tillverkaren gäller för programvaran, men övergripande bör den ligga nära toppen av skärmen.

Inne i Bluetooth på din telefon, se till att din Bluetooth är aktiverad på din enhet. När du är aktiv, bör du automatiskt se ditt Echo tillgängligt för parning. Vanligtvis beror namnet på den mängd Echo du har (ett traditionellt eko, eller pricken eller pricken). Precis som med vilken Bluetooth-enhet som helst, tryck på valet för att para enheterna tillsammans. Alexa kommer att göra en ljudkälla för att varna dig om att din enhet har kopplats och Bluetooth-ikonen på din telefon ändras för att indikera att du har anslutits till en ny enhet. Därefter kan du använda din telefon för att spela musik direkt från din mobilenhet till Echo, men du kan inte aktivera Alexa för att spela specifika låtar. Du kan dock använda din röst för grundläggande uppspelningskommandon, inklusive paus, nästa, föregående och spelning.
Och naturligtvis har alla Bluetooth-kompatibla enheter stöd för Echo också, så om du hellre vill ansluta din dator eller Mac till din Echo, Echo Dot eller Echo Tap för att spela media, behöver du bara para din enhet via Bluetooth på antingen Windows 10 eller MacOS. När du har kopplat din dator med ditt Echo, öppnar du helt enkelt Google Play Musik i din webbläsare och startar medieavspelning. Eftersom Play Music är inbyggt i din webbläsare kan du inte använda Alexas röstkommandon för att styra din medieavspelning. Av denna anledning föreslår vi att du laddar ner den tredje parten Google Play Music Desktop Player, som kan aktivera media kontroller i inställningar. Du kan ladda ner den här plattformen här och använda menyn Skrivbordsinställningar för att aktivera medietjänsten på din Windows 10 eller MacOS-dator.
Överföring av ditt bibliotek till Amazon Music Unlimited
Streaming musik
Om du planerar att spela större delen av din musik från ditt Amazon Echo eller dina andra Alexa-aktiverade enheter kanske du vill överväga att flytta din musik från Google Play Musik till Amazons eget bibliotek. Amazon, som Google före dem, erbjuder en strömmande $ 9, 99 per månad som erbjuder det mesta av den musik du kan hoppas på från en strömmande applikation. Amazon Music har även mobila applikationer tillgängliga för både iOS och Android, så användare av någon av plattformarna kan lyssna och ladda ner musik på språng. Om alla dina strömmar på Google Play Musik och du inte är en dedikerad YouTube-användare som inte kan leva utan annonsfri YouTube, är båda plattformarna ungefär lika med varandra. För Amazon Prime-användare är Amazon Music Unlimited bara $ 7, 99 per månad istället för $ 9, 99, vilket hjälper dig att spara lite pengar i processen.

Om du är intresserad av att byta från Google Play Musik till Amazon Music Unlimited, kan det verka som en ganska frustrerande upplevelse att sitta fast och flytta dina spellistor, album samlingar och gillade musik från en tjänst till en annan. Det finns egentligen bara en tjänst som synkroniseras med både Google och Amazon för att synkronisera din musik automatiskt, och det är STAMP. Som en tjänst kan STAMP du flytta din musik mellan strömmande plattformar med hjälp av din telefon eller din stationära dator. Som alltid finns det en fångst i det här fallet, du måste betala $ 10 för antingen skrivbordsprogrammet eller mobilappen för att flytta hela din samling (STAMP låter dig testa sin tjänst gratis, men du har att släppa riktiga pengar för att flytta mer än en handfull låtar). Recensioner av STAMP har blivit blandade; mest säger att det fungerar, men du vill hålla fast vid mobilversionen över den stationära versionen av appen.

För dem som inte är villiga att släppa $ 10 på att flytta sin musik från en plattform till en annan, finns det alltid möjlighet att flytta ditt bibliotek manuellt. Kopiera ditt bibliotek från Google Play Musik till Amazon Music Unlimited tar tid; du måste bläddra i ditt bibliotek på Play Music och lägga långsamt album och artister till Amazons musik. Du kan definitivt få det att hända, men det är en långsam väg att flytta saker över. I slutändan är den smärre sättet att använda Google Play Music med ditt Echo via Bluetooth-streaming. Om du är en Prime-medlem kan du fortfarande berätta för Alexa för att spela specifika låtar. Det spelar bara låten från Prime Music istället för Google Play Music.
Till skillnad från Music Unlimited ger Prime Music dig tillgång till cirka 2 miljoner låtar, ett mycket lägre antal än de 30 till 40 miljoner låtar som erbjuds av Google Play Music, Spotify och till och med Amazon Music Unlimited. Som sagt, som en Echo-ägare kan du förmodligen hitta en bra mellanslag mellan vad som erbjuds på Prime Music och din samling på Google Play Musik via Bluetooth. Det är inte en perfekt strategi, men det kommer att fungera för de flesta användare som frågar Alexa att spela specifika popsånger.
Molnbaserad musik
Om du använder Google Play Musik för din molnbaserad lokalmusik, och inte för streamingtjänsten, har vi bättre nyheter för dig. Amazon erbjuder ett molnförvaringsskåp för musik, med en låtlock fem gånger så stor som vad vi har sett från Google. Amazon ger dig plats för 250 000 låtar, sannolikt mer än de flesta av oss har hört under vår livstid, så att du kan ladda upp hela din lokala musiksamling från din Mac eller Windows PC.
Uppdatering - 15 maj 2018: Amazon meddelade i slutet av 2017 att de skulle upphöra med sin Amazon Cloud Locker-tjänst. Nya användare accepterades till den 15 januari 2018; den som registrerar sig nu kommer inte att kunna ladda upp sin musik till tjänsten. Dessutom kommer nuvarande användare inte ha tillgång till sitt bibliotek efter januari 2019, vilket ger ungefär sju månader efter skrivning för nuvarande användare att migrera av tjänsten eller att byta till Amazons strömmande musikplan, som beskrivs ovan. Vi har lämnat den här delen av guiden som återstår för nuvarande abonnenter i januari 2019, eftersom de fortfarande har tillgång till tjänsten och har lagt till en del i vår guide under dessa steg förklarar vad de ska göra istället för att förlita sig på Amazons Cloud Music-tjänst. Tänk på att om du inte har använt Cloud Locker före januari 2018 kan du inte använda tjänsten.

Här är fångsten: även om Amazon erbjuder mer utrymme måste du betala för privilegiet. För 24, 99 dollar om året får du tillgång till Amazons egna Cloud Player-tjänst, vilket gör att du kan lagra 250 000 låtar på Amazons servrar. Det är i jämförelse med Googles förutnämnda 50 000 låtar gratis till alla Google-konton och Apples iTunes Match-tjänst, som också körs dig 24, 99 dollar om året, men låter dig bara ladda upp och matcha 25 000 låtar, bara tio procent av Amazons erbjudanden. Det finns dock en nackdel för detta. Googles uppladdning och matchningstjänst ger användarna 320kbps MP3-filer, och Apples iTunes Match ger användarna 256kbps AAC-filer. Amazon erbjuder under tiden bara 256kbps MP3-spelare, en mycket mer lossy fil än båda sina konkurrenters erbjudanden. Om ljudkvaliteten är av största vikt för dig, kan Amazonas molntjänst saknas. De flesta användare, speciellt spelar genom Echos högtalare, kommer inte att märka någon skillnad alls.

Så, om du är villig att släppa $ 25 per år, vilket innebär en genomsnittlig kostnad på ca $ 2 per månad, för att Amazonas molntjänst överför musik från Google Play Musik till Amazon Music, är det överraskande enkelt, även om du sedan länge har raderat de lokala filerna från din hårddisk. Med Google kan du ladda ner din inköpta och lagrade musik direkt från ditt eget molnlagring, vilket gör det enkelt att återfå all musik du har laddat upp till Googles servrar under de senaste åren av Play Music-användningen. Så här gör du det.
Gå vidare till Googles webbspelare genom att följa den här länken. På vänstra sidan av skärmen trycker du på den trippelna menyknappen för att öppna menyn för Google Play Musik. Tryck på inställningar och öppna inställningarna för Google Play Musik. Här hittar du alla dina personliga detaljer och inställningar för tjänsten, inklusive hur många låtar du har laddat upp till ditt konto. Bläddra ner genom inställningarna tills du når "Hämta bibliotek" nära slutet av sidan. Detta låter dig ladda ner varje låt du har laddat upp eller köpt från Google Play Musik i en fil. Du måste välja en nedladdningsmapp för musiken som ska placeras. Som en rekommendation, använd inte bara din nedladdningsmapp - skapa en egen mapp för ditt innehåll och se till att det har sparats i den specifika mappen. Beroende på hur många låtar du laddat upp till tjänsten kan det ta ett tag för nedladdningen att slutföra. Sångar laddas relativt snabbt, men en samling på fem eller sex tusen låtar tar minst några timmar att slutföra.

När din samling har slutförts, måste du ladda ner Amazon Music-appen för att ladda upp din musik till Amazons egen tjänst igen. Amazon låter dig ladda upp 250 låtar gratis, så om du vill testa tjänsten utan att släppa $ 25, kan du göra det med hjälp av den här guiden. För att ladda upp mer än 250 låtar måste du släppa riktiga pengar på Amazon. Tjänsten är $ 25, oavsett om du är en medlem eller inte, så håll det i åtanke.

Börja med att gå över till Amazon och logga in på ditt konto. När du är inloggad måste du komma åt Amazon Music. Bläddra bland ditt namn på höger sida av Amazonas hemsida och använd nedrullningsmenyn. hitta "Ditt musikbibliotek" från förslagen. Alternativt kan du följa den här länken för att leda dig till Amazon Music. En gång där, bläddra igenom sidofältet på vänster sida av webbsidan och hitta "Ladda upp din musik till molnet" och välj den. Den ligger nära botten av webbsidan. Detta kommer att ladda en popup som bjuder in dig att installera Amazon Music-appen för antingen PC eller Mac. Som skrivande har Amazon för närvarande inte ett enda enda alternativ för uppladdning av musik, så alla Chrome OS-användare med lokala musiksamlingar måste låna en väns dator för att få sitt bibliotek upp till molnet.

När appen har laddats ner till din dator, öppna installationsprogrammet och följ anvisningarna genom att installera Amazon Music på din Mac eller Windows PC. När programmet har öppnats, vill du lämna in ditt Amazon-konto med Amazon Music. När programmet har öppnats trycker du på "My Music" högst upp på webbsidan för att komma in i ditt bibliotek (för närvarande tomt). Längst till höger om Amazon Music-appen i ditt bibliotek ser du en panel för "Spellistor" och "Åtgärder." Under alternativet "Åtgärder" kan du ladda upp ditt bibliotek till Amazon, identifierat av en låda som helt enkelt läser "Ladda upp, dra och släpp här." Nedan är det också ett andra alternativ för att ladda upp din musik, märkt "Ladda upp, Välj musik". Du kan använda det här alternativet för att navigera Amazon till mappen som ditt Google Play Musikbibliotek sparades inuti, vilket gör det enkelt att ladda upp ditt musikbibliotek i ett snabbt alternativ.

När du väl valt "Ladda upp, Välj musik", får du en fråga om du vill ladda upp specifika filer eller en hel mapp. Punkt Amazon Musik i den enda mappen är din bästa satsning, men återigen, kom ihåg att endast 250 låtar kommer att laddas upp tills du flyttar till Amazon Music Unlimited. Du kan visa uppladdningsframstegen genom att trycka på "Visa" på höger sida, med varje separat uppladdning med egen uppladdningsfält. Ett kryssrutan visas på höger sida av varje låt när de slutar ladda upp och du kan lyssna på låtarna från ditt moln när de är i ditt bibliotek. Beroende på storleken på ditt bibliotek och hastigheten på ditt internet kan det ta en stund för hela din musiksamling för att slutföra uppladdning, var så tålamod.

När varje låt i uppladdningskön slutar får du ett meddelande om att uppladdningen är klar. Din musik, tillsammans med alla tillhörande metadata och album, visas i ditt bibliotek, för uppspelning på din dator eller Mac, iPhone eller Android-enhet, och viktigast av allt, ditt eko. Med hjälp av Alexa kan du ge kommandon som "Spela [sångtitel]" eller "Blanda mitt bibliotek", utan att behöva ansluta din telefon via enheten och använda ett menysystem. Detta gör det super enkelt att strömma ditt innehåll direkt till ditt eko utan att förlita sig på externa tjänster eller enheter. Det är i grunden hur Alexa och Echo-högtalaren byggdes för att användas, och det är det bästa sättet att överföra ditt Google Play Musikbibliotek direkt till Amazons egna tjänsteleveranser. Du är naturligtvis villig att betala $ 25 per år för Amazonas full moln tillgång.

Spelar musikbiblioteket utan Amazon Music Storage
I december 2017 tillkännagav Amazon att de skulle skaffa sitt molnlagringsverktyg för Amazon Music, där nya användare inte kunde anmäla sig till tjänsten efter den 15 januari 2018. På samma sätt skulle nuvarande användare avbryta sina tjänster senast i januari 2019, vilket lämnar vår guide fylld med ett föråldrat sätt att ladda upp innehåll till molnet. Om du är en nuvarande användare av Amazons molntjänster för din musik kommer du att vilja se till att du hämtar hela biblioteket innan prenumerationen avslutas, eller du kommer att reduceras till 250 låtar och kan inte hämta de förlorade låtarna . Det är olyckligt att Amazon har bestämt sig för att avsluta sin molntjänst, speciellt när Google fortfarande tillhandahåller en ledig nivå på upp till 50 000 låtar. Ändå bestämde Amazon inte tillräckligt många personer som använde tjänsten, vilket lämnar användarna lite problem. Antingen gör de omkopplaren till Amazon Music Unlimited, som inte ger någon molnlagring för lokala låtar, eller de förlorar att lyssna på deras musik på en Echo-enhet.
Så, med vår huvudsakliga metod som beskrivs ovan ur vägen (som vi lämnar kvar för nu, för alla nuvarande Amazon Music-abonnenter att kunna använda utan att behöva referera till andra guider), måste vi vända oss till andra metoder för att få ditt Amazon Echo och Alexa att spela ditt bibliotek från Google Music. Som skrivande har vi tre olika möjligheter.
Använd GeeMusic (Streaming Music)
Om du använder Google Play Musik för kombinationen av strömmande spår och molnlagring, kanske du vill försöka konfigurera GeeMusic, en färdighet som byggts av en av medlemmarna av Amazon Echo subreddit över på Reddit. GeeMusic är tillgänglig via GitHub, och utvecklades av Steven Leeg. Det är utformat för att fungera som en bro mellan Google Play Music och din Alexa-enhet, och även om det är lite rörigt, fungerar det för det mesta. Leeg svarade på frågor om programvaran i slutet av 2016, och det mesta av hans råd ringer fortfarande sant idag. (Du kan hitta lite mer råd om detta här.)

Här är problemet med GeeMusic: det är otroligt svårt att installera, och även om du är bekant med några av de steg som ställts i handledningen är det fortfarande tidskrävande. Den GitHub-värdversionen har en ganska solid guide som gör det relativt enkelt att börja använda på egen hand, men ändå handlar du fortfarande om en seriös kodning för att få Google Play Musik och Amazon att prata med varandra. Vi ansåg faktiskt att svårigheten att skapa GeeMusic var så hög, att vi inte inkluderade den i vår ursprungliga guide. Men med Amasons musiktjänst som ett mycket mindre lönsamt alternativ för de flesta användare tycktes det bara rättvist att vi inkluderar den här, med några grundläggande guider om hur du vill använda plattformen.
Leeg gjorde ett utmärkt jobb med att skapa en läsbar, användarvänlig guidningsguide, som du kan se här genom att rulla längst ned på sidan. Leeg nämner användning av UNIX-miljöer (som MacOS och Linux) för att skapa den onlineserver som är nödvändig för att fungera som en bro mellan de två plattformarna, så om du arbetar med Windows är ditt gränsvärde ännu högre. Han nämner också att du bör installera tvåfaktorsautentisering på dina enheter för att förhindra några inloggningsfrågor. Du måste redan ha en server igång på din enhet som kan hantera den programvara som behövs för GeeMusic. flera Reddit-användare har anmält Heroku, den berömda Twitter-botklienten, för att arbeta för detta. Slutligen behöver du Python 3 (programmeringsspråket) installerat på din dator för att följa guiden.

Vi kan verkligen inte göra ett bättre jobb än Leeg för att förklara processen, så det är värt att kolla in hur här. Du bör också kolla in en video av den färdiga produkten som körs på en Raspberry Pi här. Det här är en väldigt komplicerad och komplicerad lösning för problemet, och det är uppriktigt att många användare kanske tycker att det med hjälp av något som Bluetooth sparar massor av tid och energi. Ändå är det värt att notera att det här är helt ett livskraftigt sätt att kringgå begränsningarna kring Google Play Music och Amazon Alexa. Det tar bara lite jobb att komma dit.
Använd My Media Skill (Local Music)
Okej, så om du är någon som använder ditt eget musikbibliotek som laddas upp till molnet med Google Play Musik, föreslog vi tidigare att använda Amazon Music Cloud-tjänsten som ett sätt att spela din musik med Alexa genom att beordra Echo för att spela specifika artister och sånger. Om du gjorde omkopplaren, som vi nämnde, vill du ladda ner ditt innehåll från Amazon innan du förlorar det för gott. Om du ändå omfördelar ditt bibliotek från Google eller Amazon, finns det en Alexa-färdighet som är tillgänglig för nedladdning som faktiskt gör det enklare att spela ditt lokala bibliotek. Dubbed My Media, den är tillgänglig för Alexa direkt från Amazons online-skicklighetsbutik gratis, och det gör det lättare att spela din lokala samling.

Till skillnad från GeeMusic kräver My Media bara att du lägger till skickligheten i din Echo eller Alexa-aktiverade enhet och sedan ladda ner My Media for Alexa-appen på din dator. Den här appen fungerar som en mediaserver, som Plex men endast för din musik och låter dig strömma din musik från en dator till din Alexa-enhet utan någon form av Bluetooth-anslutning. Appen kräver att din dator körs i bakgrunden, men eftersom My Media for Alexa fungerar som en Windows-tjänst börjar den köra på din dator så snart du startar enheten. Appen stöder iTunes, spellistor och lägger till musik från mappar, så det finns ingen anledning att lägga till musik i ett buggy-program. Mina medier fungerar bara i bakgrunden som en tjänst, och det gör sitt jobb bra.

Det finns två problem som kan hindra vissa personer från att välja att använda My Media för lokal uppspelning. För det första, trots att skickligheten är ett gratis tillägg till din Alexa-enhet, är den faktiska tjänsten inte. My Media for Alexa har en veckofrig gratis provperiod, där du kan använda appen med obegränsade media och två familjeaktiekonton. Efter den veckan är du dock uppmanad att betala $ 5 för en årlig prenumeration på det grundläggande medlemskapet (vilket speglar rättegången), $ 10 för ett avancerat medlemskap, vilket lägger till ytterligare en instans av en mediaserver och ytterligare tre familjeaktier konton och $ 15 per år för Premium-medlemskapet, vilket inkluderar fem mediaservrar och 25 familjeaktiekonton. Ändå borde $ 5 grundplanen räcka för de flesta, och med tanke på att Amazonas Music Storage körde användare $ 25 per år, borde det inte vara för mycket för de flesta användare att hantera.

Den andra anledningen till att du kanske är avstängd från My Media kommer ner till kontrollerna. Röstkommandon som designats av My Media är inte dåliga i sig, men det är säkert svårt att komma ihåg. Till skillnad från hur Amazons molntjänst fungerade frågar du inte Alexa om att spela från ett Amazon-konto, men från din My Media-server, vilket innebär att du måste inkludera "My Media: i varje kommando. Några av dessa kommandon kan vara enkla nog, till exempel "Alexa, fråga min media för att spela låtar av Carly Rae Jepsen" eller "Alexa, fråga min media för att spela albumet OK Computer." Men andra kommandon är onödigt komplicerade; Om du till exempel frågar Alexa om att spela en genre genom My Media, måste du säga "Alexa, fråga min media om att spela lite rapmusik." Om du inte inkluderar ordet "några", är ditt kommando felregistrerat och Alexa kommer att försöka spela en låt med genren namn i titeln, eller kommer att fel. Det är också viktigt att notera att framgången med dessa kommandon helt och hållet bygger på hur bra du taggade ditt musikbibliotek, så om ditt musik-ID inte är upp till snus kan My Media sluta vara värdelöst för dig tills du städer upp din samling.
Fortfarande är My Media ett bra sätt att flytta förbi förlusten av Amazon Music Storage och in i framtiden, även om det inte är utan en rättvis del av brister. Men programmets enkelhet i förhållande till GeeMusic gör den idealisk för att flytta bort från Googles musikapp och flytta tillbaka till lokala bibliotek - alla samtidigt som ditt Google-bibliotek hålls kvar för att kunna användas på din mobil och andra mobila enheter.
Använd Bluetooth
Titta, vi vet. Som en standard för musik i en assistent-klar värld suger Bluetooth. Vi har redan rekommenderat det ovan, föreslår att du använder Bluetooth på antingen din telefon eller på din dator om du inte vill göra kompromisser för att spela musik via Alexa. Det är ingen tvekan om att använda Bluetooth är det sista som Echo-ägare kanske vill göra, eftersom du förlorar möjligheten att be om specifika låtar och artister från din samling, vilket tvingar dig att använda enheten för att starta uppspelningen. Med all ärlighet kan det dock vara mycket värre att spela låtar via Bluetooth. Du kan fortfarande styra din musik med din röst, med kommandon som paus och spela, och det kräver nästan inget arbete i slutet. Du kan använda vilken musikspelare du vill, inklusive Google Play Musik, utan att behöva hoppa genom de hörlurar som är inblandade i något som GeeMusic. I slutändan är Bluetooth det bästa sättet att spela streaming musik via Google Play Musik, men du kan fortfarande hitta kommandot MyMedia lite mer praktisk om din samling består av all lokal musik.

***
Avstängningen kring Amazonas molnlagring är en riktig bummer, men vi har också en känsla av att de flesta Google Play Music-användare med Alexa-enheter var beroende av att leta efter ett sätt att lyssna på deras strömmande samling ändå, inte deras molnuppladdade samlingar. För de användarna är något som My Media ett bra, om det är ofullkomligt att ersätta Amazon Music Storage. GeeMusic erbjuder ett sätt att strömma kunder för att få Google Play Music till ekot, men det är oerhört svårt för de flesta Echo-användare att installera, särskilt på Windows. I slutet av dagen finns det inget riktigt enkelt sätt att få Google Play Music och Alexa att fungera bra tillsammans utan att använda Bluetooth, vilket definitivt begränsar hur många röstkontroller du kan använda med din assistent.
Det finns fortfarande goda nyheter. Prime-användare kan fortfarande lita på den grundläggande Amazon Prime Music-planen för att spela de flesta populära låtarna från en begränsad samling medan de spelar på en Alexa. Ditt bibliotek synkroniseras inte mellan Amazon och din Google Play Musik-app på telefonen och webben, men det är bättre än ingenting. Bluetooth är ett alternativ, även om det är obehagligt för de flesta tack vare bristen på avancerad röstkontroll. Och hej, det finns alltid hoppet att Amazon och Google börjar arbeta tillsammans närmare i framtiden. Det är osannolikt, men Chromecast-supporten kom till Amazon Music app tillbaka i december. Kanske kommer Google att lägga till förmågan att prata med Alexa någon gång också. Men vi skulle inte hålla andan.