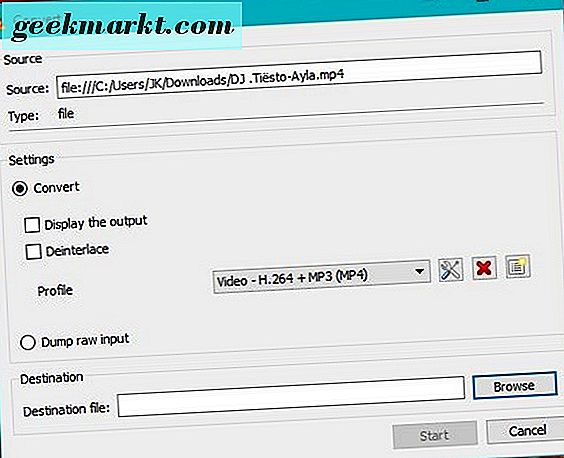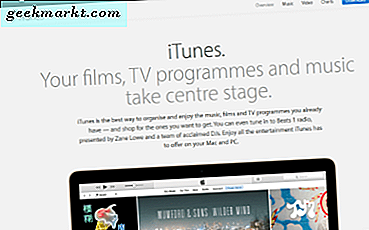Instagram har snabbt ökat sin featureset på en snabb bas, och förra året introducerade den sin största nya funktion hittills: Instagram Stories. Berättelser fungerar exakt hur Snapchats egen berättelse funktion fungerar. Du snapar ett foto, täcker det i filter, emojis, klistermärken, ritningar eller AR-filter, och du lägger den i din "story", där den finns i 24 timmar innan du försvinner för alltid. Du kan lägga så många foton eller videoklipp på din berättelse i taget som du vill, skapa ett dagligt bildspel av bilder som berättar dina följare och publik om din dag när de bläddra igenom deras innehåll. Med över 200 miljoner dagliga användare är Instagrams tillväxt väldigt mycket större än sin direktkonkurrent Snapchat, vars egen aktiva användargränssnitt ligger runt 166 miljoner. Trots att det visar sig sent till festen, verkar Instagram vara att slå Snapchat i sitt eget spel.
Om du vill byta från Instagram till Snapchat kanske du undrar hur exakt du kan spara både dina egna berättelser och berättelserna från andra användare du följer på Instagram. Snapchats egen app gör att du enkelt kan spara historier till deras "Memories" -avsnitt, vilket gör det enkelt att återkomma och dela om innehålls månader efter att du tagit ett ögonblick. Hur jämför Instagram Stories? Låt oss ta en titt på hur du enkelt kan spara Instagram-berättelser.
Spara dina egna historier
För att spara din historia till din enhet måste du först skapa en historia. Öppna din Instagram-app - vi använder Android-versionen, men iOS-versionen är nästan identisk när det gäller design och förmåga - och antingen trycker du på knappen "Lägg till i din historia" i raden av berättelser på din enhet, eller Knappen Kamera längst upp till vänster på skärmen. Detta öppnar kamerans gränssnitt för berättelser och meddelanden, vilket är nästan identiskt med designen till vad vi har sett från Snapchats egna berättelser.

Från det här gränssnittet kan du använda alla typer av levande filter, effekter eller lägen till kamerans app. Det finns också några olika inställningar du kan ansöka på egen hand Du kan också spela in videoklipp genom att hålla fingret nedåt på avtryckaren. När du har tagit din bild eller video tas du till en bild så att du kan förhandsgranska eller redigera ditt foto, med alternativ för klistermärken, penslar och text som ska placeras på din bildskärm. Om du vill skicka fångsten till någon annan, kan du trycka på "Nästa" för att fortsätta till en bildskärm. I det nedre vänstra hörnet av din bildskärm ser du några andra alternativ, nämligen "Spara" och "Din historia." Om du trycker på "Din historia" placeras automatiskt bilden eller videon i din historia för dina följare att se. Om du trycker på "Spara" sparas automatiskt ditt foto eller videoklipp till din enhet i en "Instagram" -mapp på Android och till kamerans roll på IOS. Bilden sparar i full storlek på widescreen-till exempel har vår test Galaxy S7-kant sparat fotot på 9, 1 MP (ett standard widescreen-skott på en 12MP-kamera).

Om du redan har sparat ett foto i din historia på Instagram och du vill spara det retroaktivt på din enhet, kan du klicka på fotot i din historia för att se din historia. När du är inne i din historia, tryck på den trippelsträckta menyknappen längst ner till höger på skärmen för att se dina historiaalternativ. Härifrån kan du spara din historia till din enhet i full upplösning, utan att behöva förlita sig på skärmdump eller någon annan inspelningstjänst som skulle leda till en minskning av upplösningen. Till skillnad från i Snapchat kommer dina foton och videoklipp att förbli högkvalitativa även efter att du har publicerat dem, utan artefakter eller förnedrande aspekter.

Spara andra historier
Trots tanken att de flesta historier är avsedda att lösa upp efter tjugofyra timmar är det ingen hemlighet att många Instagram Stories-användare älskar att hålla bilder av sina vänner liv som de har lagt upp offentligt. Om din bästa vän eller någon nära dig kastade upp en bild eller video du vill spara, luta dig tillbaka - precis som i Snapchat kan du direkt skärma en annan användares historier. Och ännu bättre - Instagram meddelar inte andra användare om vem som har skärmdumpade historier, så till skillnad från inom Snapchat, är offentliga berättelser gratis spel att skärmdump och spara utan att meddela din sanna avsikter till andra användare. Låt oss ta en titt.
Spara ett foto
Att spara ett foto på både Android och iOS är lika enkelt som att ta en skärmdump som vanligt. På IOS, tryck och håll ner strömbrytaren och hemknappen tills skärmen blinkar och skärmdumpseffekten spelas upp. Din sparade bild läggs till i kameravalsen, men det är värt att notera att din bild kommer att sparas vid skärmens upplösning, inte vid upplösningen av när fotot var taget. På Android beror skärmdumpmetoden typiskt på din specifika telefonmodell, men traditionellt använder de flesta moderna telefonerna en kombination av ström och volym ner. Om du använder en Samsung-telefon med en hemknapp använder du kombinationen Knapp och hem-knapp, som på iOS.

Som vi nämnde ovan varnar Instagram inte ditt skärmdumpade mål om att du snappar och sparar sin historia till din telefon om du inte sparar ett direktmeddelande, så oroa dig inte om att spara ett foto på din enhet - ingen kommer att vara klokare .
Spara en video
Att spara en video är inte överraskande mycket svårare, särskilt på iOS. Låt oss börja med Android. Den enklaste metoden för att spara en video till din enhet är att använda en skärminspelningsapp, och de goda nyheterna - det finns massor av bra, gratis, lättanvänt skärminspelningsprogram i Play Butik. Vi har skrivit om alla typer av inspelningssoftware innan, men vår personliga favorit är DU Recorder, en bra, helt fri redaktör som kan spela in ljud via din mikrofon och högtalare. Den innehåller en riktigt bra videoredigerare för att trimma och klämma klipp ihop, och har inga annonser eller inköp i app. Vi skrev en hel guide om hur du använder DU Recorder, och du kan hitta det här.

För IOS-användare är det lite svårare. MacOS-användare kan använda QuickTime för att spela in och fånga sin skärm, men frameraten kan vara lite hakig och se dålig ut beroende på vilken Mac du använder för att fånga upp filmen. Apowersoft har också gjort inspelningssoftware som använder Airplay för att skapa en fångst av din enhet på Windows eller Mac, men båda dessa lösningar kräver att separata datorer ska fånga upp dina bilder. Här är de goda nyheterna: IOS 11, som skickas i höst, kommer att innehålla inbyggda skärminspelningsförmågor, äntligen fånga upp sina gröna rivaler när det gäller tekniska funktioner. Tyvärr måste vi vänta till september för att verkligen använda den funktionen, men det är på väg, och det är i sig en bra nyhet för iPhone-ägare som vill fånga magiken i en väns berättelse på Instagram. Håll ögonen på uppdateringar för både din telefon och den här historien, och vi meddelar dig när saker har förändrats på iOS som en plattform. När det gäller inspelning i QuickTime eller Apowersoft kan du läsa mer om båda dessa appar här.
***
Instagrams Stories-funktionen kan vara en direkt kopia från vad vi har sett från Snapchat, men de gör det på många sätt också bättre. Du kan enkelt spara ditt foto i full upplösning, något du inte kan göra genom Snapchat (eftersom Snapchat tar sina foton på din skärmupplösning istället för som ett korrekt foto) och möjligheten att spara dina foton och videoklipp direkt till din enhet även efter du har skrivit dem är fantastiskt. Samma sak gäller förmågan att fånga andras historier utan att varna användaren om att du har skärmdumpar eller fångat sina historier. Instagram kan komma till rätta med Snapchats huvudsakliga tillägg till sociala nätverk, men du kan inte slå dem för hårt när de gör det så bra.