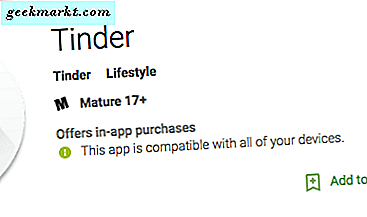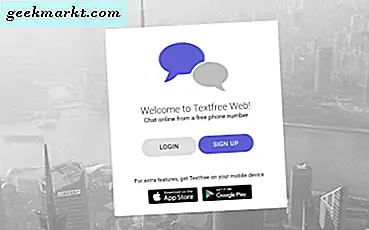
Fed upp med små skärmar? Satt på en stationär dator och vill hellre skriva SMS-meddelanden på datorns tangentbord än den lilla telefonen versionen? Jag vet att jag gör det, varför jag sammanställer denna snabba handledning om hur man skickar eller tar emot textmeddelanden på en dator utan telefon.
Medan du tekniskt kan skicka SMS utan att telefonen finns med några av dessa, stämde jag också den till dem som sitter vid en dator hela dagen och inte vill fortsätta kontrollera deras telefon varannan minut. Båda typer av användare kan dra nytta av att kunna skicka eller ta emot textmeddelanden på ett skrivbord.
Det finns tre sms-specifika appar som jag vet om som kan skicka eller ta emot textmeddelanden på en dator. De är Pinger Textfree Web, Pushbullet och MightyText. Det finns också bra gamla Google Voice och Skype som även kan skicka SMS. Låt oss ta en titt på var och en av dem.

Skicka eller ta emot textmeddelanden med Pinger Textfree Web
Pinger Textfree Web är en snygg app som ger dig ett gratis online-telefonnummer och en textfree.us-e-postadress som ska användas. Du kan använda kontot för att skicka och ta emot texter som du tycker är lämplig. När du registrerar dig måste du ange en giltig postnummer och måste sedan välja ett telefonnummer som ska tilldelas ditt konto. När du är klar kan du börja.
Gränssnittet är enkelt och enkelt att använda. Ditt telefonnummer är till vänster och genom att klicka på det visas textfönstret. Skriv in ditt SMS, berätta var du ska skicka det och klicka på skicka. Processen är enkel och textmeddelanden verkar skickas snabbt. Under testningen var det en fördröjning på mindre än två minuter mellan att skicka texten och den mottogs på en testtelefon.
Skicka eller ta emot textmeddelanden med Pushbullet
Pushbullet fungerar på liknande sätt men kräver att du hämtar en liten app till datorn du använder. Bra om du är hemma men inte så bra om du är låst ur en arbetsdator. Om du är på jobbet, använd webbläsarens förlängning istället om du kan. Du måste också installera en pushbullet på din telefon för att synkronisera de två.
Installera appen och logga in med ett Google of Facebook-konto i båda fallen av Pushbullet. Därifrån kan du välja SMS från menyn, skapa ditt meddelande, lägga till en mottagare och skicka meddelandet. Ankommande meddelanden och telefonsamtal kommer att utlösa ett Windows-meddelande och du kan svara direkt eller från Pushbullet-appen. Appen integrerar också med Cortana men jag försökte inte den delen.
Pushbullet verkar fungera snabbt och effektivt. Att installera saker kan vara en nöje för dem på jobbet, men annars fungerar appen bra.
Skicka eller ta emot textmeddelanden med MightyText
MightyText kräver också att du installerar en webbläsarutvidgning och mobilapp, men fungerar tillräckligt bra för att göra det värt om du kan göra det. Det fungerar bara med Android-telefoner, vilket är en annan begränsning. Det bifogar appen Chrome, Firefox, Safari, Opera och IE. Det fungerar på stationära datorer, mobil och surfplattor och har ett mycket snyggt användargränssnitt.
När du är installerad loggar du in med ditt Google-konto och du får se en liten MightyText-ikon visas i webbläsarfönstret. Du kommer även att skickas till en behörighetssida som tillåter Google att komma åt MightyText. När du är klar kommer du att returneras till din webbläsare och kan använda SMS-appen på samma sätt som de andra.

Skicka eller ta emot textmeddelanden med Google Voice
Om du är i USA är Google Voice fortfarande tillgänglig om du vill använda den. Om du bor utanför USA är jag rädd att det här alternativet inte fungerar. Plattformen fick aldrig den uppmärksamhet eller investeringen som den förtjänade men fortfarande som en del att spela i vår kommunikation. Det finns rykten om att Voice kommer att avbrytas vid någon tidpunkt, men tills dess kan du använda ditt Google-nummer för att skicka och ta emot SMS.
Anmäl dig till Google Voice och välj ett nummer. När du är klar kommer du att returneras till ett mycket välkänt gränssnitt som ser ut som alla andra Google-appar. Till vänster är en knapp att ringa och en till text. Hit Text och ett popup-fönster visas. Lägg till mottagaren och meddelandet och tryck på Skicka. SMS till USA och Kanada är gratis men du måste betala för andra länder.
Skicka eller ta emot textmeddelanden med Skype
Om du använder Skype kan du skicka meddelanden därifrån också. Det är inte gratis som samtal och videochattar men det är billigt. Det är inte så vätskigt som dessa andra appar eftersom det inte finns någon synkronisering mellan din telefon och Skype. Du måste också konfigurera ett avsändar-ID för att få det att se ut som om du skickar från din mobiltelefon om du vill ha den funktionen. Om du gör det kommer något SMS som du får visas på din telefon och inte i Skype så att du kanske inte vill göra det.
Annars verifiera ditt mobilnummer i Skype och lägg till en betalningsmetod. Sedan i huvudfönstret där du lägger till ditt meddelande väljer du Skype där det står "via Skype" och ändras till SMS. Lägg till mobilnumret om du behöver, eller annars välja en kontakt, skriv ditt meddelande och tryck på Skicka. Du kan också textpersoner som inte är kontakter genom att använda uppringaren.
Att skicka meddelanden via Skype är inte ledigt. Den här sidan visar hur du får reda på vad de kostar.
Alla fem av dessa lösningar tillåter dig mer eller mindre att skicka eller ta emot textmeddelanden på en dator utan telefon. Vissa är enklare att använda än andra och vissa är dyrare än andra. Det är en skam att Skype inte erbjuder en mer sammanfogad upplevelse, men eftersom många människor använder det och det vanligtvis installeras tillsammans med Windows 10, kan det vara det enklaste sättet att göra det här.
Känner du till några andra sätt att skicka eller ta emot textmeddelanden på en dator? Några andra appar som är värda att kolla? Berätta om dem nedan om du gör det!