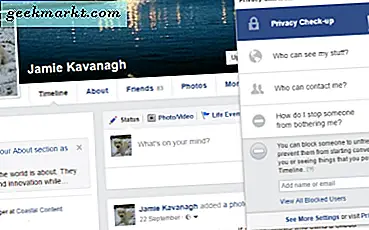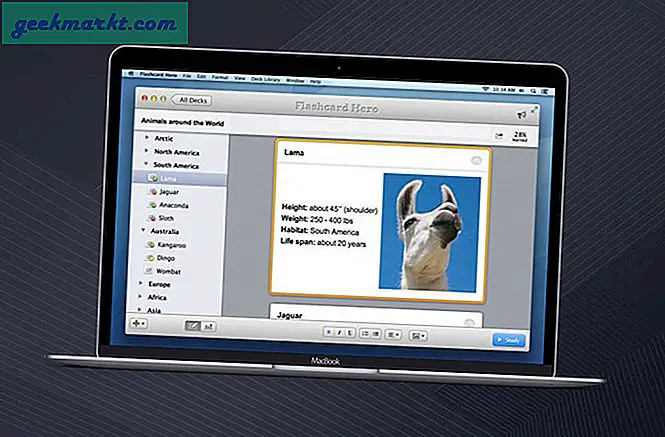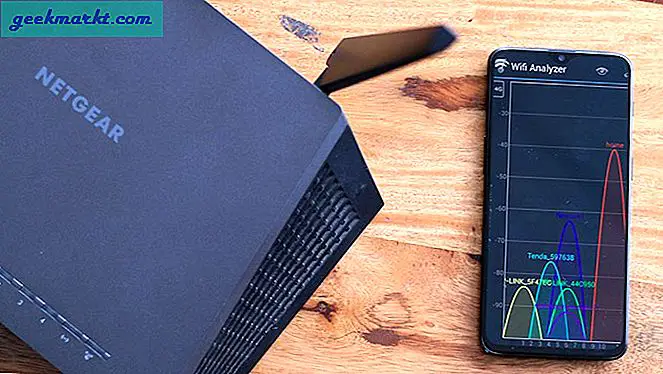I Windows 10 har en miljövariabel befogenhet att åstadkomma hur "processer" körs på ett datorsystem. Du kan ställa in miljövariabler i Windows 10 med stegen nedan:
Ställa in miljövariabler
- När du är inloggad till Windows måste du "Högerklicka på hörnknappen" på vänster sida av skärmen.
- När du klickar på vänstra hörnet på skärmen öppnas menyn "Power User Task" .

- Klicka på "System" från menyn Power User-uppgift som visas på skärmen.

- Under menyn "System" måste du hitta "Avancerade systeminställningar" .
- Klicka på länken "Advanced System Settings" i den vänstra kolumnen under "System".

- När avancerade systeminställningar är öppna klickar du på "Avancerad flik" följt av alternativet "Miljövariabler" som du hittar längst ner till höger.

- Under fönstret miljövariabler markerar du eller markerar " PATH" -variabeln i avsnittet "Systemvariabler" som visas i fönstret.

- Efter att markera PATH-variabeln från "Systemvariabler" klickar du på knappen Redigera.
- Du kan lägga till eller ändra sökvägarna med de sökvägar du vill ha åt datorn.
- Du kommer att upptäcka att varje enskild katalog är separerad med en semikolon, till exempel: -
C: \ Programfiler; C: \ Winnt; C: \ Winnt \ System32
- Det finns också andra alternativ för variabler för att markera i stället för PATH i avsnittet "Systemvariabler" om du vill titta på genom att klicka på Redigera.
- Visa och ställa in sökvägen i Windows-kommandoraden. du kan använda PATH COMMAND och visa den.
Det finns olika typer av miljövariabler, som inkluderar -PATH, HOME och USER PROFILE, HOME och APP DATA, TERM, PS1, MAIL och TEMP etc. Dessa variabler är mycket användbara och kan användas på två sätt - för skript och på kommandorad.