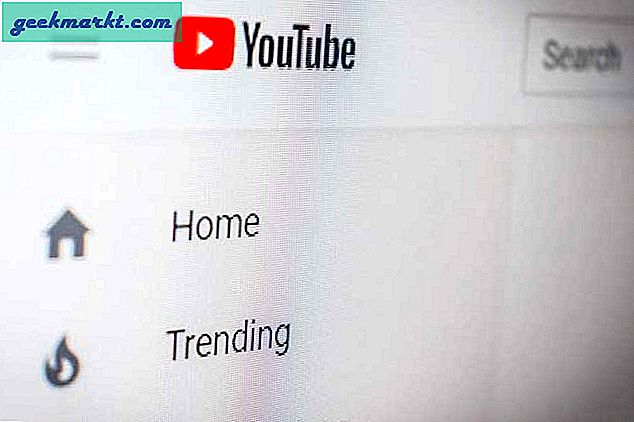En av de snygga sakerna om Chrome och appar som den är att upplevelsen är i stort sett densamma vilken som helst enhet du använder. Om du är bekant med hur en webbläsare fungerar på en enhet är chansen att du blir bekväm på vilken enhet som helst. Mobile presenterar några skillnader, vilket är vad detta inlägg handlar om. Jag kommer att täcka hur du ställer in din hemsida i Chrome på Android. Jag kommer också att inkludera några tips för att göra arbetet med Chrome lite enklare.
Chrome är för närvarande den mest populära webbläsaren på vilken enhet som helst. Medan andra kan vara bättre, snabbare eller säkrare, är Chrome fortfarande webbläsaren för de flesta. Om du är ny i webbläsaren kommer du att hitta den här handledningen mycket användbar.
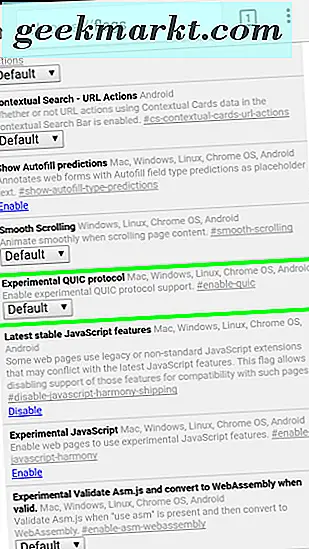
Ange en hemsida i Chrome på Android
Standardwebbsidan i Chrome är Google-sökning och medan detta fungerar för de flesta, kan du ändra det om du vill.
- Öppna Chrome på din Android-enhet.
- Markera ikonen med tre punkter och välj Inställningar.
- Välj Startsida och växla på den till.
- Välj Öppna den här sidan nedan och skriv in webbadressen till sidan du vill använda.
När du väl har ställt in, varje gång du öppnar Chrome på din Android-enhet bör du se den sida du vill ha. Du kan ändra det när du vill genom att upprepa ovanstående steg.
Topptips för Chrome på Android
Eftersom Google äger både Chrome och Android går de båda bra tillsammans. Vad Chrome inte gör så bra visar dig hur du får ut det mesta ut av det. Det är mitt jobb. Det följande är några tips om bästa användbarhet för att få mer ut av Chrome för Android.
Snabbare flikbyte
Tabbed browsing är en av de bästa funktionerna någonsin att komma fram i en webbläsare. Du kan använda flikar på både Android och PC men navigering av flikarna kan vara lite smärtor. Visste du att du kan svepa åt vänster eller höger för att ändra flikar? Dra ditt finger i adressfältet i Chrome och du byter snabbt flikar.
Du kan också trycka och svepa ner i URL-fältet för att välja listan över flikar som du har öppnat. Det gör det enklare att använda webbläsaren på en mobil!
Kopiera URLS snabbt
Om du vill dela eller spara en URL kan du kopiera den mycket snabbare än att välja delningsalternativet och Kopiera till Urklipp. Välj bara ikonen för tre punktmeny längst upp till höger och välj ikonen 'i' i en cirkel. Tryck och håll URL-adressen i popup-fönstret och du ska se ett meddelande som säger "URL kopierat". Peka och håll en tom URL-bar för att klistra in den eller göra samma sak i ett SMS för att skicka URL-adressen.
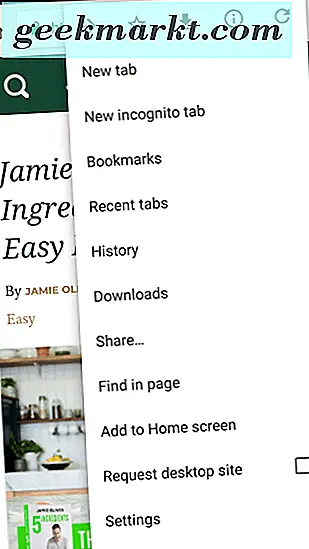
Snabba upp Chrome för Android
Den nuvarande versionen av Chrome är ganska snabb men det kan bli snabbare än. Så länge du inte har något emot att göra en konfigurationsändring, kan du använda QUIC-protokollet för att påskynda webbläsaren.
- Skriv 'chrome // flags' i URL-fältet för Chrome på din Android-enhet.
- Navigera till experimentellt QUIC-protokoll och aktivera det.
- Stäng ner sidan.
QUIC-protokollet testas fortfarande. Den använder UDP-trafik istället för TCP, som har mycket mindre av ett överhuvud, så det är snabbare. Du bör se förbättringar på mellan 2% och 10% i webbläsarens hastighet och medieavspelning.
Få en stationär webbplats istället för mobil
De flesta mobila webbplatser av bra kvalitet passar perfekt för sitt medium. Vissa är inte. Bara för att du använder en mobilenhet betyder inte att du måste använda en mobilwebbplats. Du kan berätta för Chrome att istället be om skrivbordswebbplatsen.
- Öppna webbplatsen du vill ha i Chrome.
- Välj ikonen med tre punkter
- Markera rutan bredvid Begär skrivbords webbplats.
- Uppdatera sidan om det inte händer automatiskt.
Det kan förekomma designkompromisser på din enhet när du begär en webbplats avsedd för en större skärm, men du kommer att få all funktionalitet på hela webbplatsen snarare än en mobilversion.
Lägg till bokmärken på din Android-startskärm
Det här sista tipset är en realtidssparare. Du behöver inte skapa en länk direkt på huvudskärmen, du kan skapa en annan skärm eller skapa en mapp som innehåller länkarna. Det är helt upp till dig hur du hanterar dem. Med en genväg på startskärmen kan du bara trycka på den för att komma fram till din favoritsida. En realtids sparare!
- Öppna Chrome på din Android-enhet.
- Navigera till den sida du vill använda.
- Välj ikonen med tre punkter
- Välj Lägg till på startskärmen.
- Ge det ett namn och välj Lägg till.
En ikon kommer att visas på din startsida och du kan sedan flytta den till var du vill.