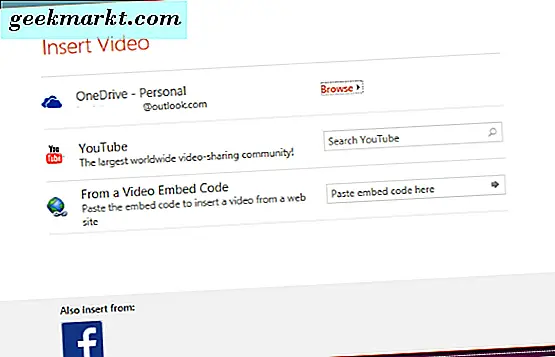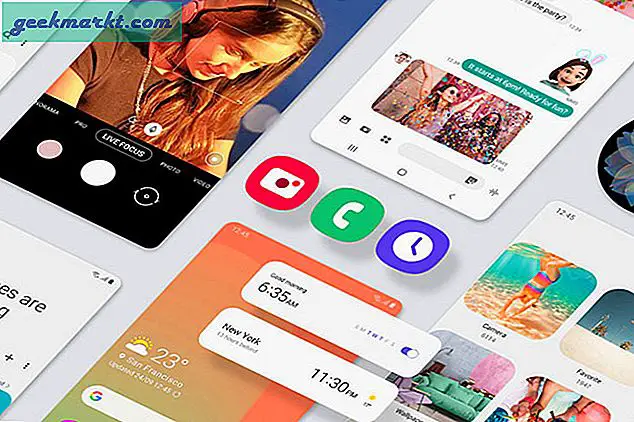Bildspel är ett bra sätt att visa upp dina favoritfoton. Windows 10 innehåller några alternativ som du kan konfigurera bildspelspel med. Dessutom finns det många extra mjukvarupaket du kan lägga till i Windows med mycket mer omfattande bildspel.
Ställ in en skrivbordsdisplay i Windows 10
Windows 10 innehåller skrivbordsalternativ för bildspel för bakgrundsbilder, som kortfattat omfattades av "Hur man anpassar Windows 10 Desktop" -artikeln. Med dessa alternativ kan du lägga till ditt bildspel till skrivbordet i Windows. Du kan högerklicka på skrivbordet och välja Anpassa > Bakgrund för att öppna alternativen för bildspelet som visas direkt nedan.
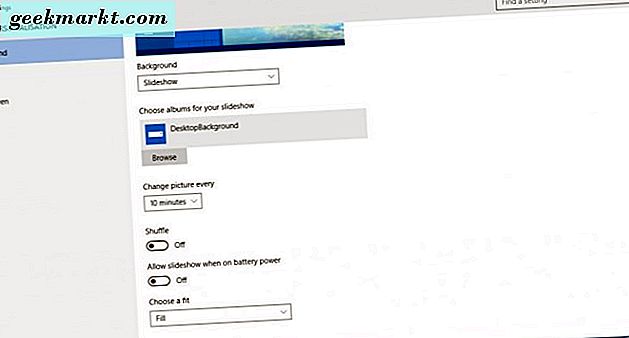
Välj bildspel på rullgardinsmenyn Bakgrund. Tryck sedan på Browse- knappen och välj den mapp som innehåller bilderna för bildspelet. Bildspelet visar alla bilder i mappen.
Klicka på Ändra bild varje rullgardinsmeny för att konfigurera hur länge varje bild visas på skrivbordet. Det finns inga extra alternativ att välja övergångseffekter med, men du kan också konfigurera hur bilderna passar på skrivbordet. Klicka på rullgardinsmenyn Välj en passform för att justera de här inställningarna. Om ditt bildspel innehåller mindre bilder kan du behöva välja alternativ som Center eller Fill .
Ställ in en skärmsläckare Slideshow
Alternativt kan du skapa ett bildspel som skärmsläckare. Du kan ställa in ett bildspel med skärmsläckare genom att högerklicka på skrivbordet, välja Anpassa > Teman och Temainställningar . Välj sedan skärmsläckare för att öppna fönstret direkt nedan.
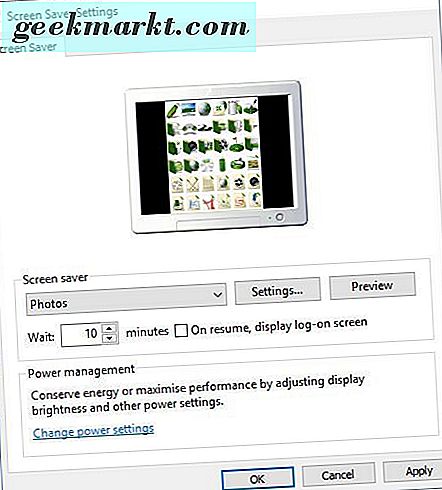
Klicka på rullgardinsmenyn Skärmsläckare och välj Foton där borta . Tryck på Inställningar för att öppna fönstret i ögonblicksbilden nedan. Klicka på knappen Bläddra för att välja en bildmapp för skärmsläckaren. Då kan du också välja tre alternativ för bildspelshastighet från det här fönstret.
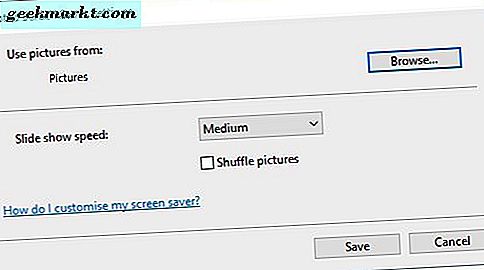
Tryck på Spara för att stänga det fönstret. Du kan sedan ange en tid i textrutan Vänta . Om du till exempel anger 10, kommer skärmsläckaren att spelas efter 10 minuter om du inte flyttar musen. Tryck sedan på Använd för att bekräfta de valda inställningarna för skärmsläckare.
Ställ in en bildspel med Photos App
Applikationen Foton i Windows 10 har också bildspel. Du kan öppna den från Start-menyn. Det organiserar dina fotografier i album baserat på datum.
Klicka på Album till vänster om appfönstret för att öppna en lista med album. Klicka på en miniatyr där för att öppna albumet enligt nedan. Då kan du klicka på knappen + Lägg till eller ta bort foton för att lägga till några mer relaterade bilder till den. Välj en bild i albumet, klicka på symbolen Pencil högst upp och tryck sedan på bildspelsknappen för att spela albumbilderna i ett bildspel.
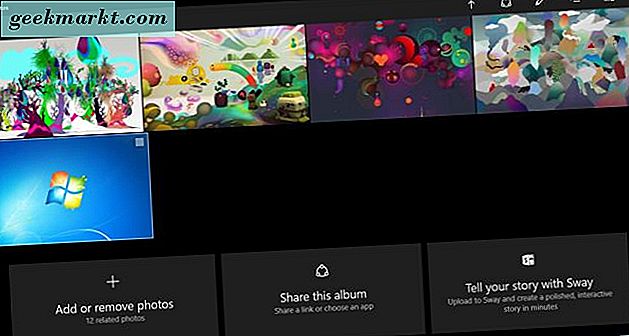
Ställa in en bildspel med LibreOffice Impress
Alternativen för Windows 10-bildspel är något begränsade. Det innehåller inte några alternativ för övergångseffekter eller textning. Som sådan är det bättre att ställa in ett bildspel med tredje parts programvara. Det finns massor av program som du kan skapa ett bildspel med, och en av dem är Impress-presentationsprogrammet som levereras med Freeware LibreOffice-serien.
Du kan lägga till LibreOffice-paketet till Windows 10 och andra plattformar, från den här sidan. Tryck på knappen Hämta nu och klicka sedan på Windows som operativsystem och tryck på knappen Hämta version 5.1.2 för att spara installationsguiden. Gå sedan igenom installationsguiden för att installera kontorsuiten och Impress (öppna den här sidan för ytterligare detaljer). När du har lagt till paketet klickar du på LibreOffice Impress för att öppna fönstret nedan.
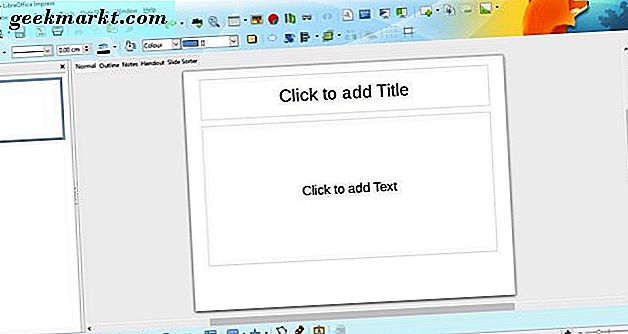
Klicka på knappen Egenskaper på den högra verktygsfältet för att öppna ett urval av bildformat. Högerklicka sedan på sidorna Sidor till vänster och klicka på Nya bilder för att lägga till nya bilder. Välj en blank sidlayout från sidfältet Egenskaper för alla diabilder som ingår i bildspelet enligt nedan.
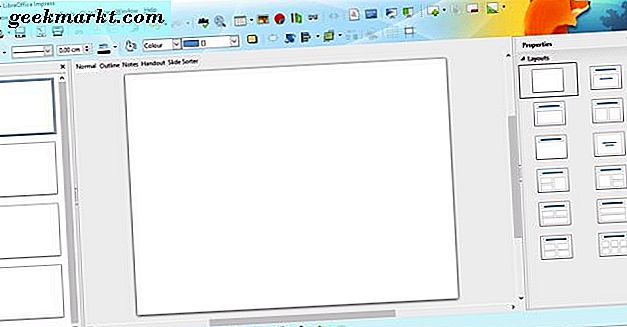
Högerklicka sedan på en av de tomma bilderna och välj Ange bakgrunds bild för bildspel. Välj sedan en bild som ska inkluderas på bilden så som nedan. Tryck på Nej i fönstret Sidinställning som dyker upp. Lägg till en bildspel bild till var och en av bilderna.

Tryck nu på knappen Slide Transition på den högra verktygsfältet. Det kommer att öppna ett urval av bildspel övergångseffekter som visas nedan. Du kan välja alternativa övergångseffekter för varje bildspel. Alternativt, välj en effekt och tryck på Apply to All Slides för att inkludera samma övergång i hela bildspelet. Klicka på knappen Spela ned längst ned på sidoväggen Slide Transition för att förhandsgranska effekterna.
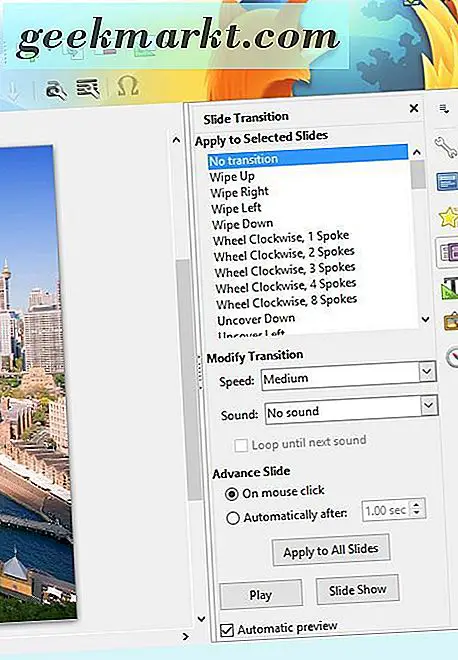
Det sidofältet innehåller också ett par Advance Slide-alternativ. Du kan välja hur länge varje bild visas för genom att klicka på knappen Radera automatiskt efter . Ange sedan ett tidvärde i textrutan och tryck på knappen Tillämpa på alla bilder igen för att tillämpa inställningen på varje bild i bildspelet.
Det bästa sättet att lägga till undertexter i bildspelet är att välja alternativet Textbox på ritningsverktygsfältet. Dra och expandera sedan en textruta på bilden och ange lite text i den. Med den markerade textrutan klickar du på Egenskaper-fältet för att öppna formateringsalternativen nedan.

Då kan du ytterligare formatera texten med alternativen där. Du kan välja nya teckensnitt för rutan från rullgardinsmenyn. Tryck på knapparna Bold, Italic, Underline, Shadow and Strikethrough för att lägga till den formateringen i undertexten. Klicka på Teckensnittfärg för att välja en lämplig textfärg.
Det bästa sättet att lägga till ett bakgrunds-ljudspår för bildspelet är att välja den första bilden, klicka på rullgardinsmenyn Ljud och välj sedan Annat ljud. Välj sedan en låt att lägga till i bildspelet. Klicka inte på knappen Använd till alla bilder eftersom ljudspåret startas om när varje bildskift växlar.
Du kan spela ditt bildspel genom att välja Bildspel på menyraden och klicka på Start från första bildspelet . Det kommer att spela ditt bildspel från början. Du kan trycka på Esc för att avsluta presentationen innan den avslutas.
Klicka på Arkiv > Spara som för att spara ditt bildspel. Alternativt trycker du på snabbmenyn Ctrl + Shift + S för att öppna fönstret Spara som. Du kan spara det med ett PowerPoint-filformat genom att klicka på rullgardinsmenyn Spara som typ och välja ett Microsoft PowerPoint- format därifrån.
Så du kan konfigurera bildspel med Windows 10 alternativ och appar, Impress eller annan extra programvara. Programvaran från tredje part kommer säkert att ha mer omfattande alternativ och övergångseffekter, så det är bättre att visa upp fotografier med extra freeware-program.