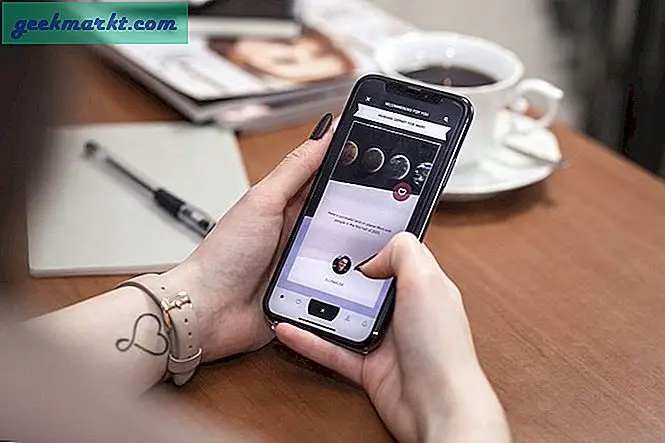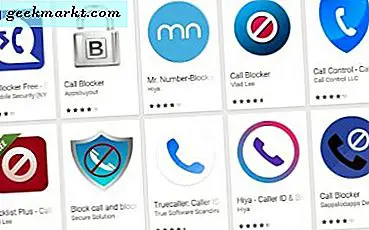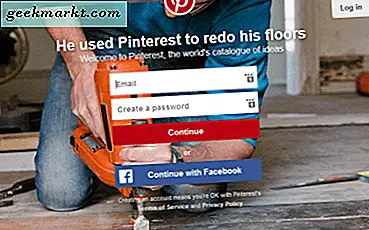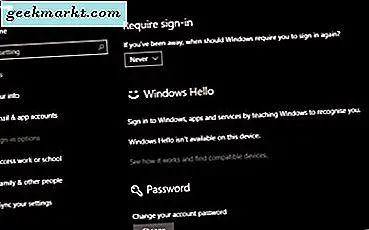
Fed upp med att behöva ange ditt lösenord varje gång du startar din Windows 10-enhet? Vill du undvika att behöva skriva in det igen när du avbryter skärmsläckaren? Behöver du inte säkra ditt skrivbord med ett lösenord? Så här stoppar du lösenordsanmälningar i Windows 10.
Ett av de uppställda målen för Windows 10 var att göra databehandling säkrare. Oavsett om du använder den på mobil, surfplatta eller skrivbord, har operativsystemet utformats för att skydda dina data och enheten själv från omvärlden. Ett viktigt sätt att göra det är med lösenord. Fram till Windows Hej anländer och vi byter alla till biometri, lösenord är det primära sättet att säkra vår data.
Om du bara vill använda din dator utan att behöva logga in hela tiden har du några alternativ. Du kan:
- Sluta behöva ange ett lösenord när du startar eller loggar in.
- Sluta behöva ange ett lösenord när du avbryter skärmsläckaren.
- Skapa ett lokalt konto utan inloggning alls.
Jag ska visa dig hur du ska uppnå alla tre. Du kan då välja vilka som ska genomföras.

Sluta behöva ange ett lösenord när du startar eller loggar in på Windows 10
Om du bara vill starta upp i Windows 10 utan att hålla på en inloggningsskärm, är du inte ensam. Jag tenderar att starta upp datorn medan jag gör något annat som att ta en kaffe. Jag vill att skrivbordet ska vara klart för mig när jag kommer tillbaka, inte att behöva logga in och vänta tills den laddas.
- Tryck på Windows-tangenten + R, skriv 'netplwiz' och tryck på Enter.
- Välj ditt användarkonto på nästa skärm och avmarkera rutan bredvid "Användare måste ange ett användarnamn och lösenord för att använda den här datorn".
- Ange ditt lösenord två gånger och tryck OK två gånger.
Se till att du anger ditt lösenord korrekt eftersom processen inte kommer att berätta om du tar fel. Du kommer bara veta nästa gång du försöker logga in och du uppmanas att lösenordet igen. Om det händer, gå tillbaka till netplwiz, kolla in rutan för lösenordsrutan, bekräfta, avmarkera rutan och upprepa ovanstående steg.

Sluta behöva ange ett lösenord när du avbryter skärmsläckaren i Windows 10
Den andra stora irritationen är när skärmsläckaren slår in och vill att du loggar in igen för att komma tillbaka till skrivbordet. Bra i delade eller arbetsmiljöer, inte så bra om du är den enda hemma. Så här stoppar du det.
- Högerklicka på ett tomt utrymme på skrivbordet och välj Anpassa.
- Välj Lås skärm i vänstra menyn.
- Välj skärmsläckarinställningar textlänk längst ner till höger.
- Avmarkera rutan bredvid På återuppta, visa inloggningsskärmen.
Nu när du avbryter skärmsläckaren bör du gå tillbaka till skrivbordet utan att behöva ange ditt lösenord.
Skapa ett lokalt konto utan inloggning alls i Windows 10
Standard Windows 10-konton är Microsoft-konton som länkar din dator till företaget för att erbjuda "personliga tjänster" och spåra dig. Du behöver en inloggning och ett lösenord för att kunna använda Microsoft-kontot, men du behöver inte använda det. Du kan istället använda ett lokalt konto för att göra allt på din dator.
Samtidigt som vi inte tekniskt gör bort lösenord skapar vi ett lokalt konto så att du är oidentifierbar för Microsoft och deras spårning och marknadsföring. Vi kan sedan ställa in det för att vara (mestadels) utan lösenord.
Microsoft håller allt detta tyst eftersom det verkligen vill ha dina data. Bortsett från att du inte tillåter åtkomst till vissa appar i Windows Store, kan du göra allt med ett lokalt konto som du kan med en Microsoft. Så här skapar du ett lokalt konto i Windows 10.
- Navigera till Inställningar och Konton.
- Välj Familj och andra personer och lägg sedan till någon annan till den här datorn.
- Välj Den person jag vill lägga till har ingen e-postadress och sedan Nästa.
- Välj Lägg till en användare utan ett Microsoft-konto och välj Nästa.
- Lägg till ett användarnamn och lösenord tillsammans med ett lösenordslogo och välj Nästa.
Ett lokalt konto kommer nu att skapas och om du går tillbaka till de två första delarna av denna handledning kan du ställa in det så att du aldrig behöver logga in igen och Microsoft kan inte identifiera dig för att effektivt kunna spåra dig.
Du behöver inte mig att berätta att lösenord som skyddar din dator går långt för att skydda din data. Ta bara bort lösenordsanmälningar i Windows 10 om du bor ensam eller är säker på att ingen annan kommer åt din dator.