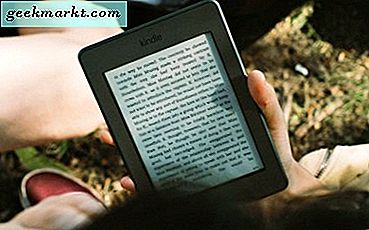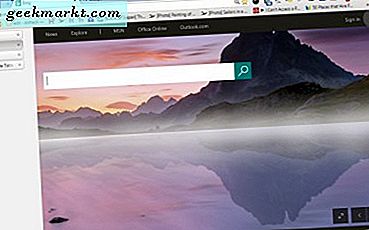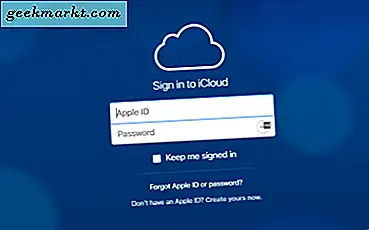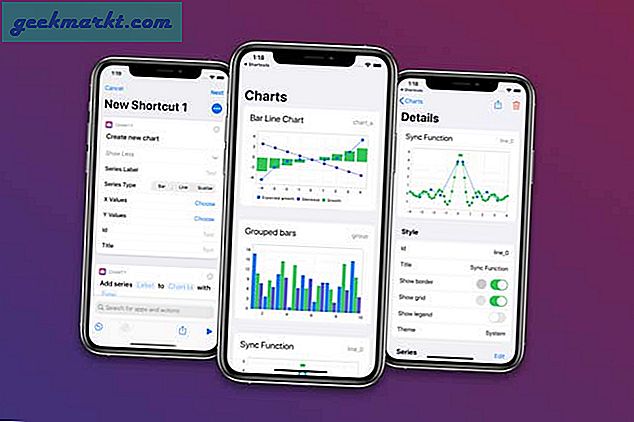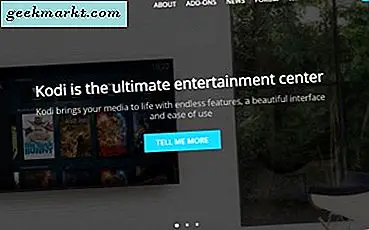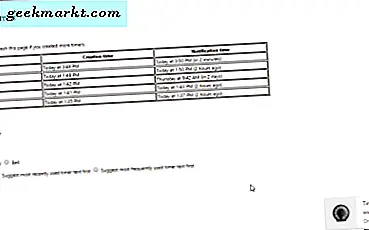
Google Chrome adressfält är mycket mer än bara en textruta för webbadresser. Den innehåller också webbläsarens sökruta. Chrome: s kombinerade webbadress och sökfält är annars omniboxen. Du kan överbelasta Omniboxen på många sätt med tillägg av vissa tillägg och genom att ställa in nya sökmotorer för det via inställningssidan.
Konfigurera anpassade sökmotorer för omniboxen
Först, skapa några nya anpassade sökmotorer för omniboxen. Du kan göra det utan extra tillägg genom att högerklicka på Omnibox (URL) och välja Redigera sökmotorer . Det öppnar fönstret som visas direkt nedan.
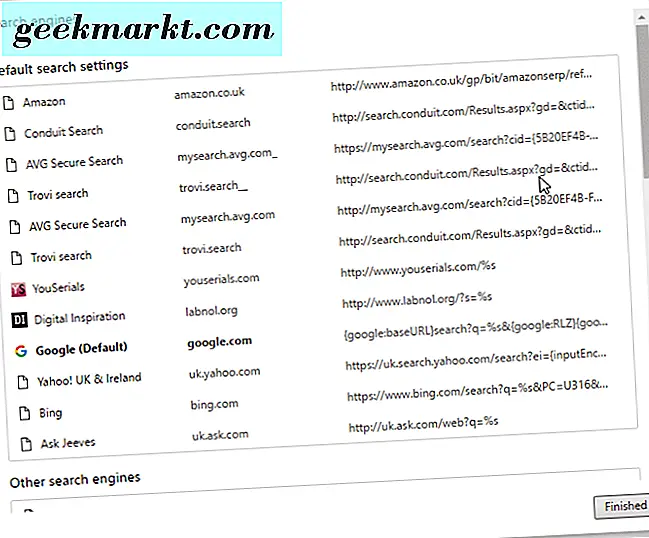
Det visar dig dina standardinställningar för sökmotorer högst upp. Till exempel kommer den listan nästan säkert att inkludera Google. Så om du anger "Google.com" i Omnibox (annars URL-bar) och trycker på Tab kan du hitta sidor med sökmotorn genom att skriva in nyckelord direkt i Omniboxens textruta.

Så att lägga till nya sökmotorer i omniboxen, rulla ner till botten av sökmotorns fönstret där det finns tre textrutor som visas på ögonblicksbilden nedan. Först ange en titel för sökmotorn i den vänstra textrutan. Ange ett nyckelord för sökrutan i textrutan i mitten och ange sedan en söksträng i rätt textruta. Tryck på Finished för att spara de nya inställningarna och stänga fönstret.
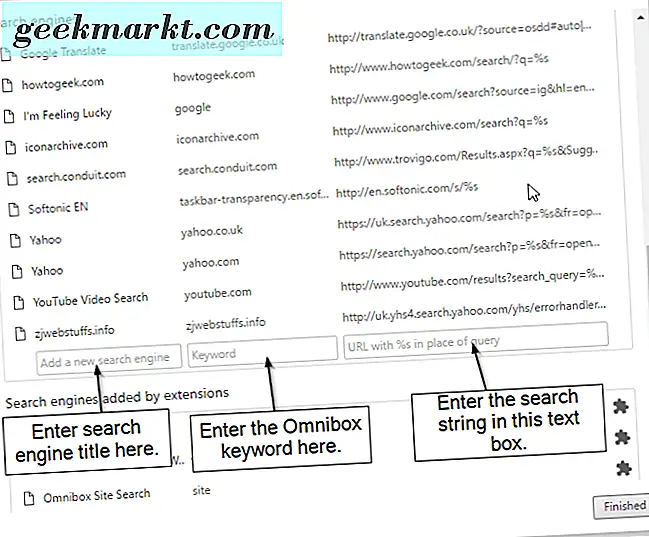
För att hitta en sträng för en viss sökmotor, gör bara en vanlig sökning med det genom att skriva in ett sökord. Det sökordet kommer då att vara i sökmotorns URL. Om du till exempel sökte i Gigablast med "Google Chrome" som sökord skulle webbadressen vara https://www.gigablast.com/search?c=main&index=search&q=google+chrome . Byt sedan in sökordet i webbadressen med% s. Så söksträngen för Gigablast är https://www.gigablast.com/search?c=main&index=search&q=%s .
Sök bokmärken med Omnibox
Det finns många förlängningar som biffar upp omniboxen. För att söka i dina bokmärken med Omniboxen, lägg till Holmes-tillägget till webbläsaren. När du har lagt till det i Chrome anger du '*' i Omnibox och trycker på Tab (eller Space) för att öppna Holmes-sökningen i URL-fältet.
Skriv sedan in ett sökord för att söka i dina bokmärken med. De bästa matcherna visas i Omniboxens listrutan som visas direkt nedan. Du kan klicka på en av bokmärkenna listade där för att öppna den i webbläsare.
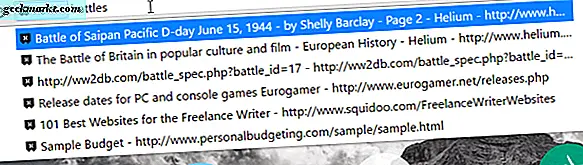
Alternativt, tryck på Holmes-knappen på verktygsfältet för att söka i dina bokmärken. Det öppnar textrutan som visas nedan där du kan skriva in sökorden. Fördelen med Holmes UI är att den listar 10 sidor istället för omniboxens sex.
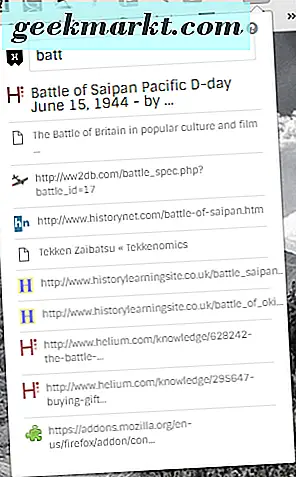
Sök sidhistorik med omniboxen
Om du behöver snabbt söka i sidhistoriken kan du kolla in utvidgningen för historiksökning. Detta gör att du kan söka i din historia med omniboxen. Lägg till den här förlängningen till Chrome härifrån och skriv sedan "h" i omniboxen och tryck på fliken för att aktivera historiksökningen.

Då ska du skriva ett sökord för att söka efter din historia med och tryck på Enter. Det öppnar Chrome-historiksidan i bilden direkt nedan. Det kommer att visa dig sidor som matchar det inskrivna sökordet.
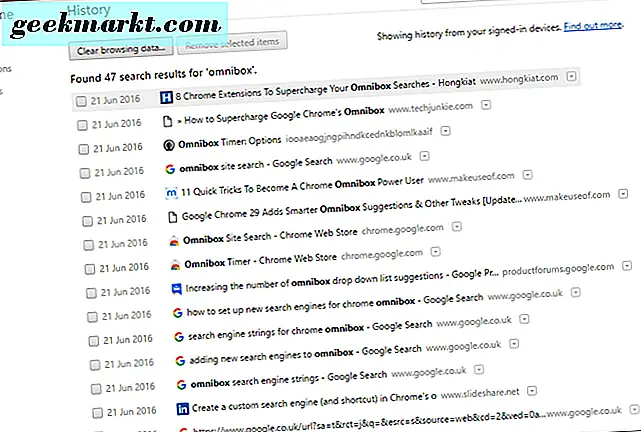
Detta laddar upp ovanstående historik sida i samma flik som standard. För att öppna den här sidan i en ny flik, högerklicka på historiksökningen på verktygsfältet och välj alternativ . Markera kryssrutan Sök i en ny flik .
Ställ in ett meddelande alarm
Ett anmälningslarm kan vara ett användbart tillägg till Google Chrome. Du kan lägga till exakt det i webbläsaren med förlängningen Omnibox Timer. På så sätt kan du ställa in larmmeddelanden med omniboxen. Klicka på den här hyperlänken för att öppna tilläggets sida och lägg till den i webbläsaren därifrån.
Då kan du ställa in ett alarmmeddelande genom att ange 'tm' i Ominbox och trycka på Space eller Tab. Du kan schemalägga ett alarm för att gå av i timmar eller minuter. För att ställa in ett alarm med timmar anger du värdet följt av h. Till exempel kan du mata in '4h' för att schemalägga larmet fyra timmar från nu. Skriv sedan en anteckning för att larmet ska visas som "ring någon" och tryck på Enter.
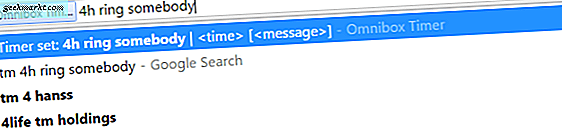
Den alarmanmälan ska då ingå i Omnibox Timer: Alternativ fliken som visas på ögonblicksbilden direkt nedan. Du kan högerklicka på Omnibox Timer-knappen på verktygsfältet och välja Alternativ för att öppna den här sidan. När larmet släcks öppnas en liten anteckning i nedre högra hörnet av webbläsaren.
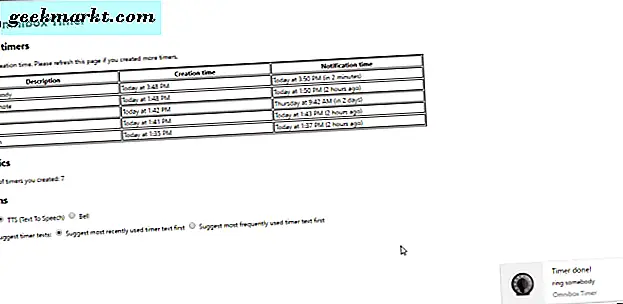
Byt webbläsarflikarna med omniboxen
Det finns några tillägg som gör att du kan byta webbläsarflikar med omniboxen. En av dem är Switch to Tab, som finns tillgänglig på den här sidan. Detta gör det möjligt för Chrome-användare att söka och välja flikar som ska öppnas med omniboxen.
När du har lagt till den här utvidgningen till Chrome skriver du "sw" i Omnibox och trycker på Tab-knappen för att aktivera sökningen Switch to Tab. Ange sedan några nyckelord för att hitta en av sidorna som är öppna i din flikfält. Det visar dig de öppna flikarna som bäst matchar sökordet i rullgardinsmenyn som nedan. Tryck på Enter för att öppna sidfliken som visas längst upp i listrutan.
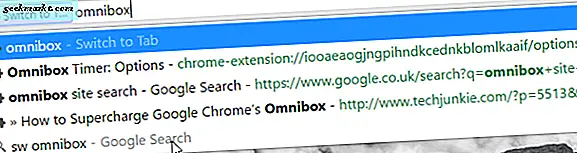
Sök en särskild webbplatsportal med omniboxen
Omnibox Site Search är en annan bra förlängning. Med detta kan du söka specifika webbplatser med omniboxen. När du har lagt till tillägget till Chrome från den här sidan, öppna en webbplats för att söka i webbläsaren, skriv "webbplats" i rutan Omnibox och tryck på Tab för att aktivera den enligt nedan.

Ange ett sökord för att söka på sidan med och tryck på Retur-tangenten. Det kommer att öppna din webbläsares standard sökmotor, förmodligen Google, med en lista med sidor på webbplatsen som bäst matchar det inskrivna sökordet. Om du till exempel sökte Amazon med omniboxen skulle det visa dig matchande sidor som nedan.
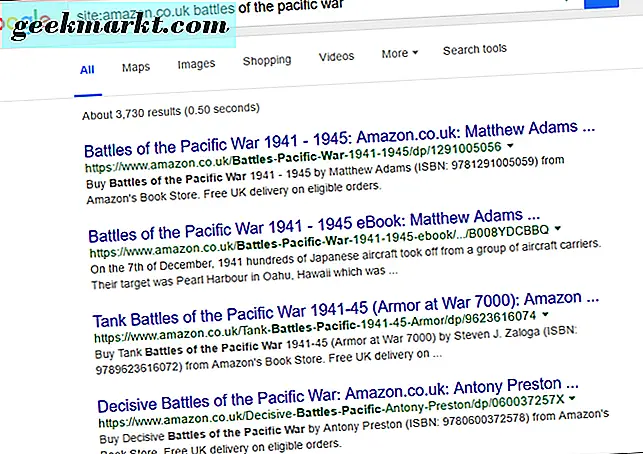
Sök efter Chrome-tillägg
Du kan hitta Chrome-tillägg eller appar snabbare med Snabbsökning i webbshoppen. Det är en Omnibox-förlängning som du kan lägga till i webbläsaren härifrån. Skriv sedan 'ws' i Omnibox för att söka med det.

Ange nu ett sökord för att hitta matchande tillägg och appar med. Det öppnar sidan i bilden nedan och visar appar och tillägg som bäst matchar sökfrågan. Klicka på alternativknappen till vänster på sidan för att filtrera bort appar.
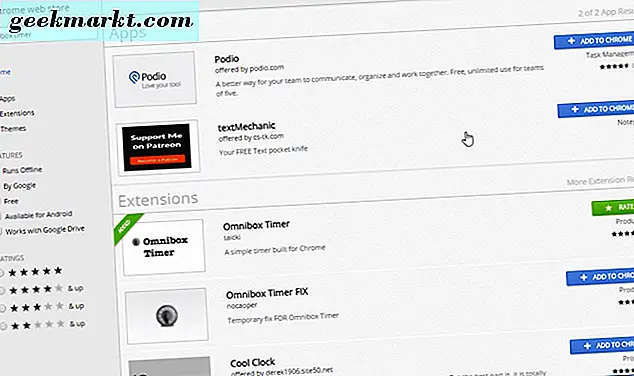
Så Omnibox är utan tvekan ett ovärderligt Google Chrome-verktyg. Ovanstående förlängningar förbättrar kraftigt vad du kan göra med omniboxen. Det finns också några fler kan du försöka skicka e-postmeddelanden, kopiera IP-adresser och söka i Google Drive med omniboxen.