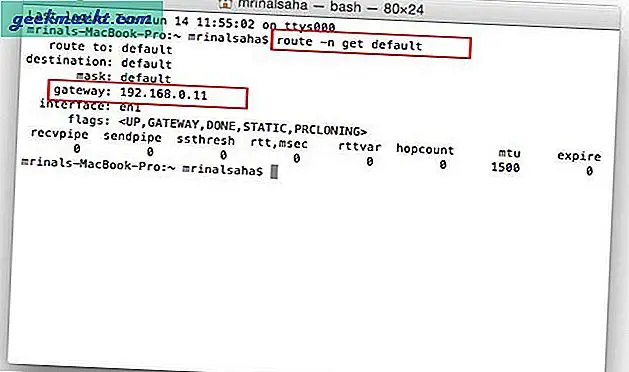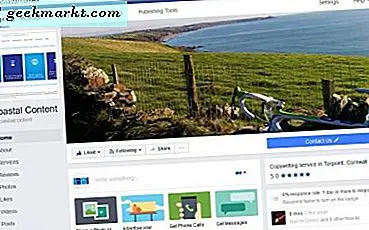Tänk på alla dessa viktiga foton, videor och meddelanden i din Android-telefon som innehåller oföränderliga minnen. Kommer du att lita på din Android-telefons liv med all denna viktiga data? Du vet aldrig när det kan bli skadat eller möta dammet och ta bort all data med det.
Säkerhetskopiera din Android-telefondata är oerhört viktigt. Tyvärr kan det vara lite svårt att säkerhetskopiera och underhålla och avrotad Android-telefon. Du måste vara beroende av olika tjänster för att säkerhetskopiera all din Android-telefons data. Oroa dig inte, eftersom vi i dag kommer att berätta allt du behöver för att skapa en fullständig säkerhetskopia av din Android-telefon.
Kan du verkligen ta en fullständig säkerhetskopia av din Android utan root?
Tja, inte exakt. Till skillnad från en iPhone (som säkerhetskopierar automatiskt allt på din telefon medan du sover); Android, å andra sidan, kan inte ta fullständig säkerhetskopiering på egen hand.
I grund och botten har du två alternativ för säkerhetskopiering i Android.
1. Delvis säkerhetskopiering (ingen rot) - detta inkluderar dina kontakter, bilder, videor, musik, webbläsardata etc. Du kan använda Googles säkerhetskopieringslösning för detta, som är inbyggt i din telefon. Eller så kan du använda appar från tredje part från Play Store för att få fler alternativ för säkerhetskopiering som samtalslogg, meddelanden och systeminställningar etc (som inte ingår i Googles säkerhetskopiering)
2. Komplett säkerhetskopiering (ROOT)- den här typen av säkerhetskopiering innehåller allt du får från ovanstående partiella säkerhetskopiering plus - säkerhetskopiering av alla appar och dess data (med hjälp av Titanium-säkerhetskopiering) eller så kan du skapa en exakt kopia av ditt Android-tillstånd med Nandroid-säkerhetskopiering från TWRP-återställning.
Men för den här artikeln fokuserar vi bara på Delvis säkerhetskopia metod.
Säkerhetskopiera din Android-enhet (inget rot)
Metod 1: Säkerhetskopiera din Android med Google Backup
Detta är den mest praktiska metoden, delvis för att den är inbyggd i din Android-enhet. Återigen, till skillnad från iPhone, behåller den inte 100% säkerhetskopia av din enhet, men du kan komma nära 60%.
Vilka data säkerhetskopierar Google?
- Chrome-webbläsardata
- Kontakter
- Kalendrar
- Dokument
- Hangout-meddelanden
- Installerade eller köpta appar
- Foton och videor (om synkronisering av Google Foto är aktiverat)
- Musik (uppladdad till Play Music)
- Systeminställningar (Wi-Fi, låsskärmsinställningar etc)
Steg 1: Säkerhetskopiera grundinställningar
För att aktivera funktionen Google Backup, gå till “inställningar”Och tryck på”Säkerhetskopiera och återställ”Alternativ. Se till att “Säkerhetskopiera mina data”Alternativet är aktiverat här. Alla dina applikationsdata, lösenord, kontakter och telefoninställningar sparas på Googles servrar.

När du fabriksåterställer eller kommer åt en annan Android-telefon med ditt Google-konto kommer alla dessa data att laddas ner och tillämpas. Om du inte är bekväm med att Google lagrar alla dina personuppgifter kan du enkelt radera den. Gå till alternativet "Säkerhetskopiera och återställ" igen och stäng av växlingsknappen bredvid "Säkerhetskopiera mina data". Funktionen för automatisk säkerhetskopiering stängs av och all tidigare samlad data raderas från Googles servrar.
Steg 2: Säkerhetskopiera foton och videor
För att automatiskt säkerhetskopiera alla dina foton och videoklipp måste du vara beroende av en molntjänst med automatisk synkronisering. Det finns många alternativ, men Google Photos skulle vara det bästa alternativet för att säkerhetskopiera foton och videor i din Android-telefon. Många Android-telefoner levereras med Google Photos-appen installerad, så det finns en stor chans att den också är installerad i din telefon. Dessutom erbjuder det obegränsat lagringsutrymme för foton och videor med hög kvalitet.
Relaterad:Minska filstorleken med dessa videokompressorappar för Android
Om du inte har något emot att spara dina foton och videor med 16 megapixlar respektive 1080p, kan du säkerhetskopiera obegränsat antal foton / videor. Om du vill spara en bild / video i sin ursprungliga kvalitet citeras storleken på din Google Drive-lagring, som erbjuder 15 GB gratis. De flesta Android-telefoner kan inte ta foton / videor av högre kvalitet än kvoten, så du borde inte ha några problem att spara data med obegränsat lagringsutrymme.
När du öppnar appen Google Foto kommer den att uppmana dig att automatiskt säkerhetskopiera alla foton och videor. Bekräfta bara det och vila hanteras av Google Foto. Alla säkerhetskopierade data kan visas och laddas ner från valfri Google Photos-app på vilken enhet som helst. Gå till photos.google.com om du vill se dina reservfoton och video.

Vad säkerhetskopieras inte?
- SMS
- Samtalsloggar
- Anpassade inställningar som startprogram, låsskärm etc.
- De flesta appinställningar och data (som appen inte delar med Google Play-tjänster)
Steg 3: Säkerhetskopiera textmeddelanden och samtalsloggar
Eftersom Google Backup inte inkluderar säkerhetskopiering av SMS och samtal använder vi en tredjepartsapp för att ta backup.
SMS och samtalsloggar är en av de viktigaste datatyperna som till och med kan innehålla känslig information. Så du måste vara mycket försiktig med hur du ska säkerhetskopiera dessa data. För detta ändamål litar jag på appen Easy Backup & Restore som är förvånansvärt enkel och helt gratis att använda. Appen låter dig säkerhetskopiera SMS, MMS, kontakter, samtalsloggar, kalender och bokmärken. Och all denna information kan sparas på ett SD-kort eller ditt val av molnlagringstjänst, inklusive Google Drive, Box, Dropbox och OneDrive.
Relaterad:Topp 5 Android-appar för säkerhetskopiering av SMS och samtalsloggar
Trots sitt namn har Easy Backup & Restore ett mycket enkelt gränssnitt som låter dig snabbt säkerhetskopiera eller återställa data med bara några flikar. Klicka bara på "Backup" och välj vilken typ av data du vill säkerhetskopiera. Välj därefter var du vill säkerhetskopiera data. Om du vill spara data med dig väljer du SD-kort. Annars är det bara att välja din molntjänst. Du kan också välja flera reservplatser för att ha flera säkerhetskopior.

För att återställa data, ladda ner Easy Backup & Restore i den nya telefonen och klicka på knappen "Restore" för att återställa data. Det finns också ett "Visa" -alternativ som låter dig visa data innan du återställer. Dessutom kan de skapade säkerhetskopiorna skickas till andra via e-post.
Du kan antingen säkerhetskopiera all data manuellt eller be Easy Backup & Restore att säkerhetskopiera den automatiskt efter en viss tid. Både ny och gammal säkerhetskopia behålls, men du kan välja att ta bort de gamla säkerhetskopiorna efter en viss tidsperiod.
Metod 2: Säkerhetskopiera allt på ett ställe
Ovan är enkla sätt att säkerhetskopiera all Android-data med gratis och obegränsade tjänster. Du måste dock vara beroende av olika tjänster för att lagra och återställa data, vilket kan vara lite tröttsamt. Om du vill säkerhetskopiera all data på ett ställe och utan att rota telefonen kan det göras med G Cloud Backup-appen.
Vad inkluderar denna säkerhetskopia?
- Kontakter
- Samtalslogg
- Meddelanden
- Foton
- videoklipp
- musik
- Dokument
- Kalendrar
- Systeminställningar
- Webbläsardata
- WhatsApp-data
Det kommer dock med ett begränsat utrymme på 1 GB som kan ökas till 10 GB genom att fylla i olika gratiserbjudanden (massor av erbjudanden). Även om appen är bra för säkerhetskopiering av Android-data, men du är bara begränsad till 10 GB lagringsutrymme gratis. Om du vill ha mer utrymme måste du betala för det.
De data du kan säkerhetskopiera inkluderar SMS, samtalsloggar, kontakter, foton, videor, ljudfiler, dokument och andra typer av filer. När du laddar ner appen uppmanar G Cloud Backup dig att berätta vilken typ av data du vill skydda (säkerhetskopiering). Markera bara kryssrutan bredvid varje datatyp så säkerhetskopieras den enligt schemat. Dessutom kan du också lösenordsskydda appen för att hindra andra från att komma åt dina data.

Tyvärr kan G Cloud Backup inte säkerhetskopiera appdata och inställningar. Du måste ha en rotad telefon för att få den här funktionen. Du behöver dock inte oroa dig, eftersom du fortfarande kan använda den inbyggda funktionen "Backup and Reset" för att säkerhetskopiera appdata (som nämnts ovan).
Avslutar
Om du vill säkerhetskopiera Android-data gratis utan några begränsningar måste du vara beroende av olika tjänster för att säkerhetskopiera olika typer av data. G Cloud Backup är dock en bra tjänst om du är villig att betala ut $ 3,99 / månad för att få sitt obegränsade lagringspaket. När det gäller det fria 10 GB-utrymmet som erbjuds av G Cloud Backup, måste du slutföra många erbjudanden som kan ta mycket tid.
Läs också:6 användbara tips för att frigöra utrymme på din Android-enhet