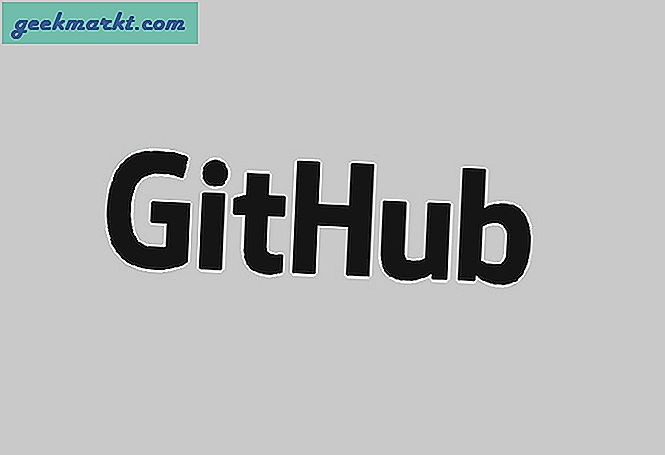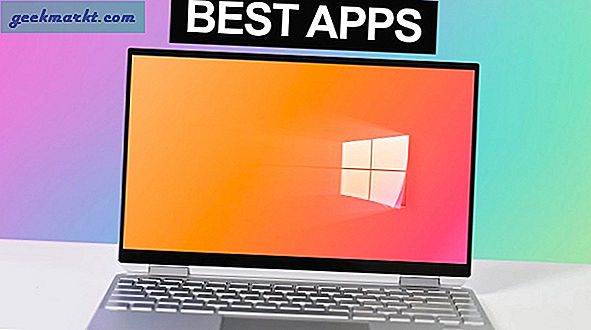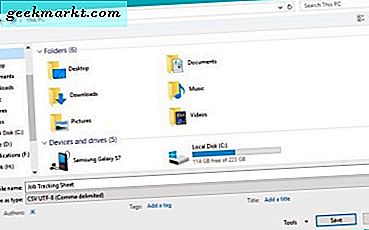Den senaste PlayStation-konsolen från Sony, The PS5 är full av innovativa funktioner och har en fräsch design. Du kan strömma musik från Spotify, spela de senaste titlarna i 4K vid 120FPS, fördjupa dig i 3D-ljud och gör många andra roliga saker. Men ett litet problem plågar fortfarande PlayStation-konsolerna; möjligheten att ansluta hörlurar från tredje part som AirPods till PS5. Om du har undrat varför det är kommer jag att svara på dina frågor och visa enkla lösningar som hjälper dig att ansluta dina AirPods till PS5 eller andra hörlurar. Låt oss börja.
Vad är uppehållet
Sony har nästa generations grafik, fantastiskt ljud, uppslukande haptics, och ändå kan du bara ansluta Sony PS5-kompatibla hörlurar. Problemet är mer nyanserat än bara företags girighet.
Latency Express
En viktig försäljningsargument för alla PS-kompatibla hörlurar är att du skulle få en högkvalitativ chattljudupplevelse med en lågutgångsutgång. Headseten använder ett eget läge för dataöverföring med en dongel istället för Bluetooth. Detta är en legitim fråga och Bluetooth med dess begränsade bithastighet orsakar latens. Det här är de främsta anledningarna till att Sonys egna WH-1000XM3 och andra Bluetooth-hörlurar inte stöds av PS5.
PS-kompatibla hörlurar tar antingen den trådbundna vägen och använder en USB-dongel för att erbjuda trådlös anslutning. Så om du är någon som inte bryr dig om latens för mycket och bara vill använda ett befintligt par AirPods, finns det flera sätt att ansluta dina hörlurar till PS5.
Kan du ansluta AirPods till PS4
På samma sätt som PS5 hade PS4 samma problem. Jag har täckt stegen till Anslut AirPods till PS4 i kraftig detalj. Du kan kolla in det om du vill ansluta dina Bluetooth-hörlurar till PS4.
Anslut AirPods till PS5
Att ansluta AirPods och PS5 är inte svårt alls men vissa metoder är bättre än de andra. Jag listar alla metoder med detaljerade steg och rekommenderar att du använder mikrofonen på kontrollen för onlinechattar under spelet eftersom ingen av metoderna nedan skulle ge dig en bättre upplevelse.
1. Använd Remote Play App
Detta är ett av de enklaste sätten att få ljud dirigerat genom dina AirPods utan ytterligare installation. Du behöver bara ansluta Remote Play-appen på din iPhone med PS5. Därefter kan du lyssna på ljud via AirPods.
Fördel: Det är enkelt att använda appen Remote Play, minimal installation krävs och fungerar via lokalt Wi-Fi.
Nackdel: När du spelar spel med appen Remote Play måste du ansluta kontrollenheten till iPhone istället för PS5. Detta kan innebära viss ingångsfördröjning eftersom din insignal skulle gå igenom appen först. Din iPhone måste också vara på iOS 14.5 eller en nyare version, annars måste du använda en PS4-kontroller. Android-smartphones har inte denna begränsning.
1: Installera Remote Play-appen på din smartphone från Play Store eller App Store. Logga in med ditt PS-konto.
2: Aktivera fjärrspel på PS5, öppna inställningar app och bläddra ner till Systeminställningar. Hitta inställningar för fjärrspel och vrid omkopplaren PÅ bredvid Aktivera fjärrspel.
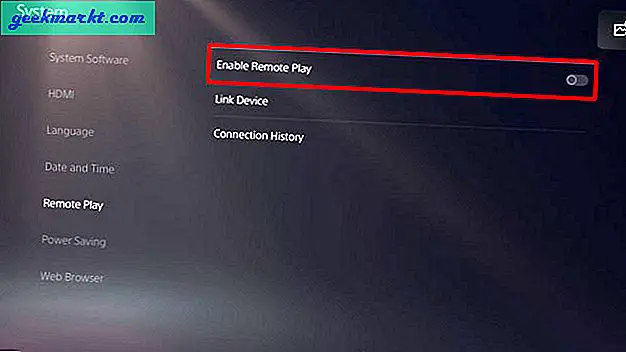
3: Länka din PS5 med Remote Play-appen av ange koden visas på TV-skärmen ansluten till PS5.
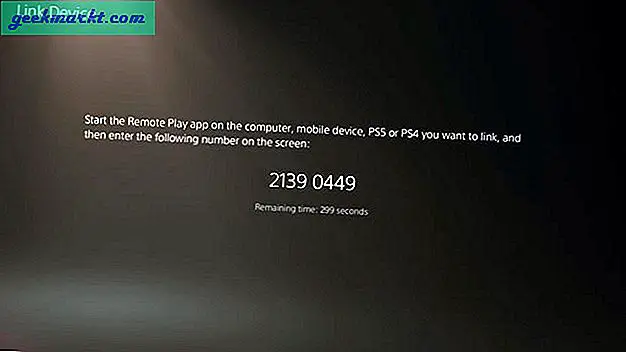
4: Börja sessionen på din smartphone-app och anslut PS5-styrenheten till smarttelefonen. Nu kan du ansluta dina AirPods eller andra Bluetooth-hörlurar till smarttelefonen och njuta av spelet.

2. Använd Samsung Smart TV för att ansluta AirPods med PS5
Samsungs smarta TV-apparater är otroligt innovativa och en av funktionerna är möjligheten att strömma din TVs ljud genom att helt enkelt ansluta en trådlös hörlur med Bluetooth. Om du har en Samsung-TV och trådlösa hörlurar förutom AirPods fungerar den här metoden som en charm. Under min testning fungerade AirPods bara inte med TV: n, men det finns också en enkel lösning för det. Läs nästa metod om du vill ansluta AirPods till PS5 med Samsung TV.
Fördel: Till skillnad från appen Remote Play skulle du bara ansluta AirPods till din Samsung TV och din controller skulle vara ansluten till den faktiska PS5, vilket minskar ingångsfördröjningen i ditt spel.
Nackdel: Den här metoden fungerar bara om du har både Samsung Smart TV och Bluetooth-hörlurar.
1: Använd Samsung TV-fjärrkontrollen och navigera till Inställningar> Ljud> Ljudutgång> Högtalarlista> Bluetooth-enhet> Para ihop och anslut.
Sätt dina hörlurar i parningsläge och använd fjärrkontrollen för att autentisera anslutningen och anslut Bluetooth-hörlurarna. Det är det, du kan börja spela spel och ljudet skulle dirigeras från TV: n till dina Bluetooth-hörlurar.
3. Anslut AirPods till PS5 med SmartThings-appen
Om du vill ansluta AirPods till PS5 och ha en Samsung Smart TV behöver du också en Samsung-smartphone. Samsung SmartThings-appen låter dig dirigera ljudet från TV: n till smarttelefonen och sedan kan du ansluta dina AirPods till smarttelefonen för att få ljudet från PS5 på AirPods.
Fördel: Det är en sömlös process om du har alla enheter med dig.
Nackdel: Att använda den här metoden skulle introducera många ljudfördröjningar eftersom ljudet först dirigeras till TV: n, sedan till smarttelefonen och sedan till AirPods.
1: Installera SmartThings-appen på din Samsung-smartphone och logga in med Samsung-kontot. Om du inte har en kan du skapa en här.
2: Se till att din TV och din smartphone är anslutna till samma Wi-Fi-nätverk. Starta appen och lägg till din TV genom att trycka på + -knappen längst upp till vänster.
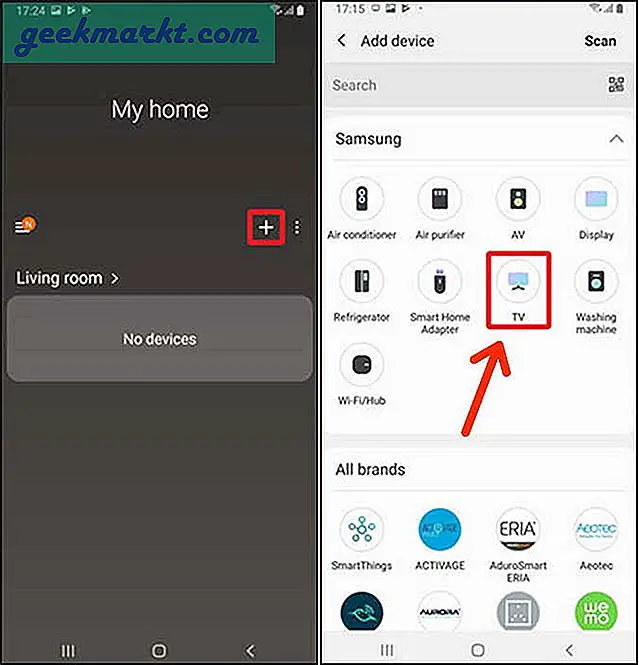
3: Knacka på TV-brickan och gå till alternativ genom att välja alternativknappen längst upp till höger och välja Spela TV-ljud på telefonen.
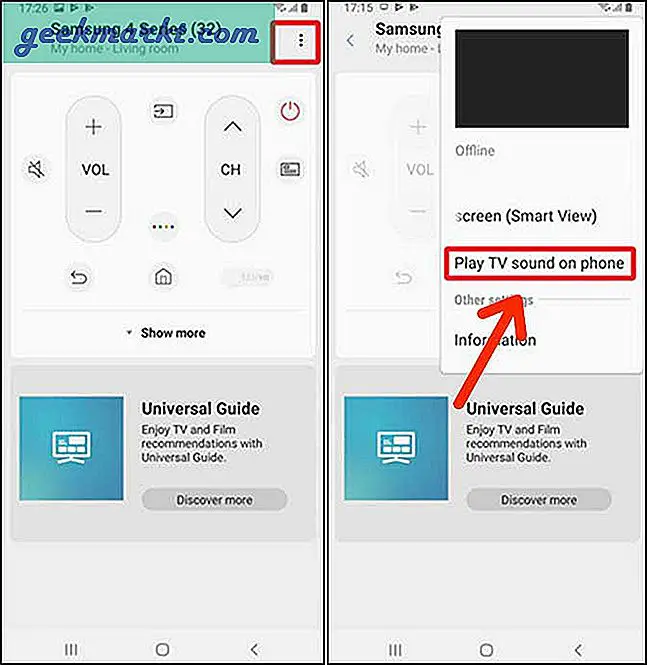
4: Nu kommer ljudet från TV: n att strömma till smarttelefonen och du kan ansluta dina AirPods till Samsung-smarttelefonen och spela spel på PS5.
4. Använd en Bluetooth-dongel
Bluetooth-donglar som AvanTree Leaf låter dig ansluta Bluetooth-hörlurar till enheter som saknar inbyggd Bluetooth-maskinvara. I vårt fall kan vi använda den för att ansluta AirPods direkt till PS5. Jag har använt det tidigare för att anslut PS4 med AirPods och det går som smör.
Fördel: Med hjälp av Bluetooth-dongeln kan du ta den kortaste vägen för att överföra ditt ljud från PS5 till AirPods. Detta ger dig minsta möjliga ljudfördröjning och upplevelsen är ganska bra.
Nackdel: Du får inte använda 3D-ljudfunktionen med den här inställningen och AirPods-mikrofonen fungerar inte med PS5.
1: Anslut AvanTree-dongeln till PS5 USB-porten på framsidan. Tryck på parningsknappen på dongeln tills den vita lampan börjar blinka.
2: Ta AirPods nära dongeln och sätt in dem parningsläge genom att hålla ned knappen på fodralet.

Dongeln och AirPods ansluter till varandra. Nu kan du helt enkelt starta dina favoritspel och njuta av ljudet på AirPods.
Om du inte hör något ljud på AirPods, se till att ljudutgången är korrekt inställd i PS5-inställningarna. Navigera till Inställningar> Enheter> Ljudenheter> Ingång och utgång> Avantree USB-headset.
5. Skaffa en Premium Hi-Fi-sändare
Om du inte har något emot att beskjuta runt $ 90, är en audiofil och älskar 3D-ljudfunktionen, kan du få FiiO BTA30 och få fullt aptX-stöd. Som du kanske vet stöder AirPods inte aptX. Men om du har Sonys WF-1000XM3s eller WH-1000XM4s eller någon annan hörlur som stöder aptX-codec, skulle den här sändaren komma till nytta.

Det fungerar precis som den tidigare metoden. Du ansluter sändaren till PS5 med USB-kabeln och parar sedan dina Bluetooth-hörlurar med sändaren.
Hur ansluter du AirPods till PS5
Det här var några olika metoder du kan använda för att ansluta AirPods till PS5. Beviljas, det finns ännu fler sätt som jag inte täckte på eftersom jag inte kunde garantera deras tillförlitlighet. Du kan till exempel använda aux-porten på baksidan av TV: n för att ansluta en sändare och dirigera ditt ljud därifrån. Jag har dock märkt att det introducerar en betydande mängd fördröjning av ljudet. Vad tror du? Låt mig veta på Twitter.
Läs också: Så här streamer du musik på PS5 med Spotify när du spelar spel