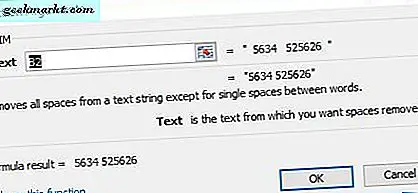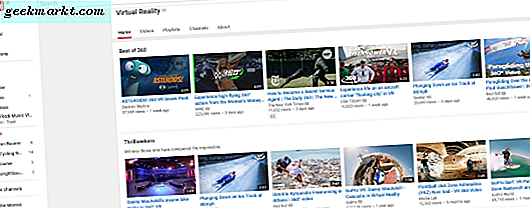De flesta Windows- och Mac-datorer stöder multitouch-gest. Om du till exempel sveper upp med tre fingrar visar du skrivbordet medan du sveper ner på samma sätt avslöjar alla öppna applikationer. Tyvärr stöder de flesta Linux-distros inklusive Ubuntu inte multi-touch-gester direkt ur lådan. Även om tvåfingersrullning och dubbeltryck fungerar, saknar den trefingers- och fyrfingergesterna.
Att bläddra igenom en massa GitHub-arkiv ledde mig till libinput-gester som fungerade perfekt på min Acer E5-575G-bärbara dator. Jag hittade också ett par GUI-baserade gester-appen på Ubuntu Software-arkivet. Så låt oss se hur du installerar och konfigurerar multitouch-gester på Ubuntu.
Få Multi-Touch-gester på Ubuntu 18.04
Det finns flera multitouch-gestappar närvarande på GitHub och Ubuntu Software Center. Av alla dessa fungerade dessa 2 appar felfritt för mig.
1. Utökade gester
Ubuntu direkt utanför lådan stöder rullningsgester och dubbla kranar. Med utökade gester kan du utöka listan till att dra med tre fingrar och fyra fingrar. Du kan ladda ner Extended Gestures från Ubuntu Software Center. När du har installerat appen startar du den och du får de ytterligare gester som den ger.

Appen låter dig också ändra svepkänsligheten. I mitt fall har jag hållit den till “1”. Eftersom 0 känslighet skulle kräva att jag flyttade fingrarna genom hela styrplattan.
Ladda ner utökade gester
2. libinput-gester
libinput-gestures är ett kommandoradsverktyg för att lägga till multitouch-gester på din Ubuntu-maskin. Den fungerar på samma sätt som utökade gester men erbjuder mycket fler gester och detaljerade kontroller. Innan vi börjar med installationen behöver vi git och Python 3.0+ som förutsättningar. Lyckligtvis kommer Ubuntu redan installerat med Python. Men vi måste se till att versionen är 3.0+. Så, för att kontrollera din Python-version, använd följande kommando.
python3 --version

Om kommandot ger ett fel har du inte python 3.0 installerat. För att installera det, kör följande kommando.
sudo apt-get install python3.6

När du har installerat python och git kan vi fortsätta med att installera libinput-gester. Libinput-gester måste dock läsa din pekplattaenhet och för att ditt användarkonto ska vara en del av användargruppen "input". Kör följande kommando för att lägga till dig själv i den inmatade användargruppen. Du kan ersätta det manuellt med något annat id om du vill lägga till libinput-gest
sudo gpasswd -a $ USER-ingång
Här är $ USER en miljövariabel vars värde är ditt användar-id. När kommandot har slutförts, starta om systemet för att ändringarna ska träda i kraft.

Efter omstarten måste vi installera wmctrl och libinput-tools. wmctrl tillåter ett program att interagera med ett fönster som krävs av libinput-gester för att minimera fönster och applikationer. För att installera båda kör du följande kommandon.
sudo apt-get install xdotool wmctrl sudo apt-get install libinput-tools

Efter en lyckad installation av libinput-verktyg och wmctrl kan vi äntligen fortsätta att installera libinput-gester. Kör följande kommandon för att installera verktyget.
git klon https://github.com/bulletmark/libinput-gestures.git cd libinput-gester sudo gör installation sudo. / libinput-gestures-setup installation
Kommandot git clone kopierar alla filer från GitHub och placerar det under din hemkatalog. Nästa kommando installerar libinput-gester från den nedladdade katalogen.

När vi har filerna på plats måste vi starta libinput-gester-applikationen plus konfigurera den så att den startar automatiskt varje gång. Använd följande kommandon i respektive ordning för det.
libinput-gest-setup autostart libinput-gest-setup start

När det är gjort kommer libinput-gest att mappa trefingers svep uppåt för att gå till skrivbordet och trefingers svep nedåt på skrivbordet för att gå till föregående app. Du kan också nypa in och ut för att komma till appöversiktsmenyn.
Se till att du klämmer in och klämmer ut mitt på styrplattan för att få exakta resultat.
Du får några standardgester med appen som svep med tre fingrar och nyp-för-zoom. Du kan också ändra eller lägga till andra gester som svep till höger, svep åt vänster, etc. För att göra det måste vi ändra filen libinput-gestures.conf. Så kör följande kommando
vi ./libinput-gestures/libinput-gestures.conf
Detta kommando öppnar konfigurationsfilen där du kan lägga till eller ändra geståtgärder. Till exempel har jag mappat genvägen Ctrl + Tab till vänster svep upp gest. Detta låter mig snabbt byta flikar i krom med bara en vänster svep uppåt på styrplattan.

Avslutande ord
De här gestapparna mappar främst tangentbordsgenvägen till en styrplattaåtgärd. Det kommer inte att vara lika flytande som på macOS eller Windows men det är ändå en bra lösning. För fler Ubuntu-artiklar, kolla in våra artiklar om bästa PDF-redigeraren för Ubuntu ochbästa open source-nätverksövervakningsverktygen för Linux.
För eventuella frågor eller frågor, låt mig veta i kommentarerna nedan.