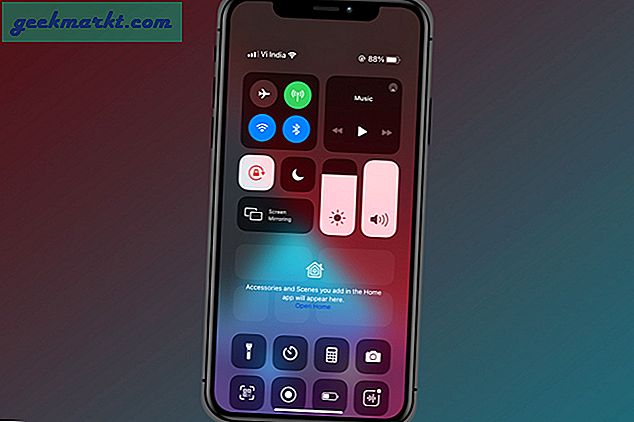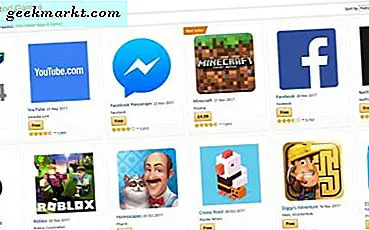Om du är en ivrig Kindle-läsare som jag, är jag säker på att du bär den med dig hela tiden. Men ibland när du bara har en dator till ditt förfogande kan du fortfarande enkelt komma åt ditt Kindle-innehåll. Det finns några sätt att göra det på. Så utan att slösa bort mer tid, så här läser du Kindle-böcker på Windows PC. Låt oss börja.
Läs Kindle Books på Windows PC
1. Kindle-app (Windows / Mac)
Jag är säker på att du redan har använt Kindle-appen på din telefon. Men visste du att det också finns en Kindle-app för Windows? Med PC-appen kan du komma åt ditt Kindle-bibliotek, ändra typsnitt, bläddra i delar av boken och mycket mer. Så här laddar du ner och öppnar böcker via Kindle-appen.
1. Ladda ner Kindle-appen för PC, öppna appen och logga in med ditt Amazon-ID.

2. Tyvärr får du inte ett gratiskort med bara lösenordet. Appen kräver att du gör det godkänna inloggningen från din registrerade mobil. Håll telefonen kvar när du loggar in. När du är klar omdirigeras du automatiskt. Om inte, välj Klicka här för att uppdatera sidalternativet längst ner.

3. När du har godkänt inloggningen öppnas Kindles bokbibliotek automatiskt. Du kan se alla böcker i ditt Kindle-bibliotek på hemsidan. Dessutom har du också möjlighet att växla mellan listan och brickvyn. Jag föredrar det senare eftersom det också visar miniatyrbilder av böcker.
Dubbelklicka nu helt enkelt på valfri bok för att öppna den i läsarens flik.

4. Du kommer att märka några likheter mellan den fysiska Kindle-e-bokläsaren och appen. Till exempel snabbvy åtkomst till innehållsförteckningen, alternativ för typsnitt, teckenstorlek, sidbredd etc.
Det bästa med appen är att den låter dig markera text och göra anteckningar från boken du läser. Du kan snabbt komma åt alla dina anteckningar och höjdpunkter från avsnittet Anteckningsbok (övre högra hörnet).

Ladda ner Kindle-appen
2. Kindle Cloud Reader
Du behöver inte ladda ner en app för att få tillgång till Kindle-böcker på PC. Du kan enkelt komma åt böcker bara med din webbläsare med Kindle Cloud Reader-tjänsten.
Kindle Cloud Reader låter dig läsa böcker, men det stöder inte serier. Om du är en tung serietidningsläsare är Kindle-appen ett bättre alternativ.
1. Först och främst logga in på tändmolnläsaren med Amazons inloggningsinformation. Till skillnad från appen finns det ingen tvåvägsautentisering. Därför kan du läsa böcker så snart du loggar in.

2. Nu dubbelklicka på boken du vill läsa för att öppna den. Användargränssnittet liknar skrivbordsappen. Du kan visa böcker i både lista och galleristil. Dessutom, om du har många böcker kan du också sortera dem efter författare och titel.

3. Du kan helt enkelt använd tangentbordet eller musen för att bläddra igenom sidorna. Den har också en rullbar läsplaceringsfält längst ner precis som PC-appen.
En stor nackdel som jag hittade när jag använde Kindle-molnläsaren är med Notebook-funktionen. Till skillnad från appen där höjdpunkterna / anteckningarna pressas i samma fönster får du ett popup-fönster här. Detta distraherar inte bara läsaren utan avskräcker också anteckningar på grund av dess ointuitiva.

Besök Kindle Cloud Reader
3. Kaliber för Kindle
Om du följer Kindle-forum och gemenskaper måste du redan ha hört talas om Caliber. Det är det bästa Kindle management app, är öppen källkod och gratis för Windows-användare. Caliber upptäcker automatiskt när du ansluter din Kindle. Dessutom kan du helt enkelt dra och släppa böcker från Caliber-appen till din enhet.

Appen har en inbyggd e-bokvisare. Du kan använda både mushjulet och tangentbordet för att bläddra igenom bokens innehåll. Det bästa med Caliber är att du inte bara är begränsad till e-bokformaten utan också kan öppna PDF-filer. Även om du kan markera delar av boken är den inte lika smidig som den inbyggda Kindle-appen.
Ladda ner Caliber
Bästa sättet att läsa Kindle på PC
Eftersom jag använder Caliber i stor utsträckning är det här som fungerar för mig. Du kan öppna flera böcker samtidigt som saknas i de andra två apparna. Bortsett från det finns det ett inbyggt Google-sökalternativ som är ett bra tillägg.
Om du fortfarande är förvirrad över vilken metod du ska använda, här är en snabb jämförelse.
| Synkroniserar konto | Offline läsning | Markera / Anteckningar | Lexikon | Text till tal | Webbsökning | |
| App | Ja | Ja | Ja | Ja | Ja | Ja |
| Hemsida | Ja | Nej | Ja | Ja | Nej | Nej |
| Kaliber | Nej | Ja | Ja | Ja | Nej | Ja |
Avslutningsanmärkningar: Läs Amazon Kindle Books på PC
Jag hoppas att du nu enkelt kan komma åt och läsa ditt Kindle-bibliotek på PC. Om du frågar mig är det mest praktiska alternativet att använda Kindle-appen. Detta gäller särskilt för användare som bara använder den officiella Kindle-butiken för att köpa böcker. Om du är någon som jag som föredrar att ladda ner gratis böcker för Kindle, att välja Caliber är ingen idé.
Läs också: Kolla in 5 e-bokläsare med E-bläckvisning